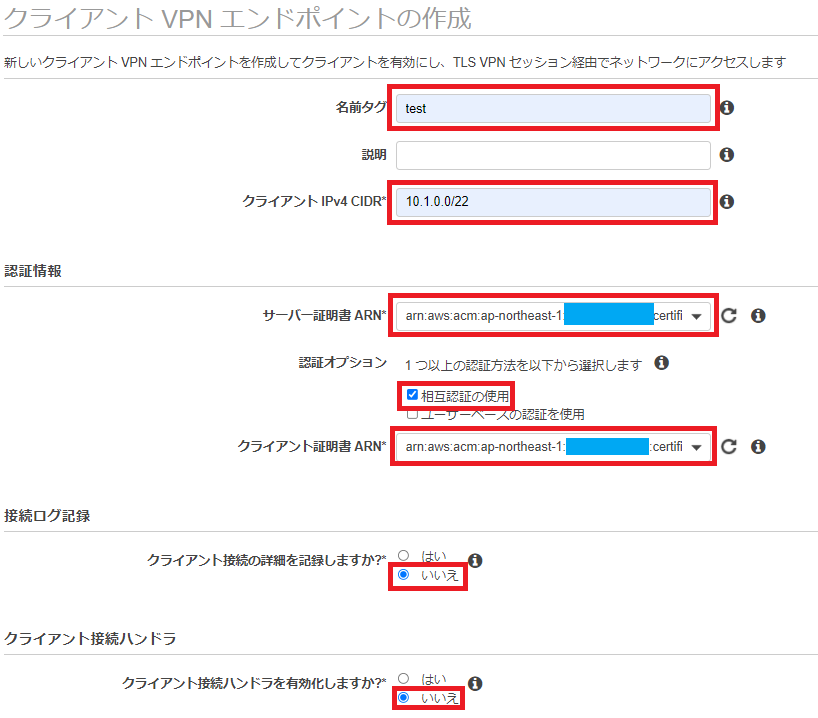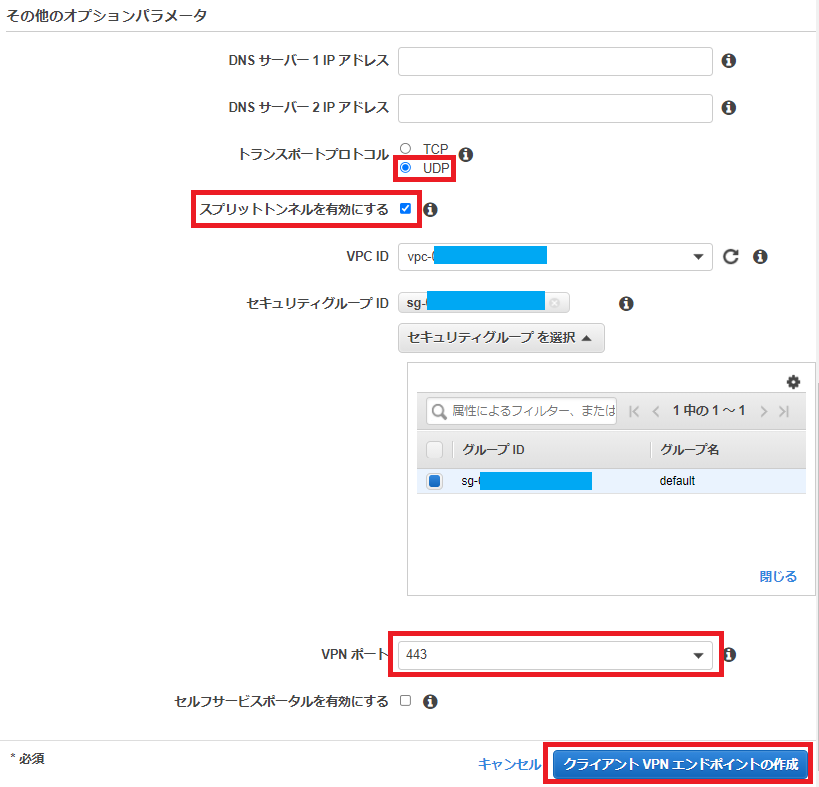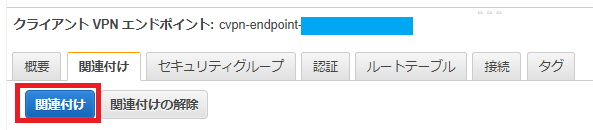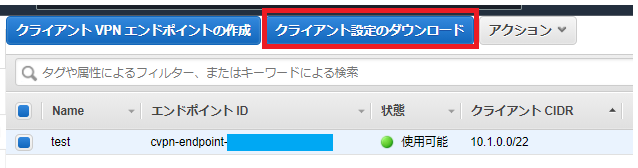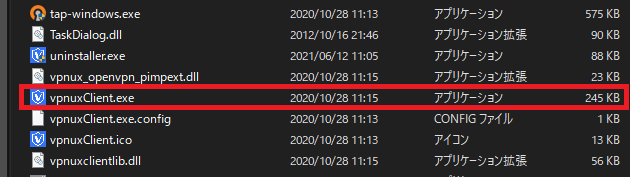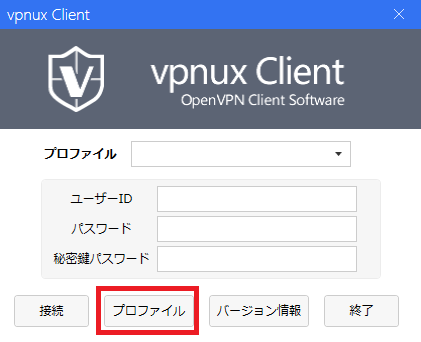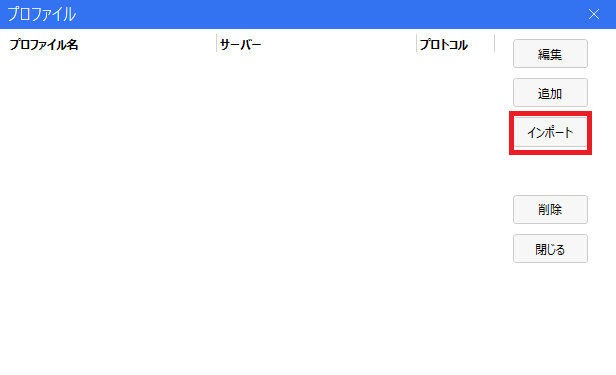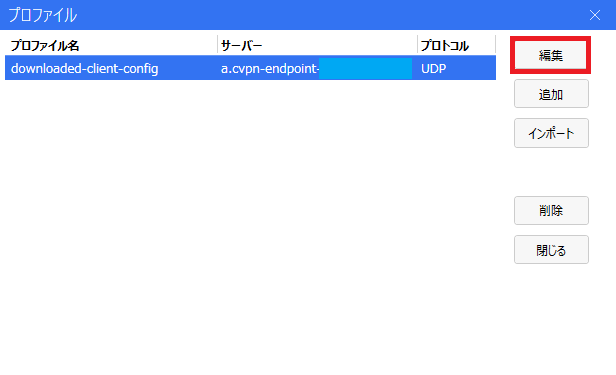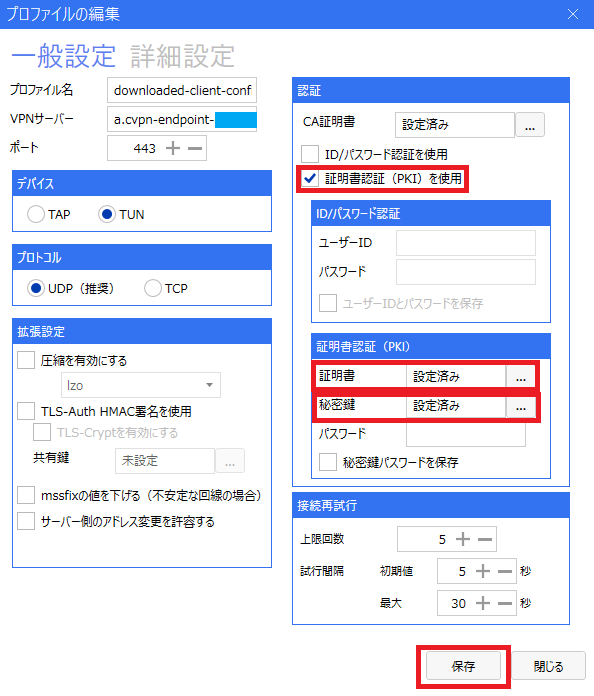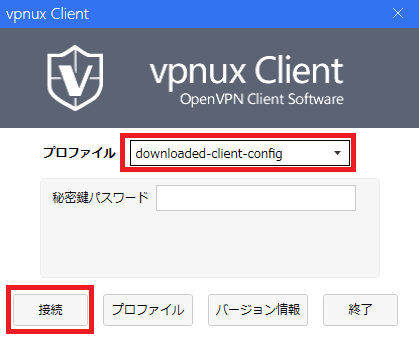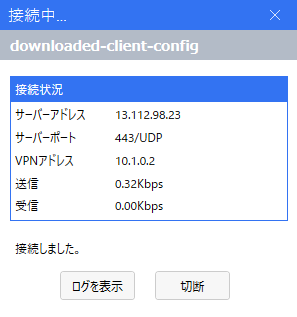1. vpnux Client をダウンロードする
こちらから最新のソフトをダウンロードします。現時点では
vpnux Client Standard Edition 2.3
です。
2. 証明書を作成する
以下を参考にサーバー証明書・サーバー秘密鍵は Certificate Manager にインポートし、クライアント証明書・クライアント秘密鍵はローカルの適当なフォルダにダウンロードします。
3. クライアントVPNエンドポイントを作成する
サーバー証明書・クライアント証明書は、いずれも手順2で Certificate Manager にインポートしたものを選択します。
以下のように設定します。
作成後、「関連付け」で、エンドポイント作成時に選択した VPC 内の適当なサブネットを選択します。
関連付けが完了すれば、エンドポイントが使用可能になります。この関連付けが完了するまで、かなり時間がかかります。3 ~ 10 分程度かかると思います。
4. vpnux Client を使ってエンドポイントに接続する
設定ファイルをダウンロードします。
設定ファイルを開き、
remote cvpn-endpoint-xxxxxx.prod.clientvpn.ap-northeast-1.amazonaws.com 443
となっている部分を編集します。cvpn-endpoint-xxxxxx の前に a. を追加します。編集後は以下のようになります。
remote a.cvpn-endpoint-xxxxxx.prod.clientvpn.ap-northeast-1.amazonaws.com 443
a. の部分は任意で問題ありません。この任意の文字列を追加しなければ、以下のエラーにより接続に失敗します。
RESOLVE: Cannot resolve host address: cvpn-endpoint-xxxxxx.prod.clientvpn.ap-northeast-1.amazonaws.com:443 ()
原因はドキュメントに記載されています。
Client VPNエンドポイントの設定ファイルには、remote-random-hostnameというパラメータがあります。このパラメーターは、DNSキャッシュを防ぐために、クライアントがDNS名の前にランダムな文字列を付加することを強制します。
次に vpnuxClient.exe を開きます。
プロファイルを選択します。
インポートを選択し、設定ファイルを選択します。
編集を選択します。
「証明書認証(PKI)を使用」にチェックを入れます。証明書・秘密鍵はそれぞれ手順2でダウンロードしたものを選択します。その後、保存を選択します。
プロファイルに今インポートした設定ファイルを選択し、接続をクリックします。
隠れているインジケーター(デスクトップ右下にある ^ のマーク)をクリック → vpnux Client を右クリック → 表示をクリックの順に操作すると、以下の画面がウィンドウが表示され、接続できたことが確認できます。
参考記事