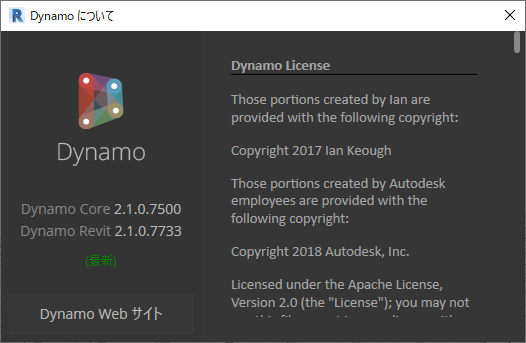はじめに
本記事はAutodesk Revit用のVPLであるDynamoについて、私が個人的に取り組んでいる内容及び社内で取り組んでいる内容の一部または抽象化したものについて、備忘録として、また建築業界のICT技術活用の発展に寄与することを願って執筆するものです。
特に入門的な内容を扱うシリーズとして作成しますが、たまに難しいことをし始めるかもしれないので、その際はご指摘、ご質問いただければと思います。
また本記事をご覧になっている皆様は、おそらく建築に関わるお仕事をなさっている方ではないでしょうか。
- 会社からやれと急に言われた
- 自動化できると聞いて興味を持った
- RhinocerosのGrasshopperが得意でやってみようと思った
など、モチベーションは様々かと思います。
ここでは、まったくビジュアルプログラミングをやったことがない人向けに基礎的な話から説明させていただきます。
Revit Dynamoについて
まずは本記事で扱うRevit Dynamoとは何かについてざっくりご説明いたします。
公式からの文言ですが、"Dynamoは、建物情報ワークフローのカスタマイズを可能にするグラフィカルなプログラミングインターフェースです。"
すごくざっくり説明するなら、**「BIMの情報を利用して手作業ではしたくないような操作をコンピュータにやってもらうためのツール」**だと今は思っておいて下さい。
できることとしては、繰り返し行われるタスクを自動化したり、法規などのルールにかかる問題がある際に警告を出したりと、様々なことがあります。
基礎的な説明に時間をかけても仕方がないのでどんどん行きましょう(詳しく知りたい方はこちらなどを参照して頂ければと思います)。
Dynamoの起動
Dynamoは、Autodesk Revitをインストールすると併せてインストールされますので、特に個別でのインストール作業などを行う必要はありません。
起動する際は「管理」タブ>「ビジュアルプログラミング」パネル>「Dynamo」をクリックします。
するとDynamoが起動しホーム画面が表示されますので、新規作成で新たなDynamoプロジェクトを作成しましょう。
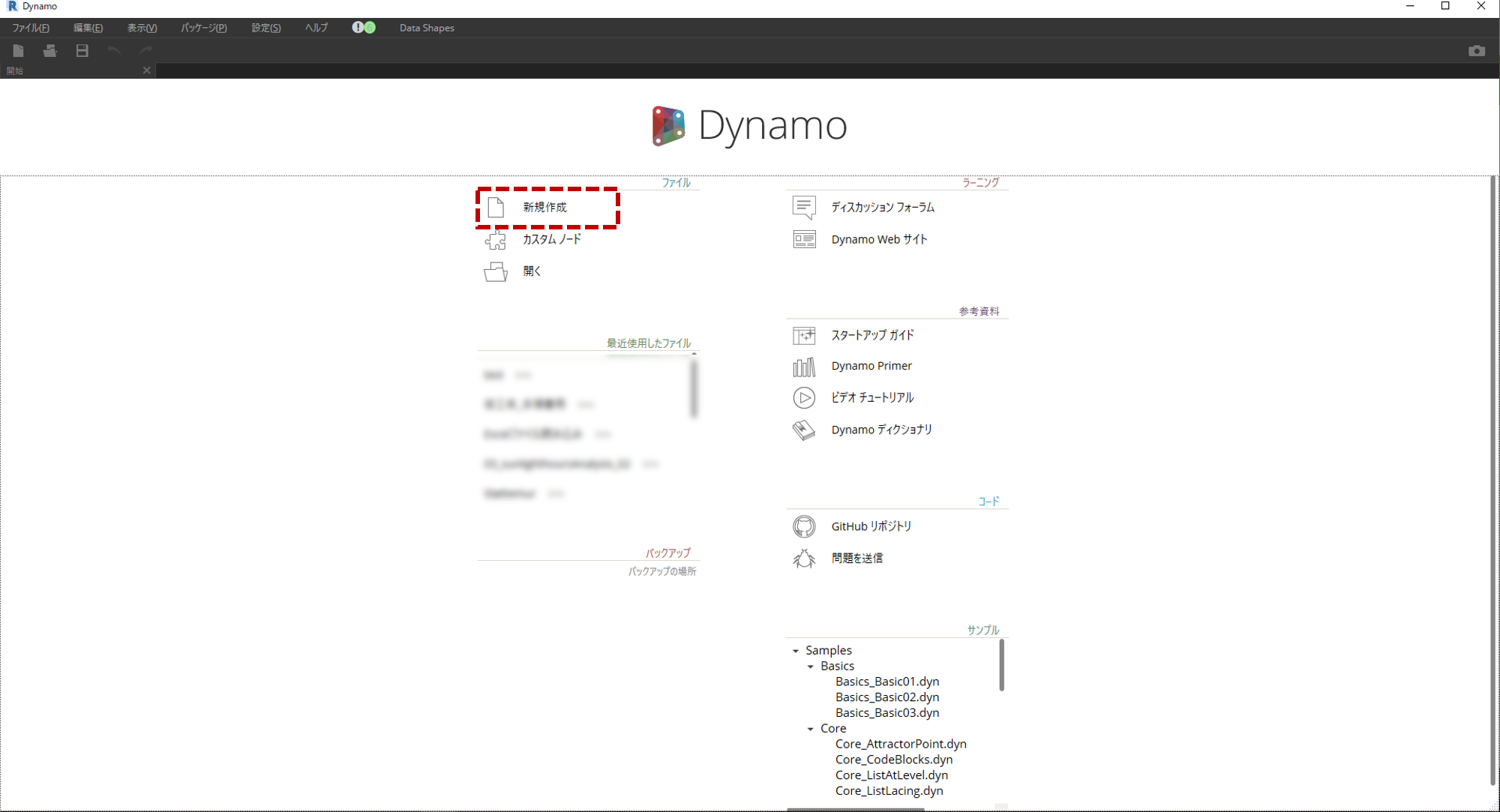
Dynamoのインターフェース
新規プロジェクトを作成すると、以下のような画面が立ち上がります(色はついていませんが……)。

非常に簡潔なUIですね。分かりやすくていいことです。
注目すべきは以下の2つです。
②ライブラリ:ノードと呼ばれる機能の塊が格納されています。
③ワークスペース:ノードを配置してプログラムのフローを作成する場所です。
少し整理してみると、以下の図のような感じでしょうか。ワークスペースという名のキャンバスにノードという絵の具を使って絵を描いていくイメージです。
(ライブラリはパレットなのかというのが微妙なところですが、市販の絵の具のうち、利用したいものを購入して使うという点を考慮するとこれでいいかもしれないですね。)
Dynamoのバージョン
次にDynamoのバージョンについてですが、現在、自身が利用しているDynamoのバージョンを確認する場合は、「メニューバー」>「ヘルプ」>「バージョン情報」から確認することができます。
Dynamoは最近(2019年12月現在)でこそ仕様変更が落ち着いてきた様子ですが、以前は作ったプログラムが変更ですぐに動かなくなってしまうなどがよくありました。
この記事執筆以降に取り組み始めた方々はあまり気にする必要はないかもしれませんが、一応ご使用のバージョンは確認するようにしてください(私の環境におけるバージョンは上図の通りです)。
次回
内容的には薄いですが、この先は長くなりそうですので次回に譲ろうと思います。
次回からは実際に簡単なプログラムを作成しながら解説を行っていこうと思います。