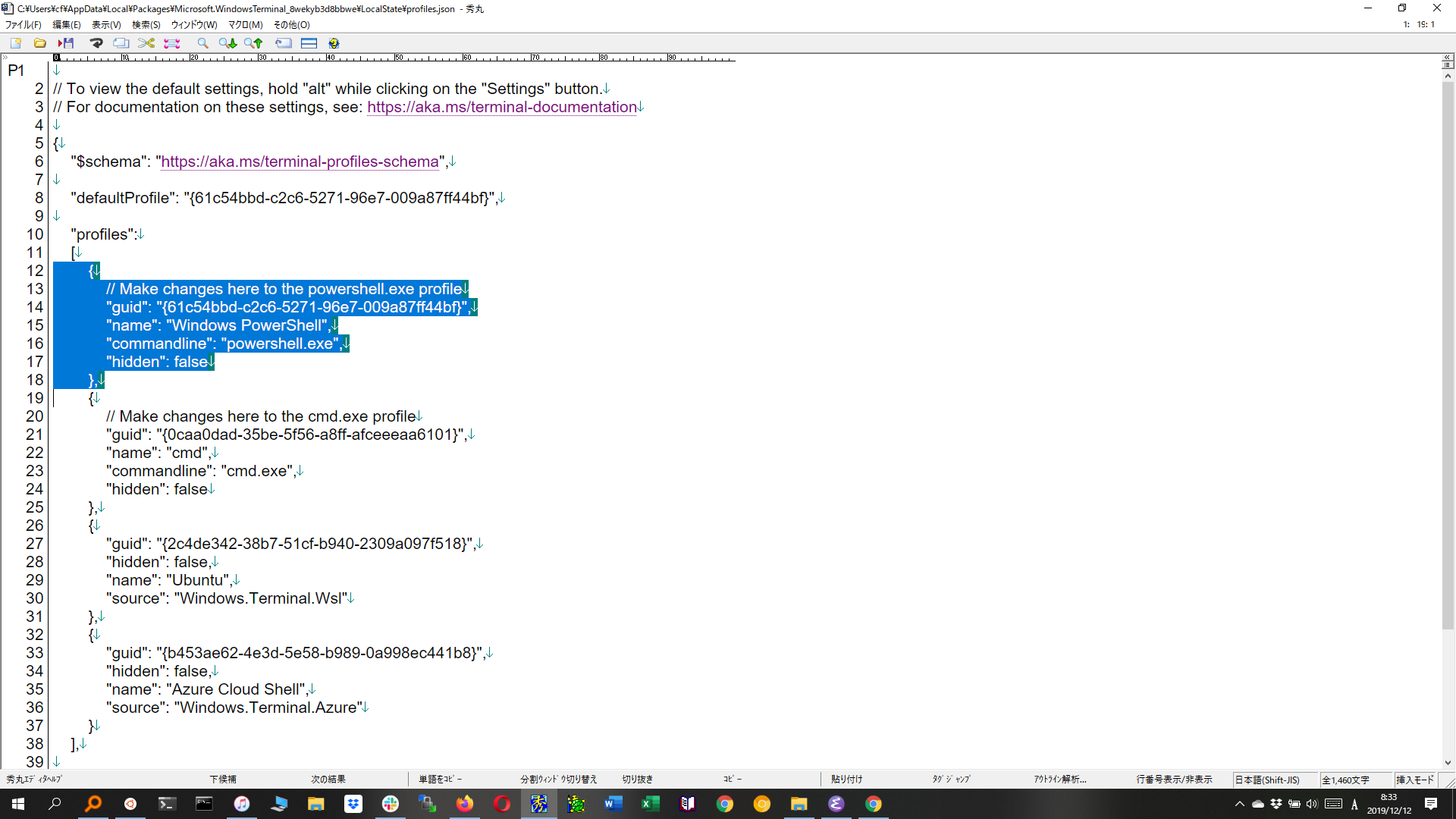Windows 10でWindows Terminal(プレビュー版)というのが使えて評判がいいらしいので使ってみた。
ストアから無償でダウンロード、インストールできる。
最初、ぼくが一生使い方が覚えられないWPSの例の抜けるような青空のように青い画面が出て来てウゲゲと思ったが、タイトルバーのvというのを押してメニューを展開するとシェルが選べるようになっている。現状では
- WPS
- cmd
- Ubuntu (WSL。ぼくの場合デフォルトシェルのbash)
- Azureなんとか
というのがこの順に使える。
Setupという項目もあるのでこれでいじれるかと思って起動したら、なんかVSCodeが起動した。
そういやなんかの仕事で入れたのだがもう有効期限が切れている。
閉じるしかできないので一旦閉じる。
単なるJSONらしいので秀丸でいじりたい。
そこでまず拡張子.jsonを秀丸に関連付ける。
まず、デスクトップにfoo.jsonというテキストファイルを作る。
これは空っぽでかまわない。
これを右クリックし「プログラムから開く」をクリックするとVSCodeと並んで秀丸が出てくるのでクリックしそうになるが、ここはグッと我慢して「他のプログラムから起動する」を開く。
プログラムの一覧があるので、ここでやっと秀丸を選択し、「いつもこのプログラムを使う」をチェックして開く。
中身は空っぽなので閉じる。
秀丸は「このファイル空っぽですが消しますか」と聞いてくるので「はい」と言う。
再びWindows Terminalに戻ってSetupを起動すると偉いもので秀丸が開いた。
C:\Users\ユーザー名\AppData\Local\Packages\Microsoft.WindowsTerminal_8wekyb3d8bbwe\LocalState\profiles.jsonというファイルを直接編集してもいいようだ。
"profiles:"という要素の中に4つのプロファイルが入っているので好みの順序にする。
JSONはケツカンマを許さないので注意。
あと、"defaultProfile"という要素にオブジェクトIDが指定されてるけど、これは下のエディタのプロファイルのguidで、初期値はWPSになっている。これを好みのにすれば最初に出てくるシェルが選べる。
ぼくはcmdにした。
ここでようやく検索するとほかにも色々設定できるようだがそこはおいおい。
Windows Terminalはタブになっているのでぼくの場合cmdとUbuntuにする。
タスクバーにcmdとUbuntuを並べていたが、両方削除してWindowsTerminalに統一した。
いまのところうれしいのはそれだけだが、それだけでもうれしい。
(この項おわり)