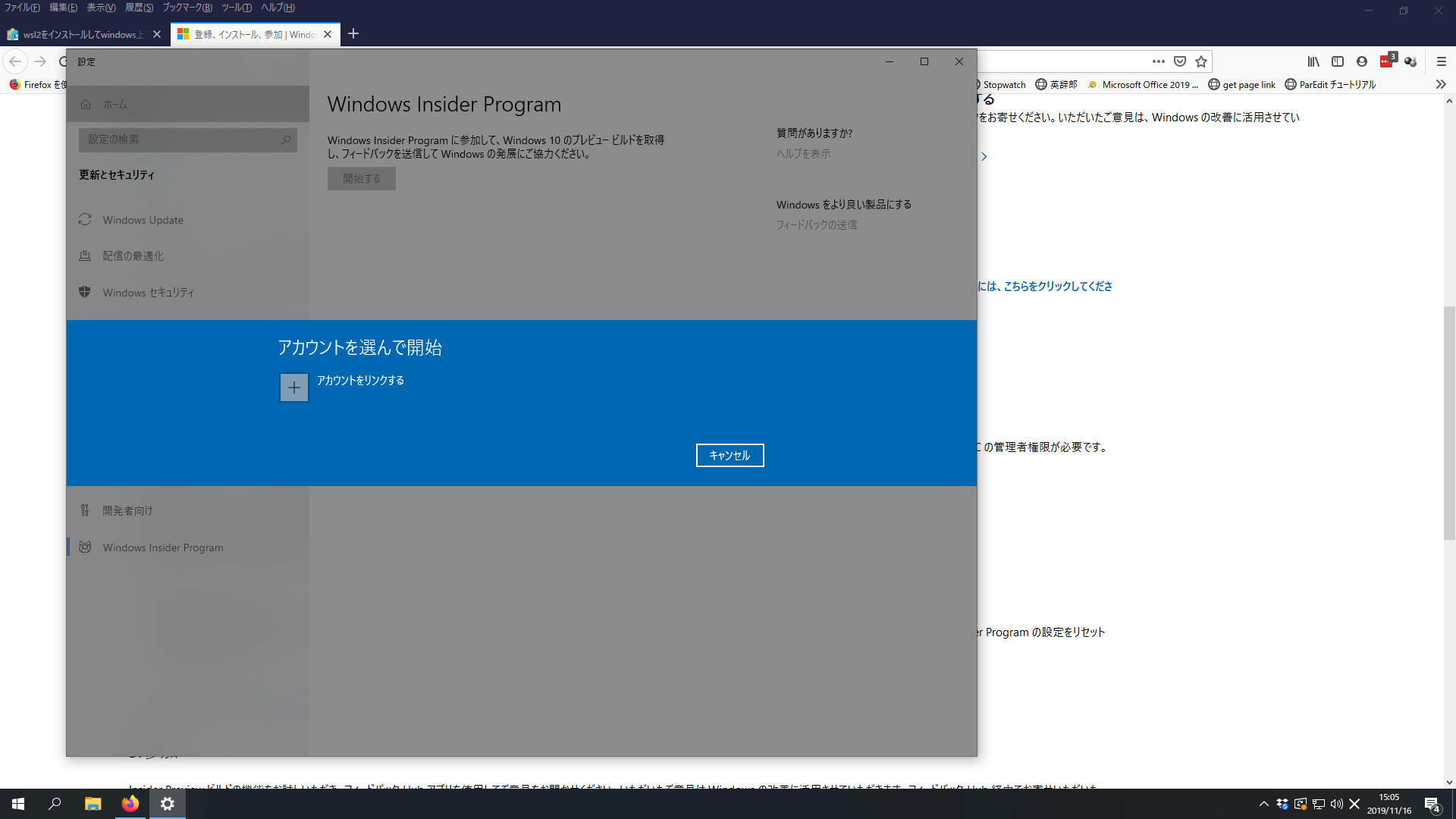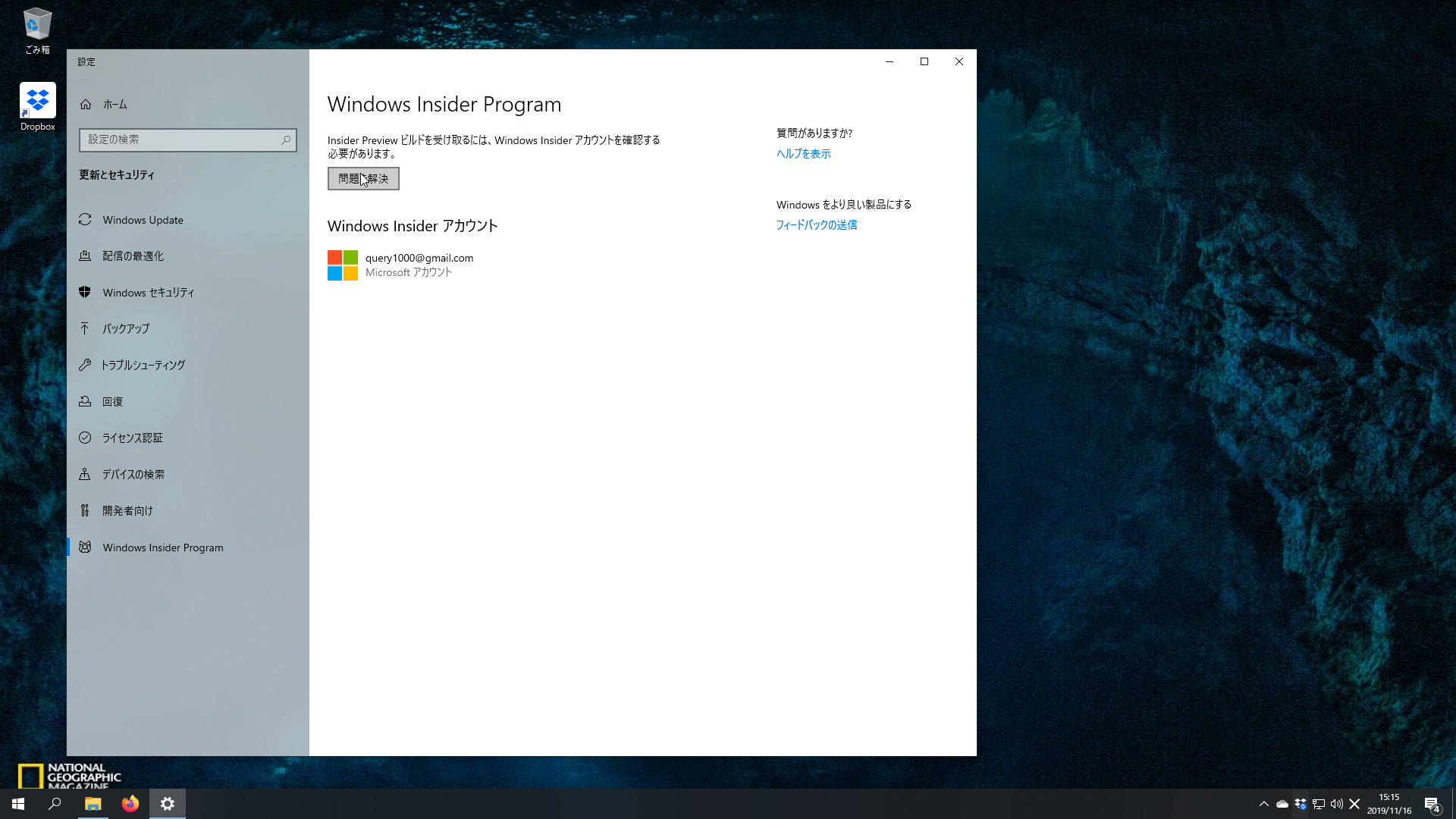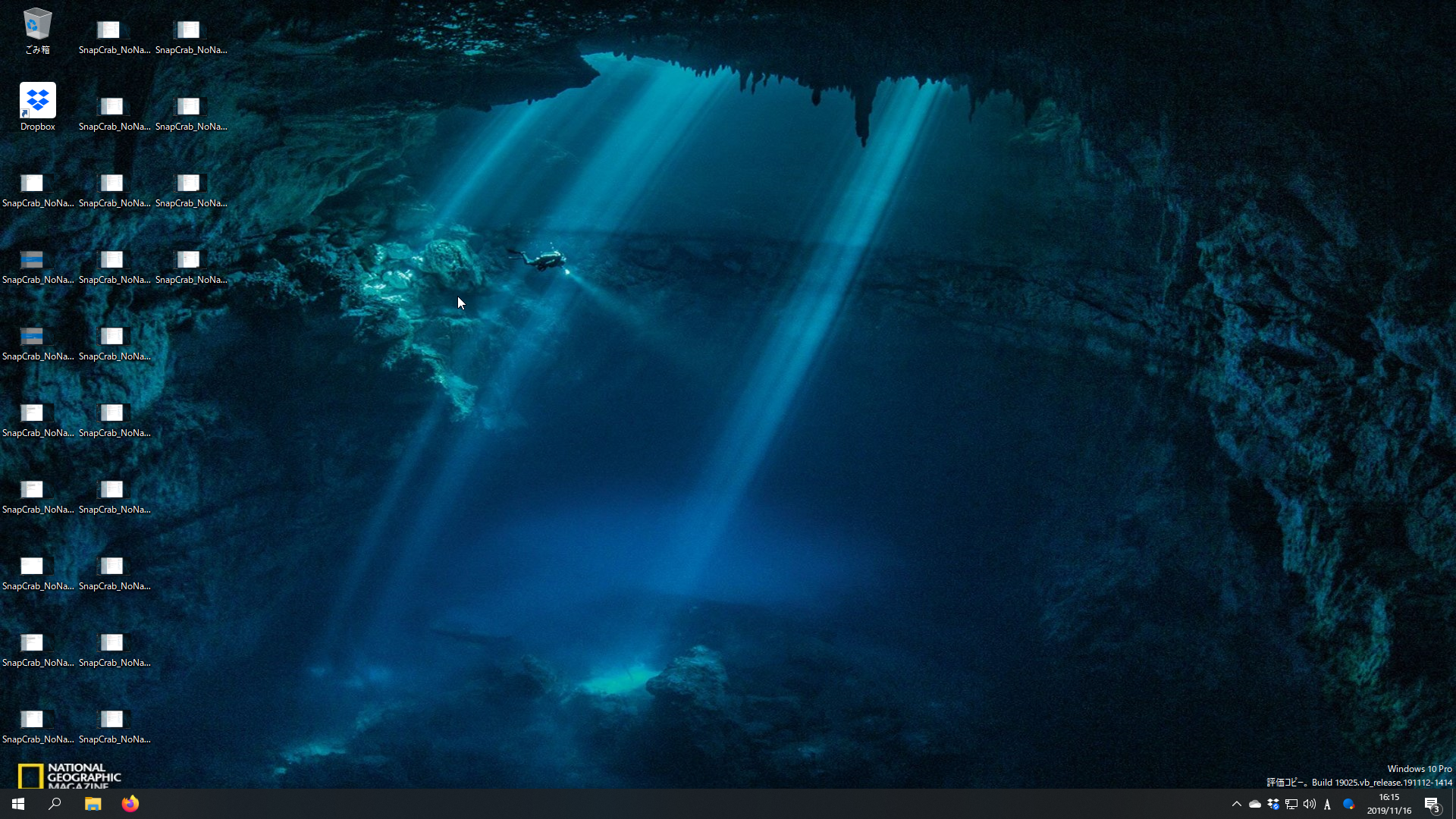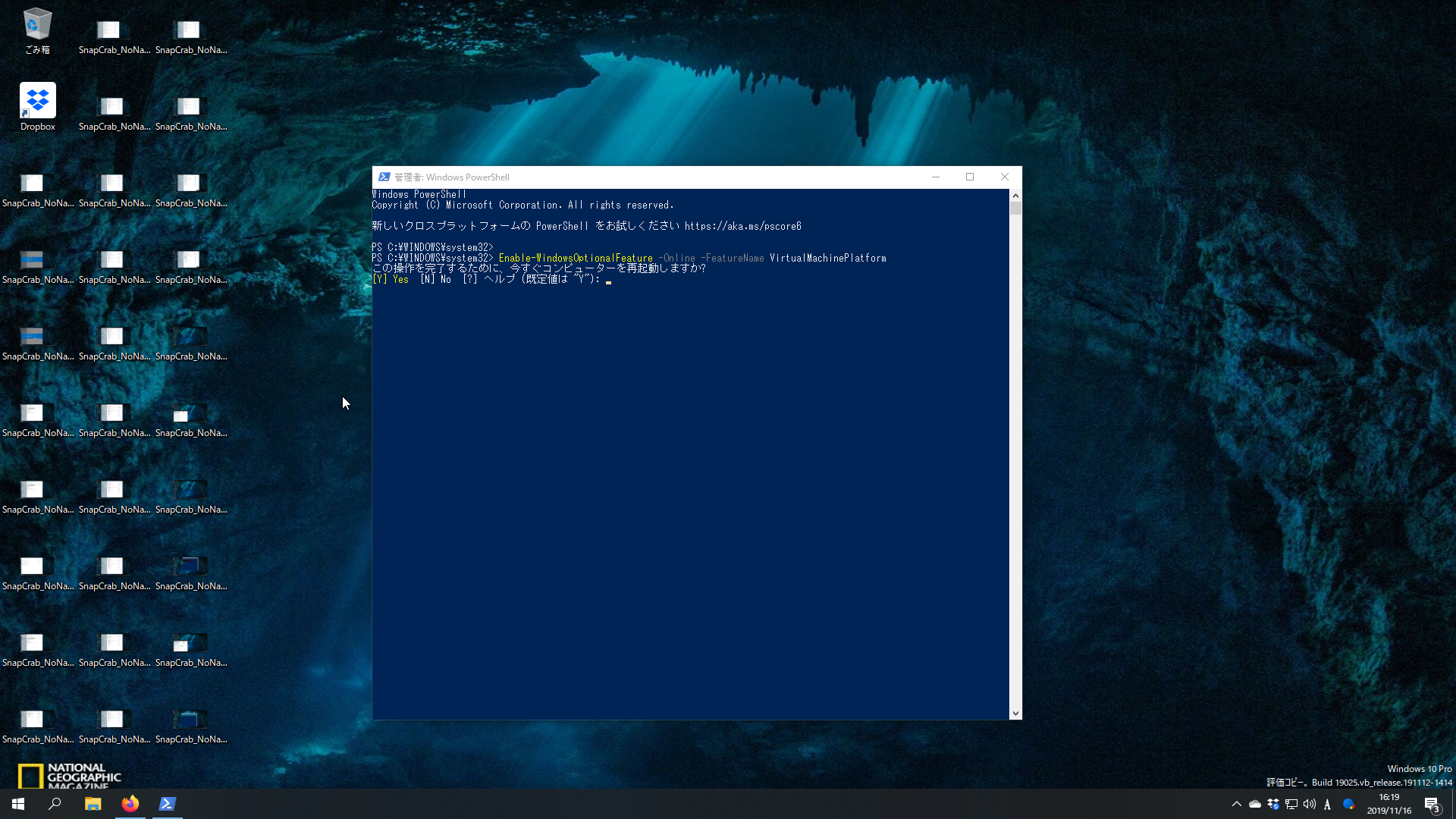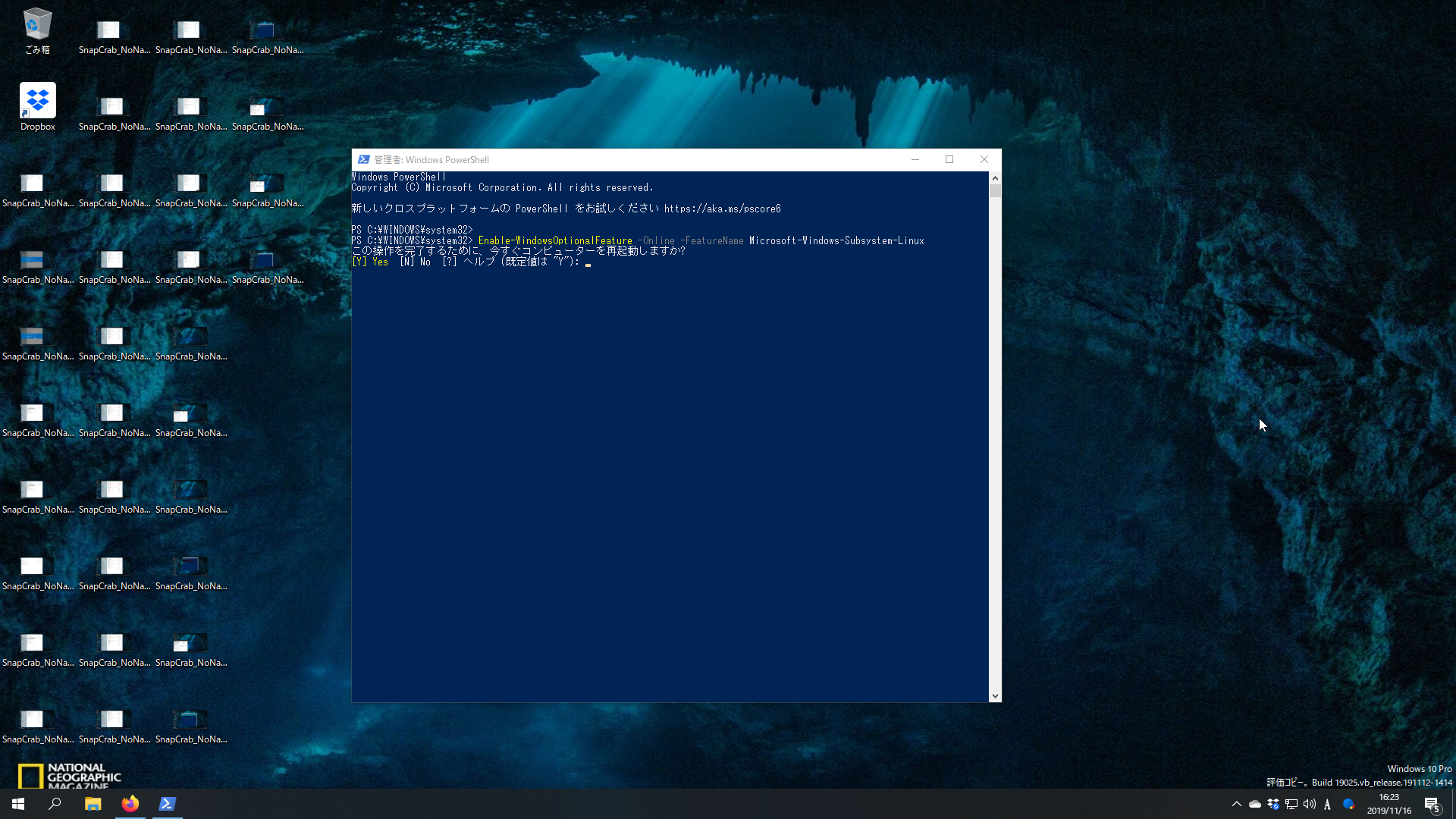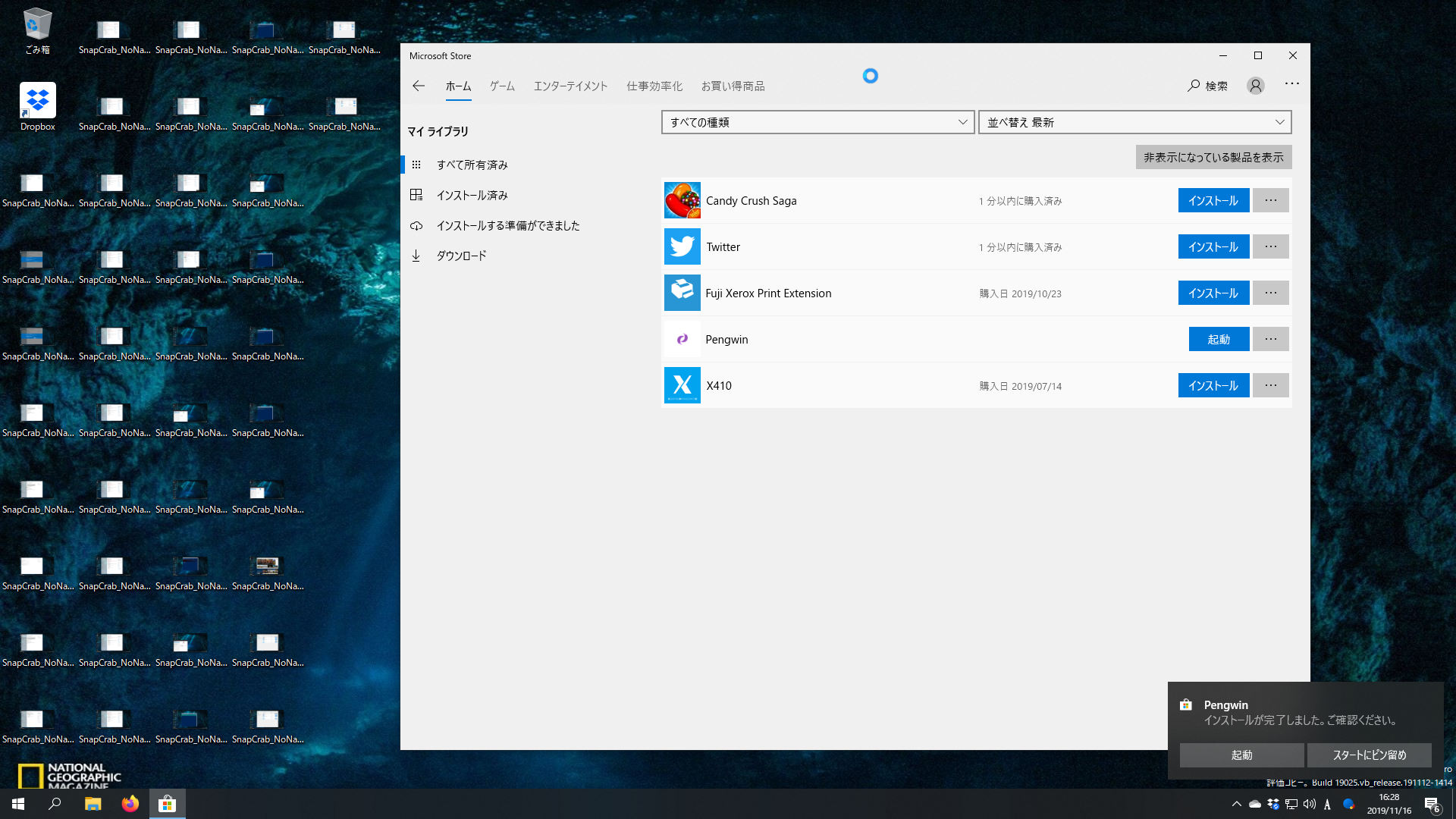2021-06-30追記:おことわり
下記の通り、WSL2を安定稼働した環境を構築し、記事を投稿しました。よろしければそちらを参照ください。
2021-06-29追記:おことわり
その後、改めてWSL2をインストールし、UbuntuとVcXrvで普通にやったら全然労せず安定運用しました。
無料ですし、ぜんぜんこちらのほうがおすすめです。
本記事を削除しようと思いましたが、LGTMいただいたりしていて、警告の意味でこのまま放置して恥を晒します。
現状の安定環境については、そのうち暇を見て公開します。
2019-11-17追記:おことわり
本記事ではPengwinとX410推しで書いていますが、2019-11-17現在、現状で筆者に解決できない問題(FirefoxやChromeがうまく表示できないなど)があり、Ubuntuなどと違ってWeb上に情報も少ないので、とくに強く推薦するものではありません。
要約
以下の作業記録を晒す。
- Windows 10 Proに、Insider Previewを入れる
- WSL2を有効化する
- 有料ディストロ「Pengwin」とXサーバー「X410」をインストールする
用語紹介
上記の用語についてのおいらの理解。
Windows 10 Insider Preview
来年以降公式に配布/販売されるWindows 10の評価版。
いまんとこおいらに分かっている違いは以下の2点。
- WSL2が使える
- 画面の右下隅に「評価版」と表示される
WSL2
Windows Subsystem for Linuxのバージョン2。
Windowsの中でLinuxを起動するサービス。
一昨年公開されたWSL(無印)は、LinuxのAPIをWindowsのAPIに翻訳して実行するみたいなやつで、設定が大変だし限られたアプリしか起動できなかった。
WSL2は、普通に仮想マシンをWindows上で動かしているので、もっと完全に、簡単にLinuxが動かせるっぽい。
Pengwin
WSL用に開発された、Windowsに寄せた、Debianベースの有料ディストロ。
Linuxのマスコットであるペンギン(Penguin)とWindowsを混ぜたネーミング。
Windowsストアで買える。
2,350円だけど、ぼくが買ったときは1,150円だった。
このセールはしょっちゅうやってるらしい。
X410
やはりWSL用のXサーバー。
ぜんぜん設定しないで動かせるらしい。
やはりストアで買える。
5,850円だけど、やっぱ1,150円で買った。
定価って何……
Xサーバー
UNIXのGUIプログラムは、Xという仕組みで動いていることが多い。
WindowsでXのプログラムを動かす(UNIXのGUIプログラムをWindows上で表示させる)には、Windows側でXサーバーというプログラムを動かす。
UNIX側のプログラムを動かす側だからXクライアントじゃないかって気がするけど、これをサーバーと言う。
このXサーバーが、売ってるやつはめっちゃ高い。
フリーのやつもちょこちょこあるけど、設定が面倒だ。
X410は安い時は安くて設定が簡単そうなので期待。
作業開始
以下はタイムラインをスクショと一緒に示す。
15:00 Windows Insider Programへの参加
-
「WSL2」でGoogle検索を掛けた
-
以下の記事を参考にした。
https://www.geekfeed.co.jp/geekblog/wsl2-with-windows10-insider-preview-build -
Microsoft公式のページに行った
https://insider.windows.com/ja-jp/getting-started/
1.Microsoftアカウントを作る
(Skypeアカウントをすでに作ってた)
2.インストール
- 「Windows Insider の設定を開きます」をクリックする
- 「ms-settings:windowsinsider」というリンクでWindowsの設定画面が開く
- 「Windows Insiderの設定を開く」をクリック=>「設定」をクリック
■15:05.08 「このアカウントを使用」で自分のMSアカウントが選択されていることを確認

- 「続行」をクリック
■15:05.22 「Insiderの設定を選択してください」=>「ファスト」をクリック
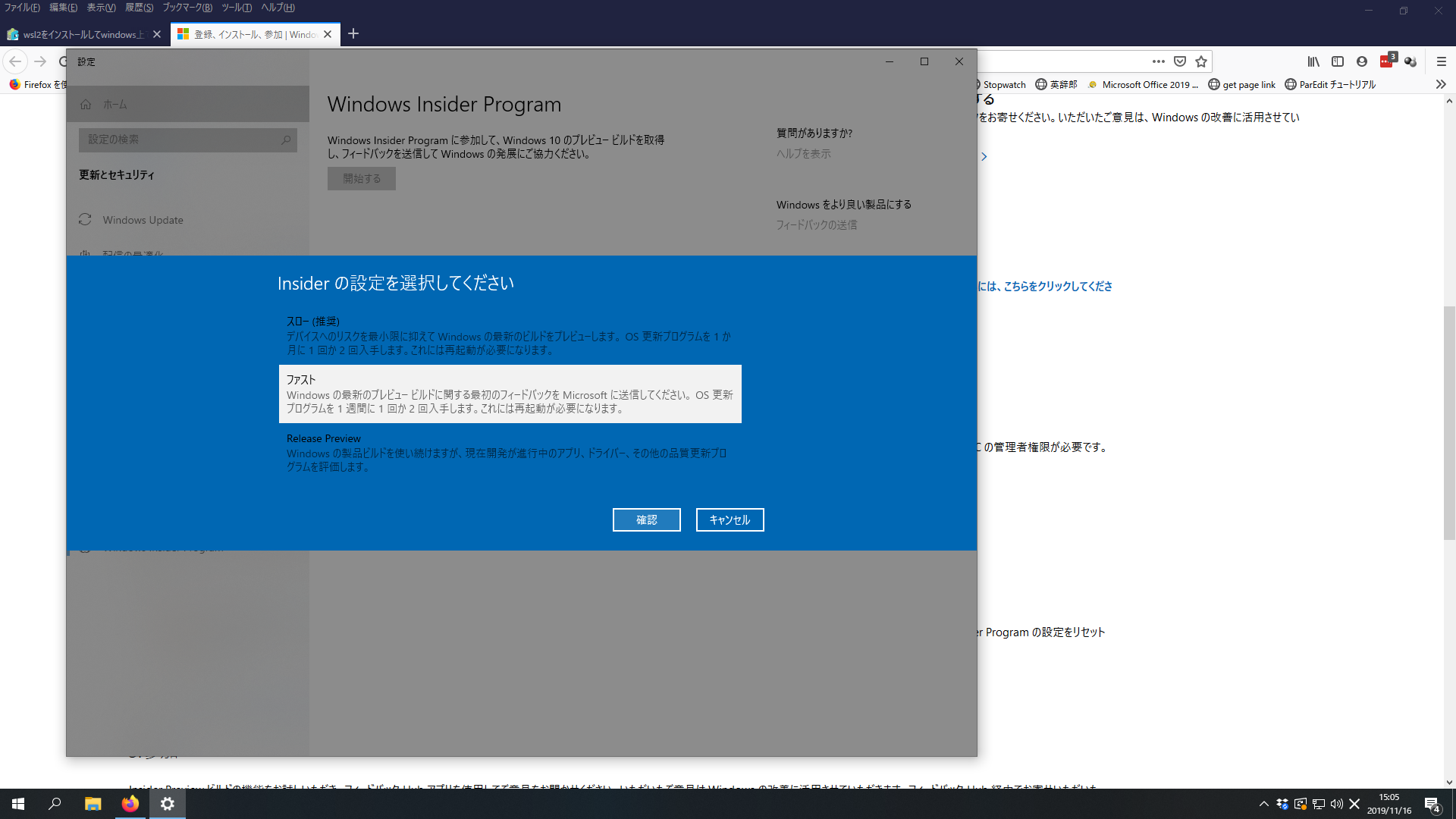
- 上のブログ記事で「スロー」を選べとか書いてるけど「ファスト」じゃないとビルド番号が上がらないっぽい
■15:05.38 「すべての人に、より良いWindowsを=>「確認」をクリック
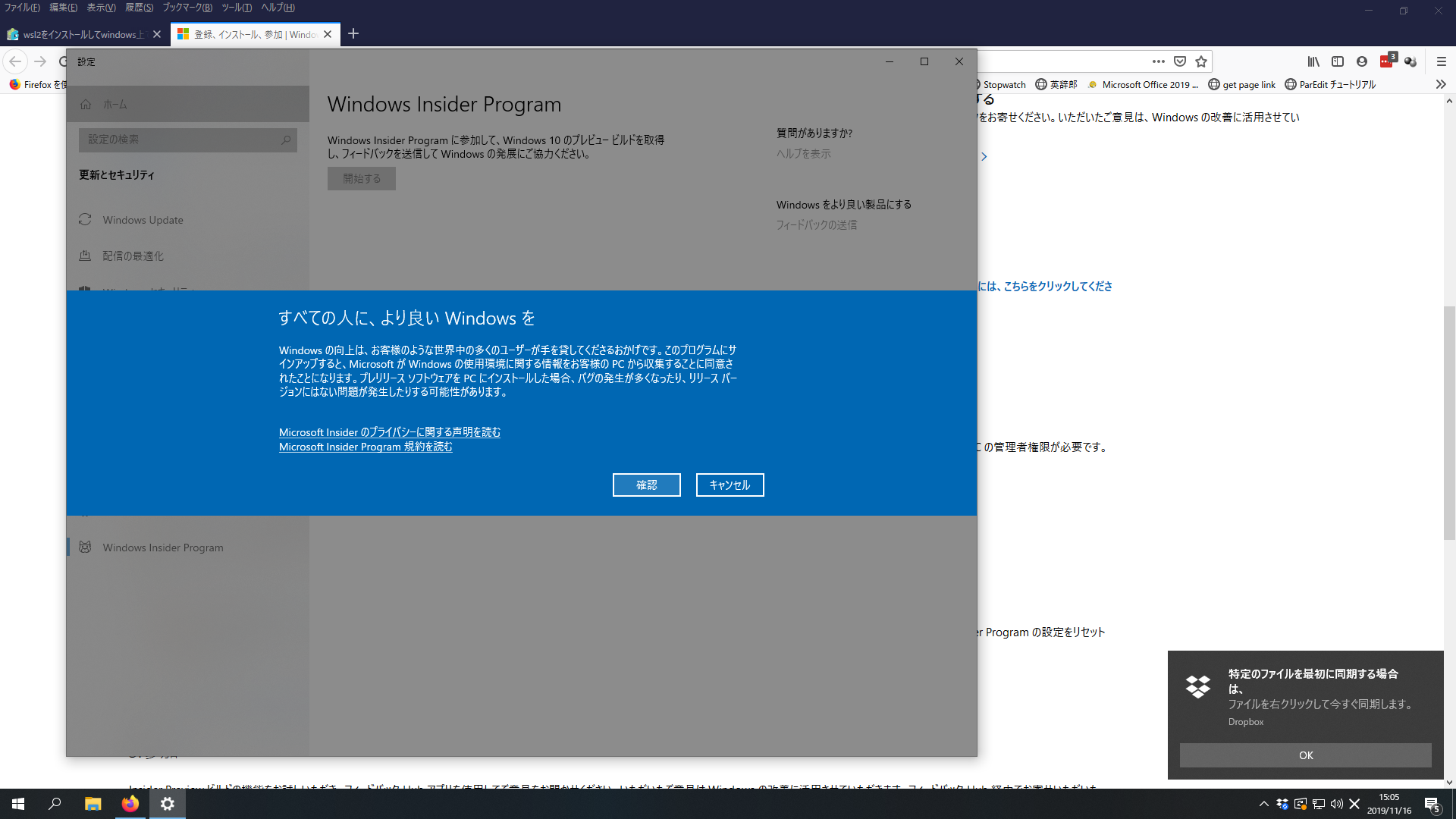
■15:05.44「あと1ステップです…」「今すぐ再起動」をクリック

15:15 再起動1回目が終わってからWindows Update
- 再起動が終わる(10分更新に掛かったのか、別のことしてたのか忘れました。スミマセン
- 「Insider Previewビルドを受け取るには、Windows Insiderアカウントを確認する必要があります」
- 「問題を解決」をクリック(分かりにくいボタンだなあ!
■15:15:23 「診断のプライバシー設定が低すぎる」=>「確認」をクリック

- Windowsのインストール時に、フィードバックを送るとか全部オフにしたのがMS様のお気に触れたらしい
■15:17:04 左のバーから「Windows Update」を選択(たぶん
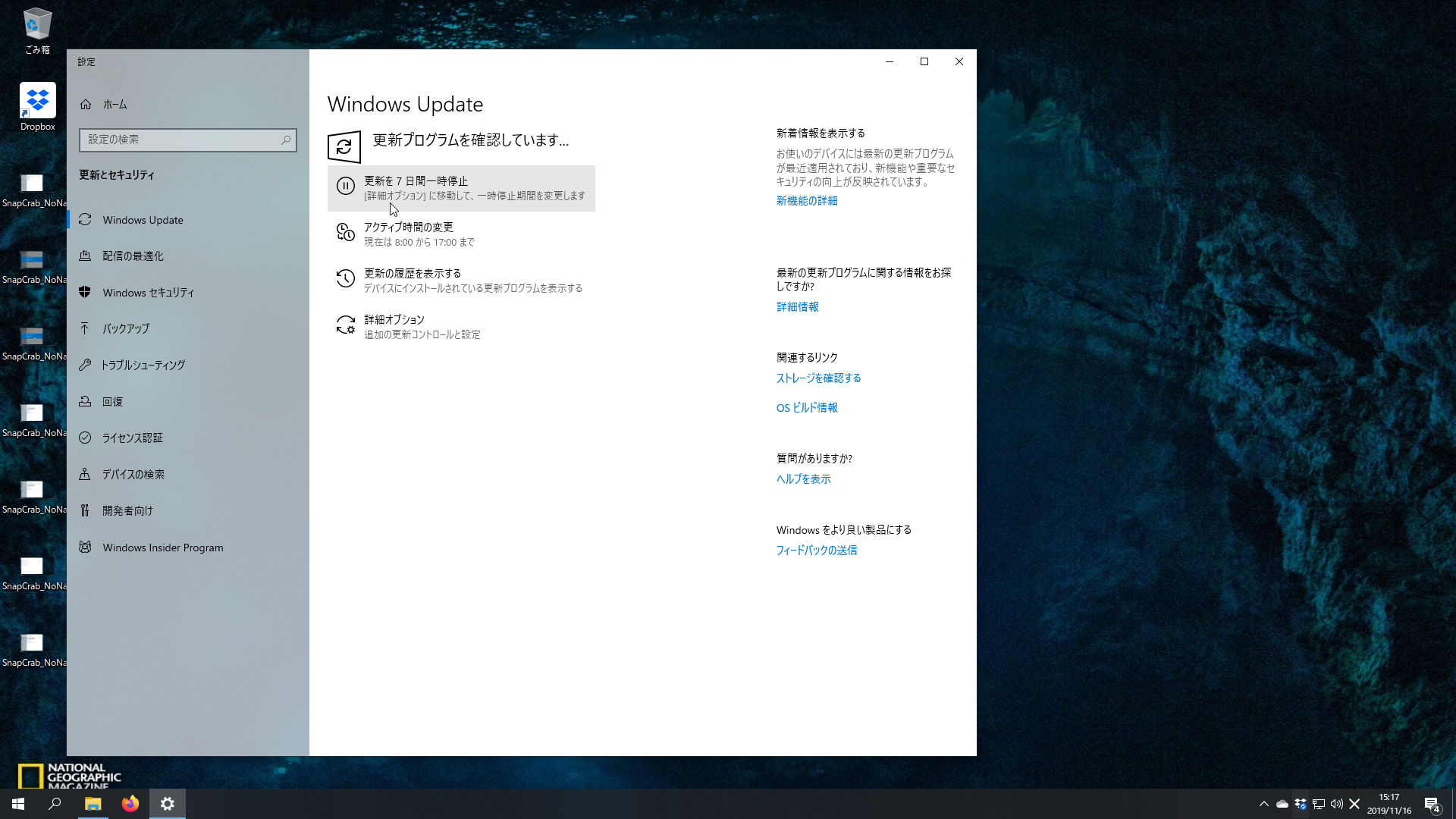
■15:17:29 待ってたら?「今すぐインストール」をクリックしたら?インストールが始まった

- 以下の更新プログラムがインストールされる
- Windows 10 Insider Preview 19024.1 (vb_release)
- Windows Defender どうとか…
- NViDIAどうとか…(これはPCにNViDIAのグラボを挿してるから)
- その他…
- 各インストールについて「ダウンロード待ち」、「インストールの保留中」、「インストール中」という状態を遷移する
15:53 Windows Insider Previewインストール終了から怒涛の再起動
■15:53:35 「Windows 10 Insider Preview」が「インストール中 - 100%」

- Windows Updateだけで36分掛かった。ま、回線のスピードやマシンスペックによるよね
■15:56:15 「再起動が必要です」=>「今すぐ再起動する」をクリック
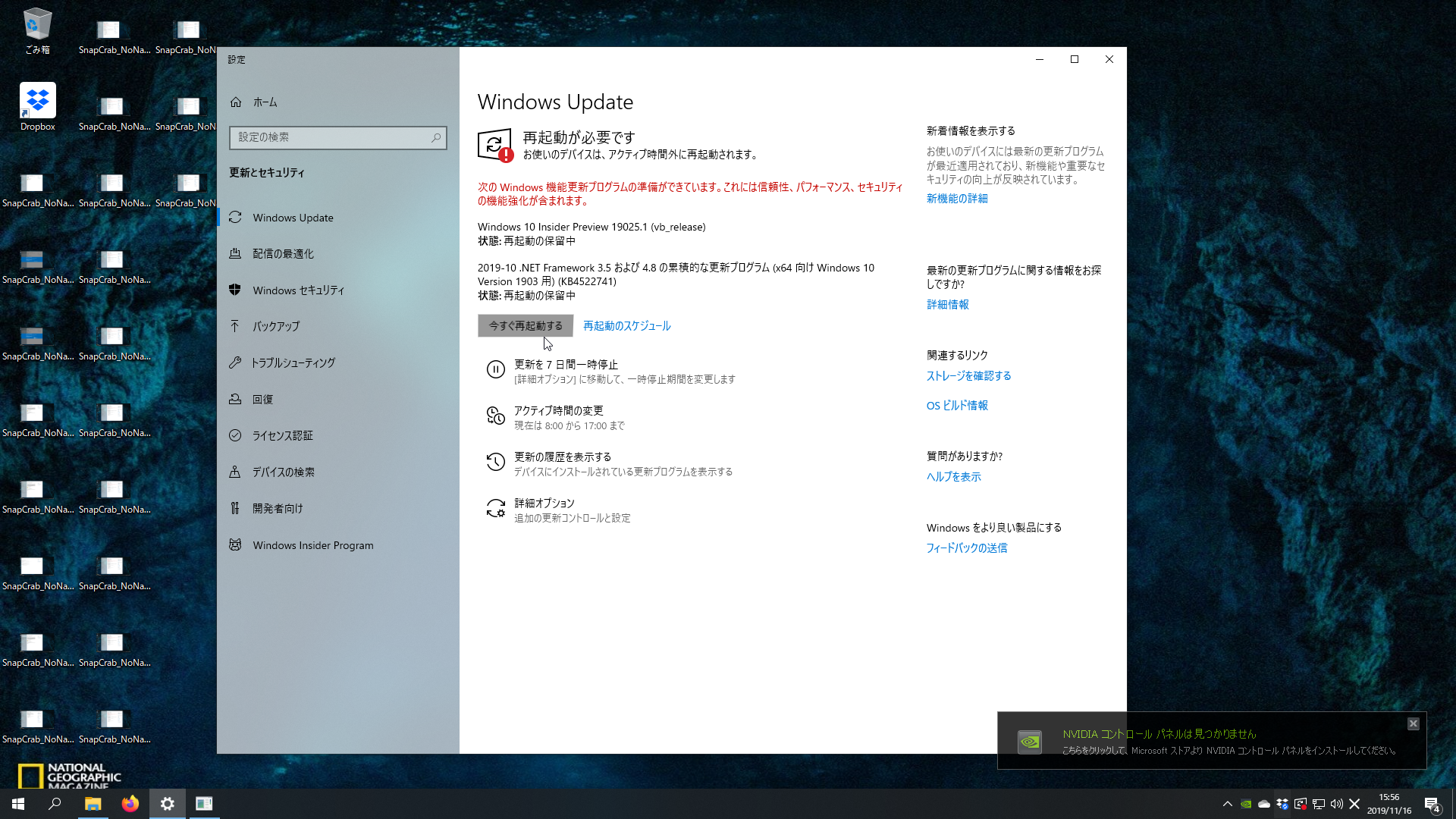
■15.59.14 「Windows 10の更新を構成しています 10% 完了 コンピューターの電源を切らないでください」

■16.01.35「Windows の準備をしています コンピューターの電源を切らないでください」(上のとどう違うんだ

■16.03「更新プログラムを構成しています 9%」またかよ!

- 「PCの電源を切らないでください。処理にしばらくかかります。」
- 「PCは数回再起動します。」怖えぇな
16:15 Windows Insider Previewインストールが終わったっぽい
- デスクトップの右下に「評価コピー。Build 19025.vb_release.191112-1414」とか書いてある
■16:18 Windows PowerShellを実行する

- 田+Sで検索画面、「powers」と書くとPowerShellが表示される
- 「管理者として実行する」をクリック(ココ大事)
- 上のブログから以下のコマンドを実行した
Enable-WindowsOptionalFeature -Online -FeatureName VirtualMachinePlatform
- 再起動後、PowerShellを再度起動
Enable-WindowsOptionalFeature -Online -FeatureName Microsoft-Windows-Subsystem-Linux
- 再度再起動
16:25 Pengwin Linuxのダウンロードとインストール
- 田+S、「sto」とタイプ、Storeが表示されたらEnter
■19:25:50 人の上半身アイコン(顔を登録してないので)をクリック、「ダウンロードと更新」をクリック

- 左のバーから「すべて所有済み」をクリック
- 「Pengwin」の右の「インストール」をクリック
- (Candy Crushなんとかとか買った覚えないけどな。。
■16:26:15 「ダウンロードの開始中」、「ダウンロードしています」などと遷移

■16:26:49 右下に「インストールが完了しました。ご確認ください。」と表示

- 田+S、penでPenguinを表示
- 「タスクバーにピン留めする」をクリック
16:30 Pengwin初起動、設定
- タスクバーのPengwinアイコンをクリック
- 紫の、茄子が2本絡み合ってるみたいなアイコン。なんでペンギンとか窓のメタファーじゃないんだろ
- 「Loading Pengwin」というウィンドウが表示
- 「Unpacking Pengwin, this may take a few minutes...」
※ここからスクショ省略(アップロードできなくなった。。
■16:30:55「Enter new UNIX username:」Linux用のアカウント名を自分で命名
■16:31:42 自分で決めたパスワードを入力、確認入力(一回失敗してるね!
■S16:31:45 インストール完了
- Installation successful!
- Welcome to Penqwin. Type 'pengwin-setup' to run the setup tool. You will only see this message on the first run.
今日はここまで
もうLinuxじたいは入ったので、pengwin-setupというのを使わなくても自分でバンバンできる人はなんでもインストール出来るだろう。
ぼくはせっかくだからpengwin-setupを使ってインストールしたけど、その部分はまた後日。
難しいことはぜんぜんなかったけど、あと1時間ぐらい掛かりました。
(この項おわり)