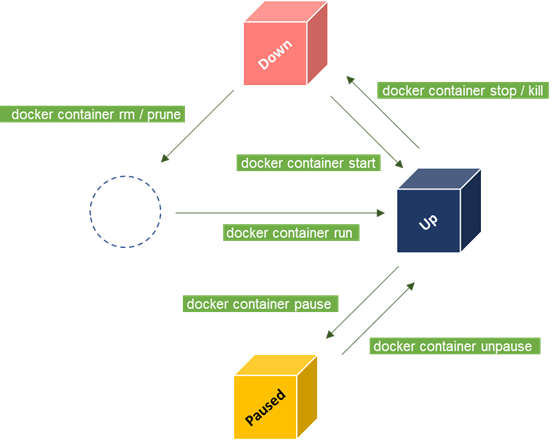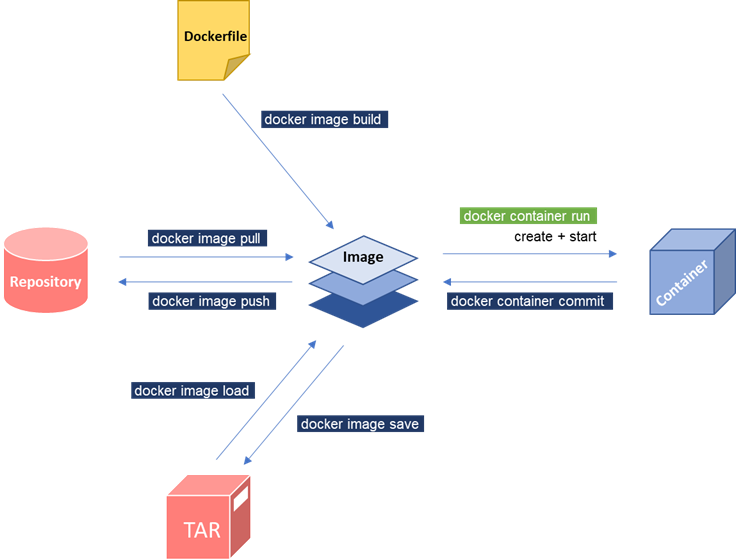いまさらですが、Dockerをはじめたので勉強のために作成しました。
StepByStepで、理解を深めてゆきたいと思います。
1. インストール
1.1 Dockerのインストール
下記よりPlatformにあわせたDockerDesktopをインストールします。
Windowsの場合は、Hyper-Vが必要なためWindows10 Proが必要となります。
https://www.docker.com/products/docker-desktop
(ce - community edition)
1.2 Docker Composeのインストール
Docker compose は、複数のコンテナからなりたっているサービスを構築し、実行する手順を容易にする機能です。
YAML形式で記述したdocker-compose ファイルを準備してコンテナ起動することで、コンテナサービス群が一度に起動できます。
https://docs.docker.com/compose/install/#install-compose
PowerShellの管理者モードによるインストールが必要です。
(macの場合には、Dockerにbundleされているためインストールは不要)
1.3 インストールの確認
Terminalで確認しましょう。
$ docker --version
Docker version 18.06.0-ce, build 0ffa825
$ docker-compose --version
docker-compose version 1.22.0, build f46880fe
2. Dockerの基本アーキテクチャ
Docker(ドッカー)はコンテナ型の仮想化環境を提供するオープンソースソフトウェアです。VMware製品などの完全仮想化を行うハイパーバイザ型製品と比べて、ディスク使用量は少なく、仮想環境作成や起動は速く、性能劣化がほとんどないという利点があります。
A: Docker デーモン(daemon)
Docker デーモンはホストマシン上で動作します。ユーザーはDocker クライアントを経由して、Dockerデーモンを制御します。
B: Docker クライアント(client)
Docker に接続するためのインターフェースです。ユーザーが実行したコマンドに応じて、Docker デーモンとの通信を行います。
C: Docker レジストリ(registries)
イメージを保持するストアです。パブリックまたはプライベートなストアにDockerイメージをアップロードしたり、ダウンロードすることができます。
パブリックな Docker レジストリは、 Docker Hub で膨大なDockerImageのコレクションを提供します。
D: Dockerのオブジェクト
D-1: イメージ(images)
ソフトウエアの実行に必要なファイルと設定情報をパッケージ化したReadonlyなテンプレートです。
自分自身でイメージを作成することもでき、誰かが作成したイメージを利用することも可能です。
D-2: コンテナ(containers)
ソフトウェアの実行に必要なすべてをパッケージ化したDockerの実行コンポーネントです。
各々のコンテナは Docker イメージから作成されます。
3. Hello World的な...
DockerHubから docker/whalesay のイメージを取得して、ローカル環境でコンテナ起動してみましょう。
https://hub.docker.com/r/docker/whalesay/
- DockerHubから
docker/whalesayイメージを取得します。
$ docker image pull docker/whalesay
Using default tag: latest
latest: Pulling from docker/whalesay
e190868d63f8: Pull complete
909cd34c6fd7: Pull complete
0b9bfabab7c1: Pull complete
a3ed95caeb02: Pull complete
00bf65475aba: Pull complete
c57b6bcc83e3: Pull complete
8978f6879e2f: Pull complete
8eed3712d2cf: Pull complete
Digest: sha256:178598e51a26abbc958b8a2e48825c90bc22e641de3d31e18aaf55f3258ba93b
Status: Downloaded newer image for docker/whalesay:latest
2. ローカル環境に取得したイメージがあることを確認します。
$ docker image ls
REPOSITORY TAG IMAGE ID CREATED SIZE
docker/whalesay latest 6b362a9f73eb 3 years ago 247MB
3. 取得した docker/whalesay イメージのコンテナを起動します。
$ docker container run docker/whalesay cowsay Hello World
_____________
< Hello World >
-------------
\
\
\
## .
## ## ## ==
## ## ## ## ===
/""""""""""""""""___/ ===
~~~ {~~ ~~~~ ~~~ ~~~~ ~~ ~ / ===- ~~~
\______ o __/
\ \ __/
\____\______/
4. コンテナ一覧(停止したものも含むため -a オプションを指定)を取得します。
$ docker container ls -a
CONTAINER ID IMAGE COMMAND CREATED STATUS PORTS NAMES
3523c7a7595c docker/whalesay "cowsay Hello World" 4 seconds ago Exited (0) 4 seconds ago trusting_keldysh
5. 停止中のコンテナをすべて削除します。
$ docker container prune
WARNING! This will remove all stopped containers.
Are you sure you want to continue? [y/N] y
Deleted Containers:
3523c7a7595c6d2f3d12a8fb5a24f264ec09927a720d85ce200acb373ae95f87
Total reclaimed space: 0B
4. Docker Containerの状態遷移と制御
Containerには、いくつかの状態があります。これらを制御するコマンドを試してみましょう。
- 今回は
Amazon Linux2を取得します。
$ docker image pull amazonlinux:2
$ docker image ls
REPOSITORY TAG IMAGE ID CREATED SIZE
amazonlinux 2 585cc50169e6 2 months ago 163MB
2. コンテナを起動。ステータスは UP 状態となります。
$ docker container run -d -it amazonlinux:2 bash
f6a093c37a46a6637097a25a201ff1a085b00e660491753204aa08c1b35953f7
$ docker container ls
CONTAINER ID IMAGE COMMAND CREATED STATUS PORTS NAMES
f6a093c37a46 amazonlinux:2 "bash" 11 seconds ago Up 9 seconds jolly_goldwasser
3. 起動したコンテナに入って、Platformの情報を参照します。
カーネルバージョンとディストリビューションが参照できました。
(確かに Amazon Linux 2 です。ベースは alpine ですね)
$ docker container exec -it f6a093c37a46 bash
bash-4.2# cat /proc/version
Linux version 4.9.93-linuxkit-aufs (root@856d34d1168e) (gcc version 6.4.0 (Alpine 6.4.0) ) #1 SMP Wed Jun 6 16:55:56 UTC 2018
bash-4.2# cat /etc/system-release
Amazon Linux 2
bash-4.2# exit
exit
4. コンテナを pause する。状態が Paused になりました。 コンテナのプロセスが停止されているので、 exec ができません。
$ docker container pause f6a093c37a46
f6a093c37a46
$ docker container ls
CONTAINER ID IMAGE COMMAND CREATED STATUS PORTS NAMES
f6a093c37a46 amazonlinux:2 "bash" 2 minutes ago Up About a minute (Paused) jolly_goldwasser
$ docker container exec -it f6a093c37a46 bash
Error response from daemon: Container f6a093c37a46 is paused, unpause the container before exec
5. コンテナを unpause します。 再び、 bash で接続できるようになりました。
$ docker container unpause f6a093c37a46
f6a093c37a46
$ docker container ls
CONTAINER ID IMAGE COMMAND CREATED STATUS PORTS NAMES
f6a093c37a46 amazonlinux:2 "bash" 3 minutes ago Up 3 minutes jolly_goldwasser
$ docker container exec -it f6a093c37a46 bash
bash-4.2# exit
exit
6. コンテナを Stop します。
$ docker container ls
CONTAINER ID IMAGE COMMAND CREATED STATUS PORTS NAMES
f6a093c37a46 amazonlinux:2 "bash" 3 minutes ago Up 3 minutes jolly_goldwasser
$ docker container stop f6a093c37a46
f6a093c37a46
$ docker container ls
CONTAINER ID IMAGE COMMAND CREATED STATUS PORTS NAMES
$ docker container ls -a
CONTAINER ID IMAGE COMMAND CREATED STATUS PORTS NAMES
f6a093c37a46 amazonlinux:2 "bash" 4 minutes ago Exited (137) 8 seconds ago jolly_goldwasser
7. 停止したコンテナを Start します。
$ docker container start f6a093c37a46
f6a093c37a46
$ docker container ls -a
CONTAINER ID IMAGE COMMAND CREATED STATUS PORTS NAMES
f6a093c37a46 amazonlinux:2 "bash" 4 minutes ago Up 3 seconds jolly_goldwasser
8. コンテナを強制終了( Kill )します。
$ docker container kill f6a093c37a46
f6a093c37a46
$ docker container ls -a
CONTAINER ID IMAGE COMMAND CREATED STATUS PORTS NAMES
f6a093c37a46 amazonlinux:2 "bash" 4 minutes ago Exited (137) 8 seconds ago jolly_goldwasser
9. 停止したコンテナの掃除 prune をします。
$ docker container prune
WARNING! This will remove all stopped containers.
Are you sure you want to continue? [y/N] y
Deleted Containers:
f6a093c37a46a6637097a25a201ff1a085b00e660491753204aa08c1b35953f7
5. Docker Imageの制御
Docker Imageを中心とした一連の制御を Amazon Linux 2 のイメージを利用して実施してみましょう。基本的なコマンドと遷移は下記のようになります。
- 新しく
Amazon Linux 2のコンテナを起動して、内部でPython2とpython3のインストール状況を確認しましょう。
この時点では、python3はインストールされていないようです。
なお、Proxyサーバーの設定が必要な場合には、 docker container run のパラメータに追加して 環境変数 -e http_proxy=xxxxxx などの設定が必要となります。
$ docker container run -d -it amazonlinux:2 bash
f6a093c37a46a6637097a25a201ff1a085b00e660491753204aa08c1b35953f7
$ docker container ls
CONTAINER ID IMAGE COMMAND CREATED STATUS PORTS NAMES
f6a093c37a46 amazonlinux:2 "bash" 11 seconds ago Up 9 seconds jolly_goldwasser
$ docker container exec -it f6a093c37a46 bash
bash-4.2# python --version
Python 2.7.14
bash-4.2# python3 --version
bash: python3: command not found
2. Amazon Linux 2の Extras Library と呼ばれるパッケージ群の導入コマンドを利用して、 python3 をインストールします。
bash-4.2# amazon-linux-extras
0 ansible2 available [ =2.4.2 ]
1 emacs available [ =25.3 ]
2 memcached1.5 available [ =1.5.1 ]
3 nginx1.12 available [ =1.12.2 ]
4 postgresql9.6 available [ =9.6.6 =9.6.8 ]
5 postgresql10 available [ =10 ]
6 python3 available [ =3.6.2 ]
7 redis4.0 available [ =4.0.5 =4.0.10 ]
8 R3.4 available [ =3.4.3 ]
9 rust1 available \
[ =1.22.1 =1.26.0 =1.26.1 =1.27.2 ]
10 vim available [ =8.0 ]
11 golang1.9 available [ =1.9.2 ]
12 ruby2.4 available [ =2.4.2 =2.4.4 ]
13 nano available [ =2.9.1 ]
14 php7.2 available [ =7.2.0 =7.2.4 =7.2.5 ]
15 lamp-mariadb10.2-php7.2 available \
[ =10.2.10_7.2.0 =10.2.10_7.2.4 =10.2.10_7.2.5 ]
16 libreoffice available [ =5.0.6.2_15 ]
17 gimp available [ =2.8.22 ]
18 docker available [ =17.12.1 =18.03.1 ]
19 mate-desktop1.x available [ =1.19.0 =1.20.0 ]
20 GraphicsMagick1.3 available [ =1.3.29 ]
21 tomcat8.5 available [ =8.5.31 ]
bash-4.2# amazon-linux-extras install python3 -y
Installing python3-3.6.*, python3-pip-9.0.1-9.*, python3-wheel-0.30.0a0-6.*, python3-setuptools-36.*
Loaded plugins: ovl, priorities
amzn2-core | 2.4 kB 00:00:00
amzn2extra-python3 | 1.3 kB 00:00:00
(1/4): amzn2-core/2/x86_64/group_gz | 2.4 kB 00:00:00
(2/4): amzn2-core/2/x86_64/updateinfo | 42 kB 00:00:00
(3/4): amzn2extra-python3/2/x86_64/primary_db | 15 kB 00:00:00
(4/4): amzn2-core/2/x86_64/primary_db | 15 MB 00:00:06
Resolving Dependencies
~一部省略~
Installed:
python3.x86_64 0:3.6.2-3.amzn2.0.3 python3-pip.noarch 0:9.0.1-9.amzn2.0.2 python3-setuptools.noarch 0:36.2.0-1.amzn2.0.2
python3-wheel.noarch 0:0.30.0a0-6.amzn2.0.1
Dependency Installed:
python3-libs.x86_64 0:3.6.2-3.amzn2.0.3
Complete!
0 ansible2 available [ =2.4.2 ]
1 emacs available [ =25.3 ]
2 memcached1.5 available [ =1.5.1 ]
3 nginx1.12 available [ =1.12.2 ]
4 postgresql9.6 available [ =9.6.6 =9.6.8 ]
5 postgresql10 available [ =10 ]
6 python3=latest enabled [ =3.6.2 ]
~一部省略~
bash-4.2# python --version
Python 2.7.14
bash-4.2# python3 --version
Python 3.6.2
3. python3 をインストールしたコンテナに amazon-linux-extras コマンドを利用してさらに nginx1.12 をインストールしてみましょう。
インストールが完了したことを確認して、コンテナから exit する。
bash-4.2# amazon-linux-extras install nginx1.12 -y
4. コンテナの commit コマンドで変更内容を新しい image として保存します。
さらに、作成したイメージに tag を付与してみましょう。
$ docker container commit f6a093c37a46
sha256:3a193bcfb795b14e01dbb1979e42471d882d9b95eb339bdabe64669c3a81b33a
$ docker image tag 3a193bcfb795b14e01dbb1979e42471d882d9b95eb339bdabe64669c3a81b33a handson123/amazonlinux_with_packages
$ docker image ls
REPOSITORY TAG IMAGE ID CREATED SIZE
handson123/amazonlinux_with_packages latest 3a193bcfb795 5 minutes ago 288MB
amazonlinux 2 585cc50169e6 2 months ago 163MB
5. 今度は、作成したイメージをtar形式のファイルとして出力してみます。
カレントディレクトリに amazonlinux_with_packages.tar が作成される。
$ docker image save -o amazonlinux_with_packages.tar handson123/amazonlinux_with_packages
6.handson123/amazonlinux_with_packages のイメージを削除してみます。
$ docker image ls
REPOSITORY TAG IMAGE ID CREATED SIZE
handson123/amazonlinux_with_packages latest 3a193bcfb795 23 minutes ago 422MB
amazonlinux 2 585cc50169e6 2 months ago 163MB
$ docker image rm 3a193bcfb795
Untagged: handson123/amazonlinux_with_packages:latest
Deleted: sha256:3a193bcfb79523a7baff0ed62ab8edb1b57776847e4d4c7968926087d89c28c0
Deleted: sha256:dc77427ab1aadd33fa5541a31c2ca1973923e16efad2ec29f5acbb2c93640d48
$ docker image ls
REPOSITORY TAG IMAGE ID CREATED SIZE
amazonlinux 2 585cc50169e6 2 months ago 163MB
7. 先程、 tar ファイルとして出力したイメージをロードします。
イメージが再度登録されました。
$ docker image load -i amazonlinux_with_packages.tar
9309ed0f2863: Loading layer [==================================================>] 267.3MB/267.3MB
Loaded image: handson123/amazonlinux_with_packages:latest
$ docker image ls
REPOSITORY TAG IMAGE ID CREATED SIZE
handson123/amazonlinux_with_packages latest 3a193bcfb795 26 minutes ago 422MB
amazonlinux 2 585cc50169e6 2 months ago 163MB
6. DockerfileとイメージのBuild
先程の章ではDocker Imageの一連のコマンドを実行し、パッケージのインストール等を試しました。
これらの個別のコマンドを一連に定義するDocker独自のDSL Dockerfile を利用して、イメージを構築してみましょう。
Buildを実行
- ソースコードのダウンロード
Githubより、利用するソースコードをダウンロードします。
https://github.com/quconomy/hello-world-nginx
$ git clone https://github.com/quconomy/hello-world-nginx.git
2. イメージをBuildしてみます。
--force-rm=true は、buildが途中で失敗した場合に中間イメージを削除するオプションです。
なお、Proxy環境では --build-arg http_proxy=xxxxxx という指定をします。
$ cd hello-world-nginx
$ docker image build -t handson123/amazonlinux_helloworld_nginx --force-rm=true .
Sending build context to Docker daemon 66.05kB
Step 1/7 : FROM amazonlinux:2
---> ed7831dfe956
Step 2/7 : LABEL maintainer "hello-world <amazonlinux_helloworld_nginx@example.com>"
---> Running in a5aadca2fbb8
Removing intermediate container a5aadca2fbb8
---> 63f983f9f0dd
Step 3/7 : RUN amazon-linux-extras install nginx1.12
---> Running in d3394fc074ce
〜一部省略〜
Removing intermediate container d3394fc074ce
---> c66ef21b5744
Step 4/7 : ADD nginx.conf /etc/nginx/nginx.conf
---> 8ce4ec7de5b9
Step 5/7 : ADD ./www-data /www-data
---> 66057fd619ff
Step 6/7 : EXPOSE 80
---> Running in 0649b7264cab
Removing intermediate container 0649b7264cab
---> 76bace8dbaed
Step 7/7 : ENTRYPOINT ["nginx", "-g", "daemon off;"]
---> Running in 1d01f265b61a
Removing intermediate container 1d01f265b61a
---> 9851e083408a
Successfully built 9851e083408a
Successfully tagged handson123/amazonlinux_helloworld_nginx:latest
3. Buildされたイメージを確認してみます。
tag がついた状態で、イメージが作成されています。
$ docker image ls
REPOSITORY TAG IMAGE ID CREATED SIZE
handson123/amazonlinux_helloworld_nginx latest 9851e083408a 9 seconds ago 417MB
4. コンテナを起動してみます。
-d オプションでデーモン起動し、コンテナ上の 80 ポート を 8080 にポートフォワーディングします。
$ docker container run -d -p 8080:80 handson123/amazonlinux_helloworld_nginx
6346bbc47247c84541ddf8bd8919da0f2bf9dba4d31c5b9a378263e07f053a08
5. ブラウザ や curl コマンドで確認してみます。
$ curl http://localhost:8080/
<!DOCTYPE html>
<html>
<head>
<title>Hello World!</title>
</head>
<body>
Hello World!
</body>
</html>
Dockerfileを確認
FROM amazonlinux:2
利用するイメージをFROMで指定します。今回は、amazonlinux:2です。
LABEL maintainer "hello-world <amazonlinux_helloworld_nginx@example.com>"
メンテナンス者の情報をLABELとして指定します。
RUN amazon-linux-extras install nginx1.12
追加コンポーネント(nginx1.12)のインストールを実行します。
ADD nginx.conf /etc/nginx/nginx.conf
ADD ./www-data /www-data
ローカルファイルnginx.conf と ディレクトリ ./www-data をコンテナ内にコピーします。
EXPOSE 80
コンテナ側の公開ポートを指定します。
ENTRYPOINT ["nginx", "-g", "daemon off;"]
コンテナ起動時に実行するコマンドを指定します。
参考資料
What is a Container | Docker
Docker overview | Docker Documentation
docker container / image コマンド新旧比較
github | mattes/hello-world-nginx