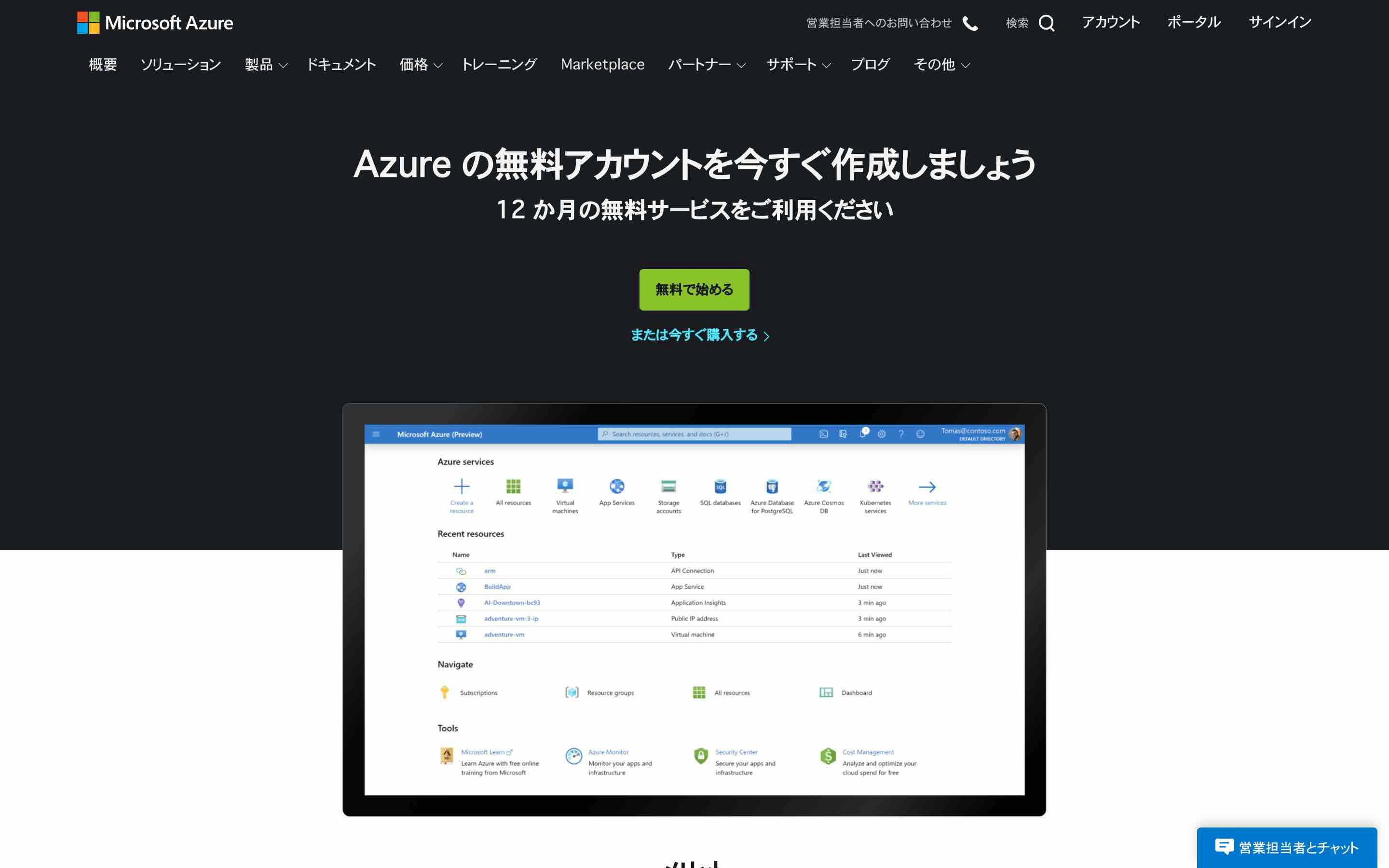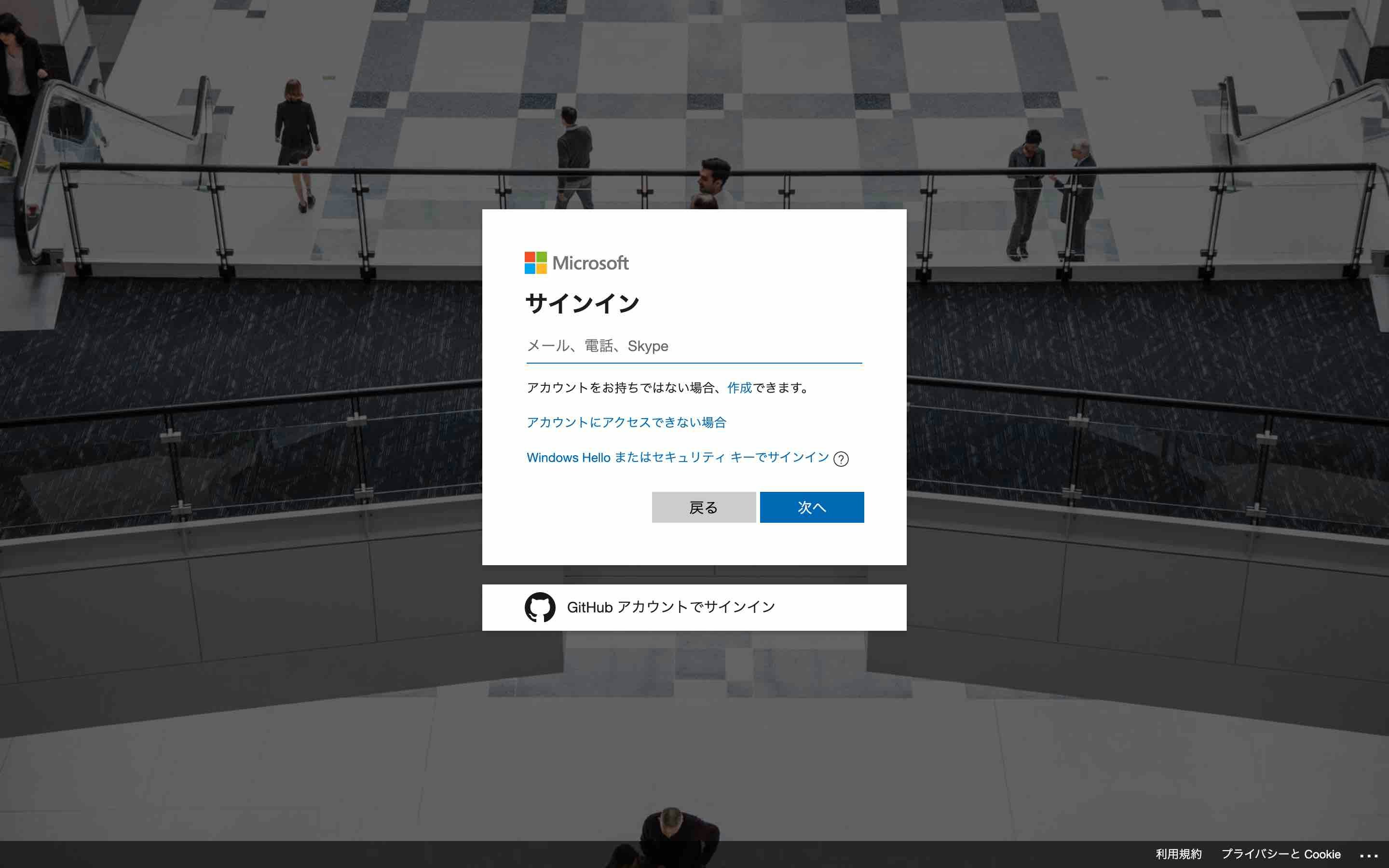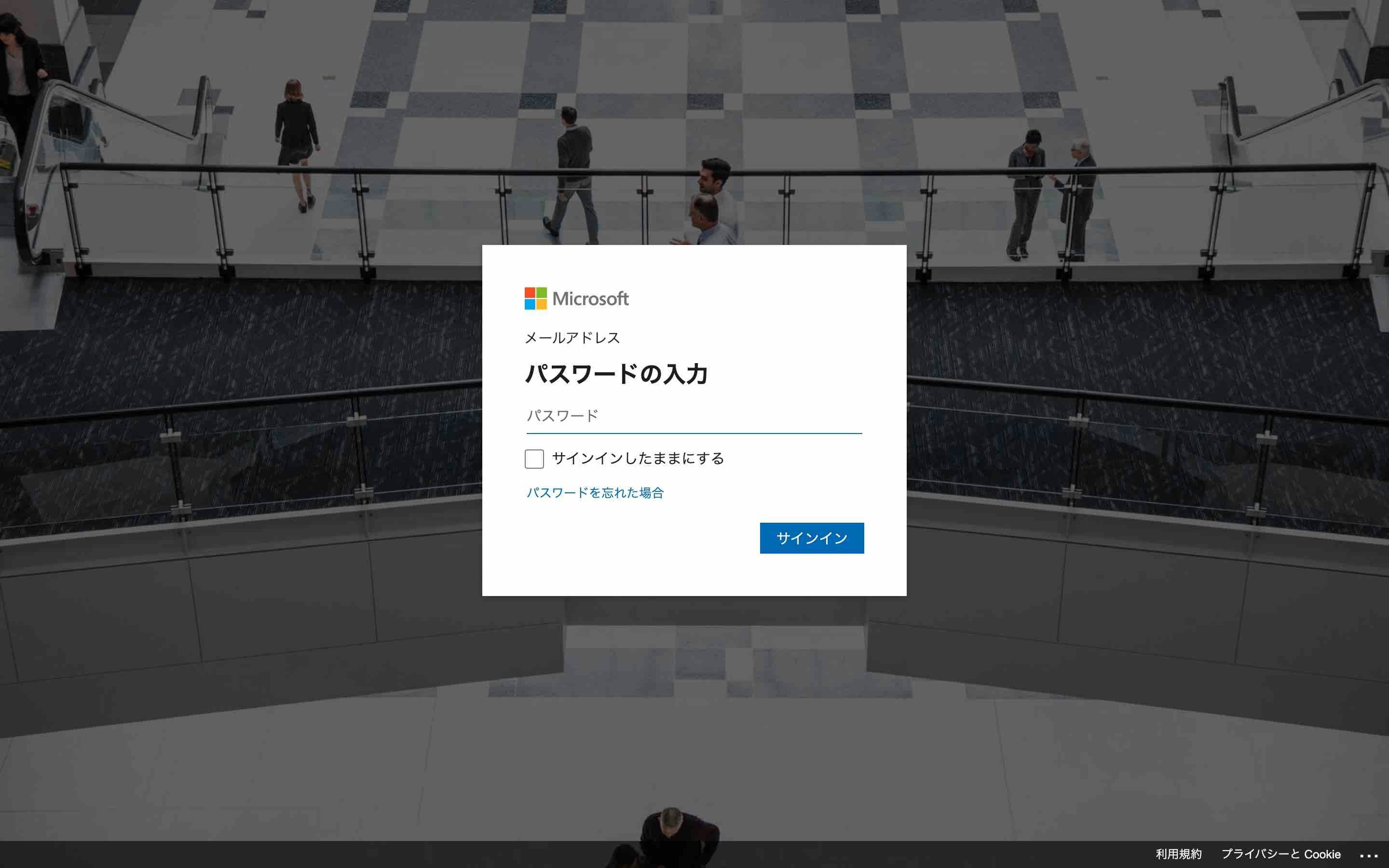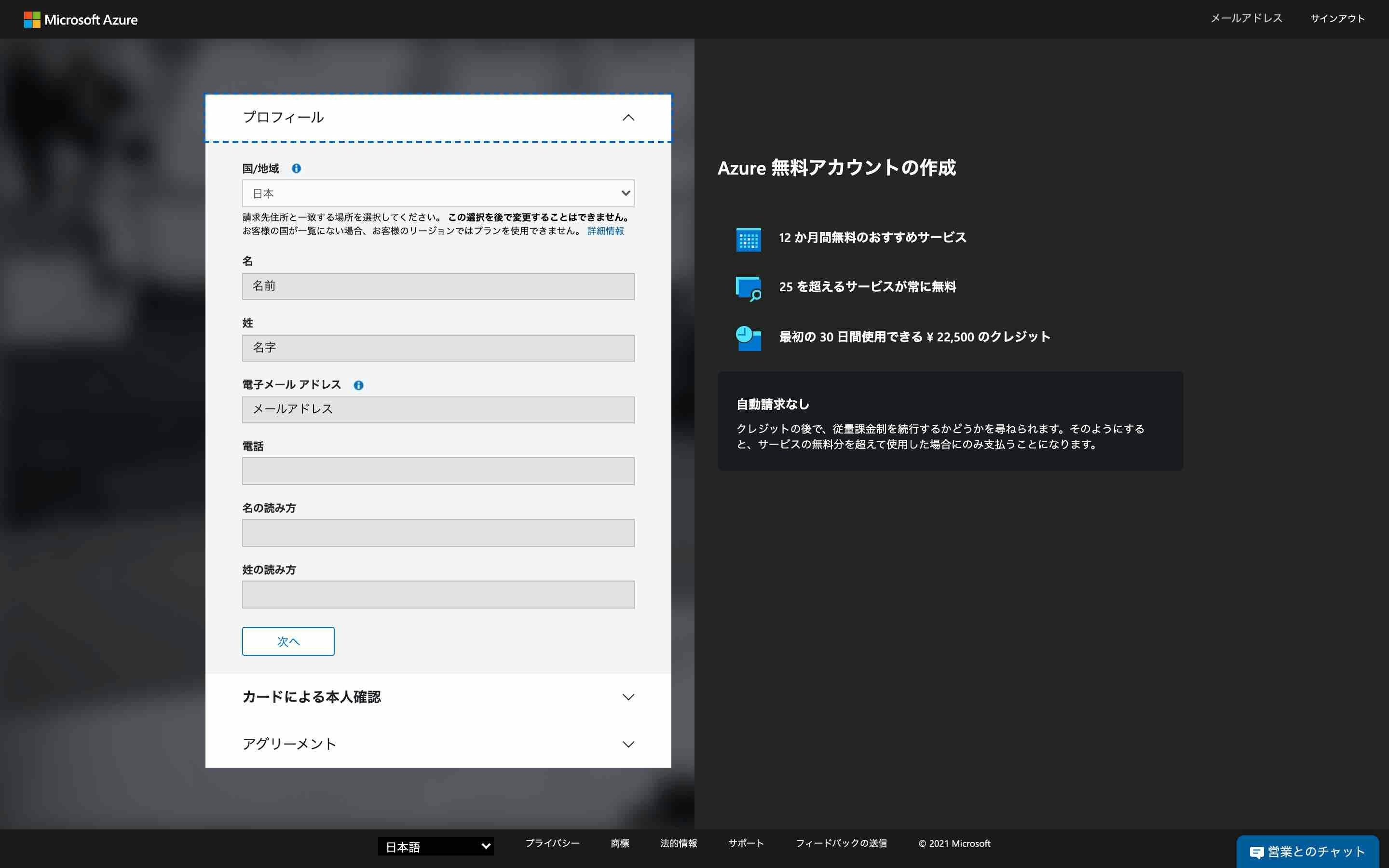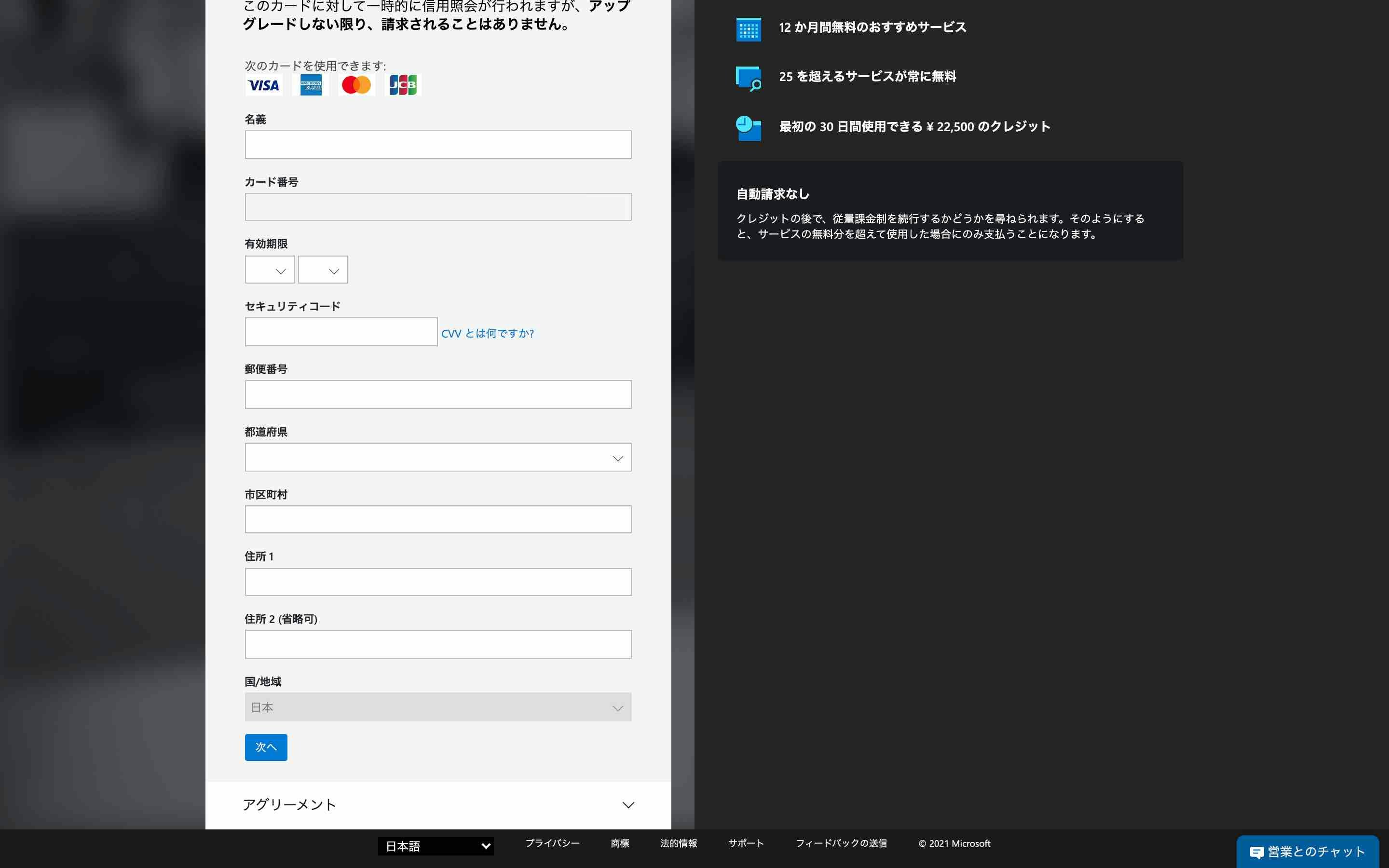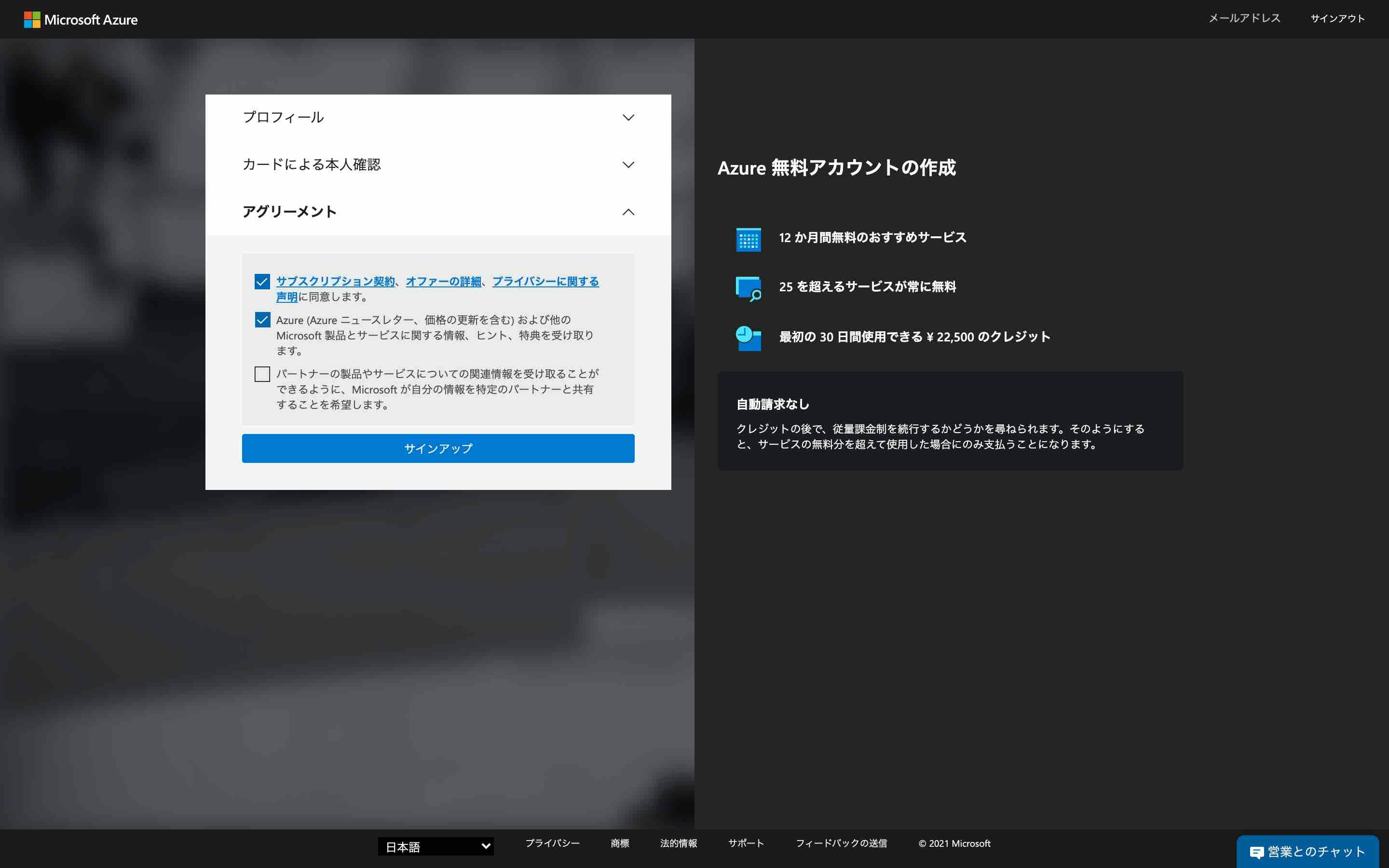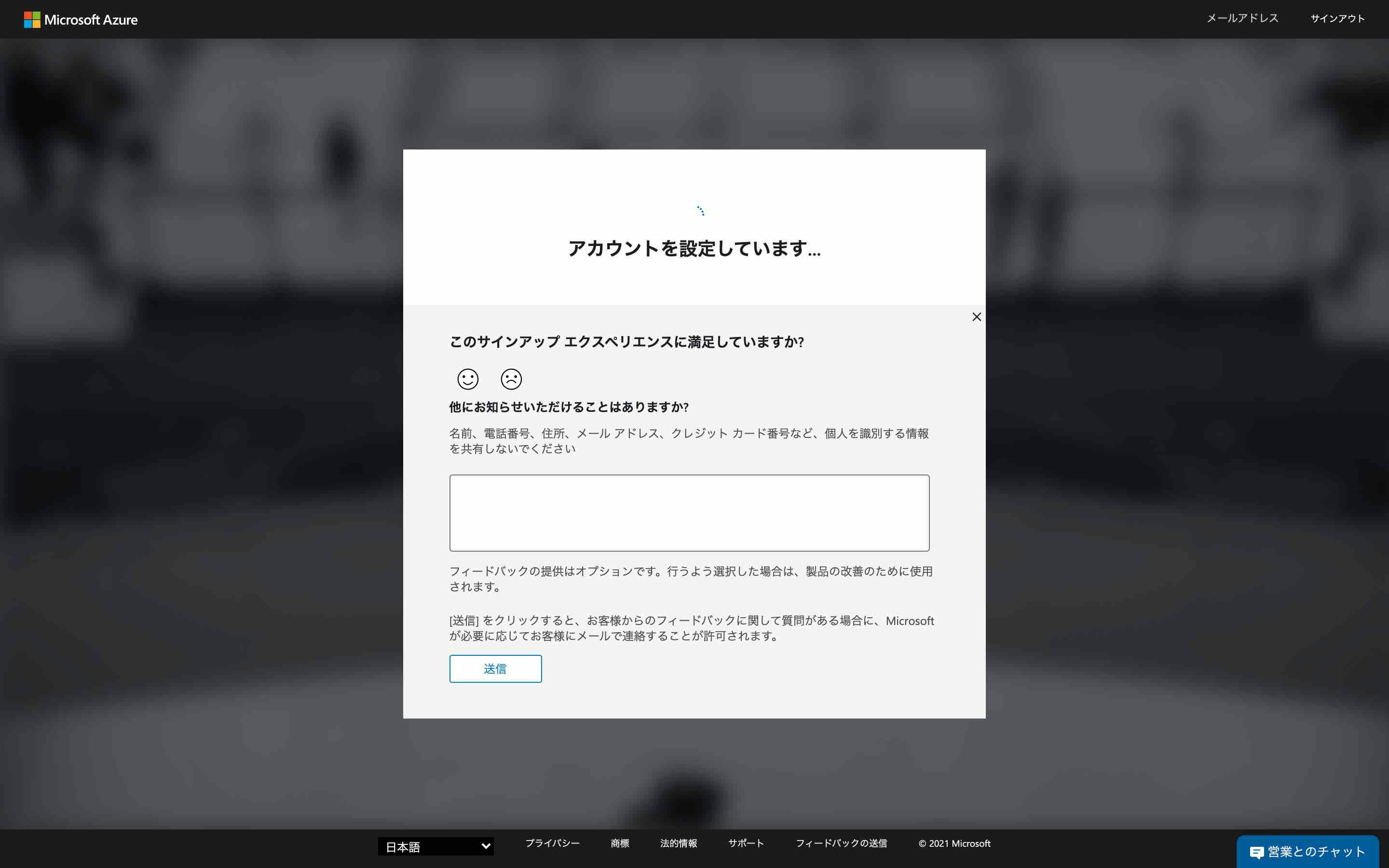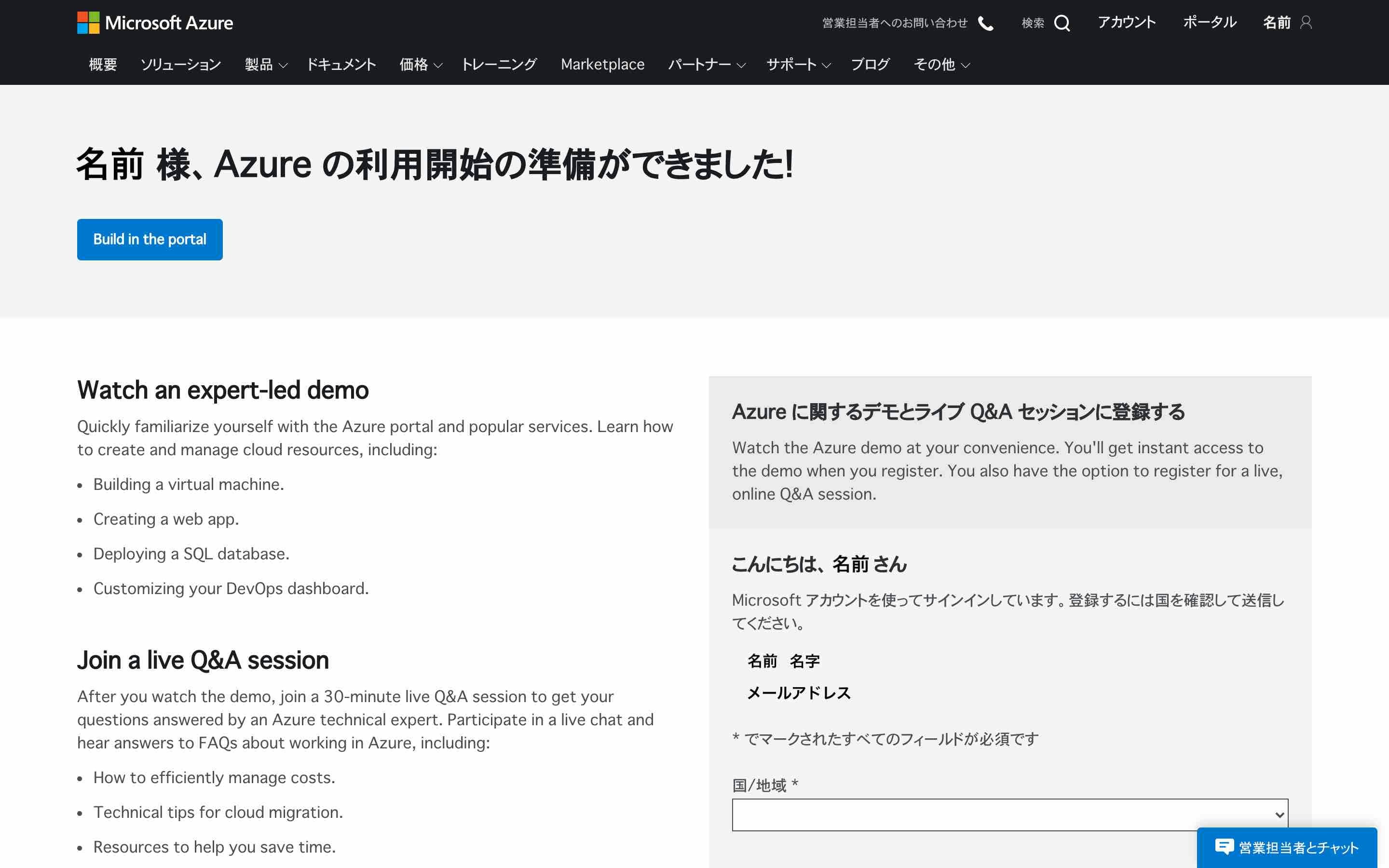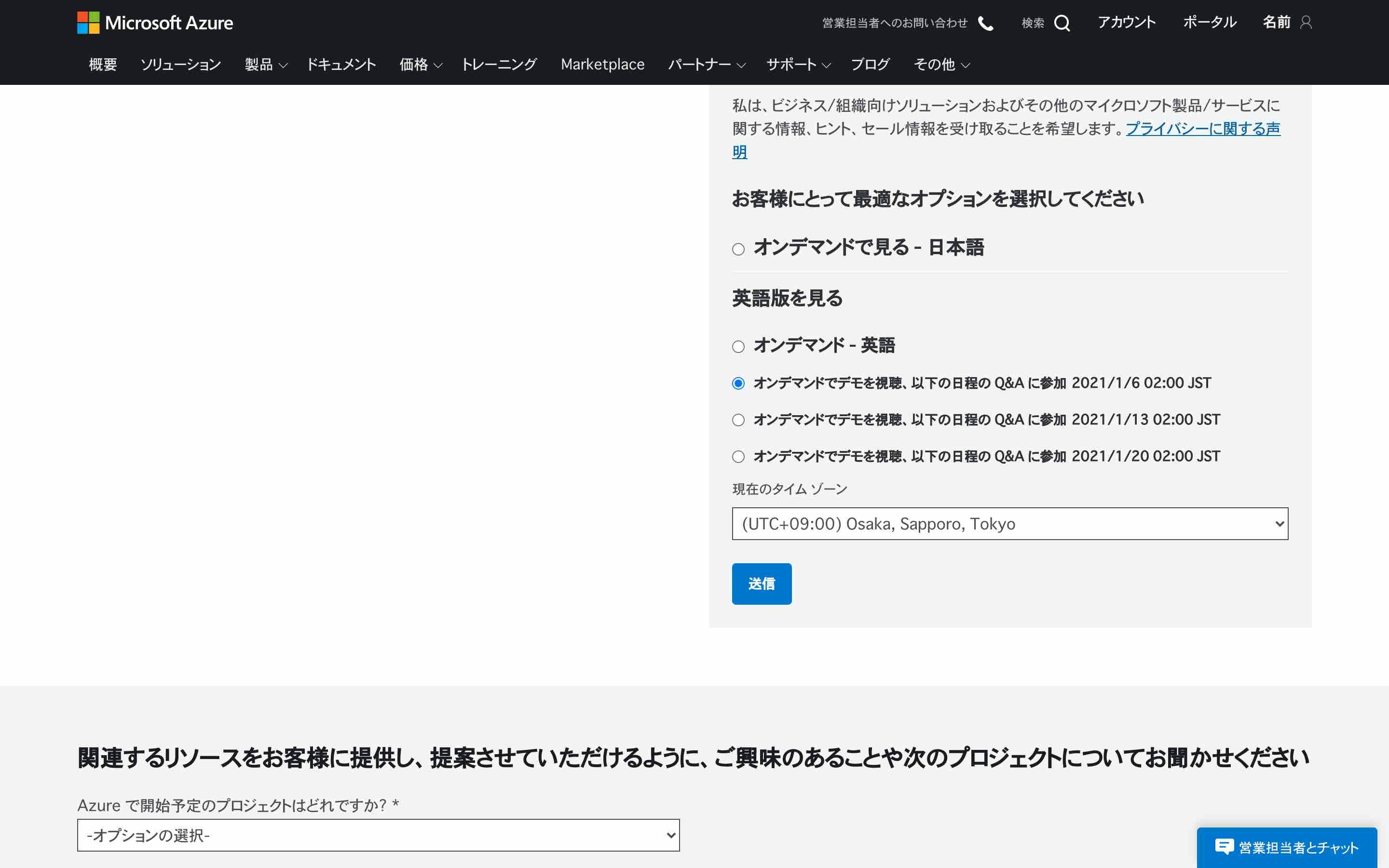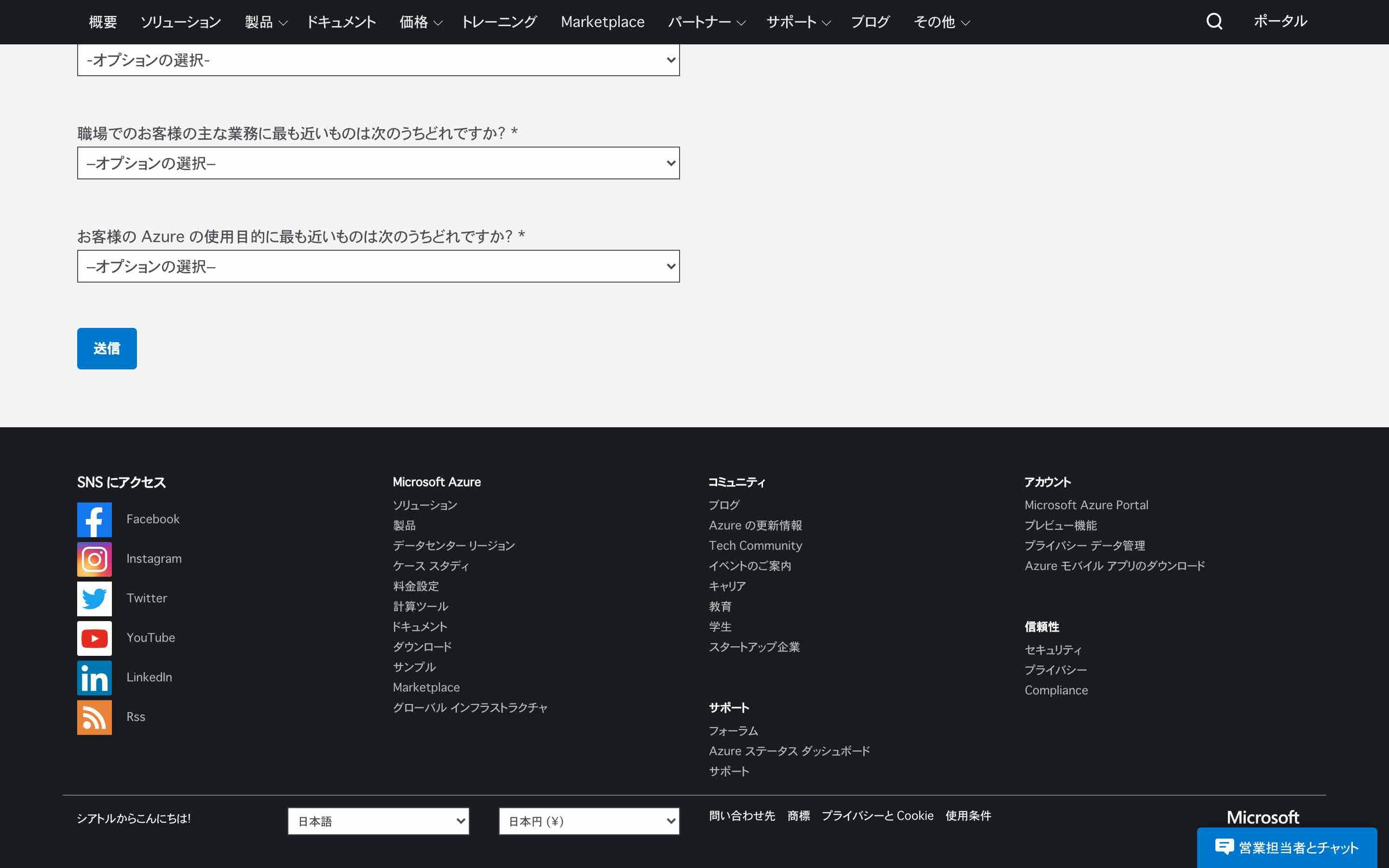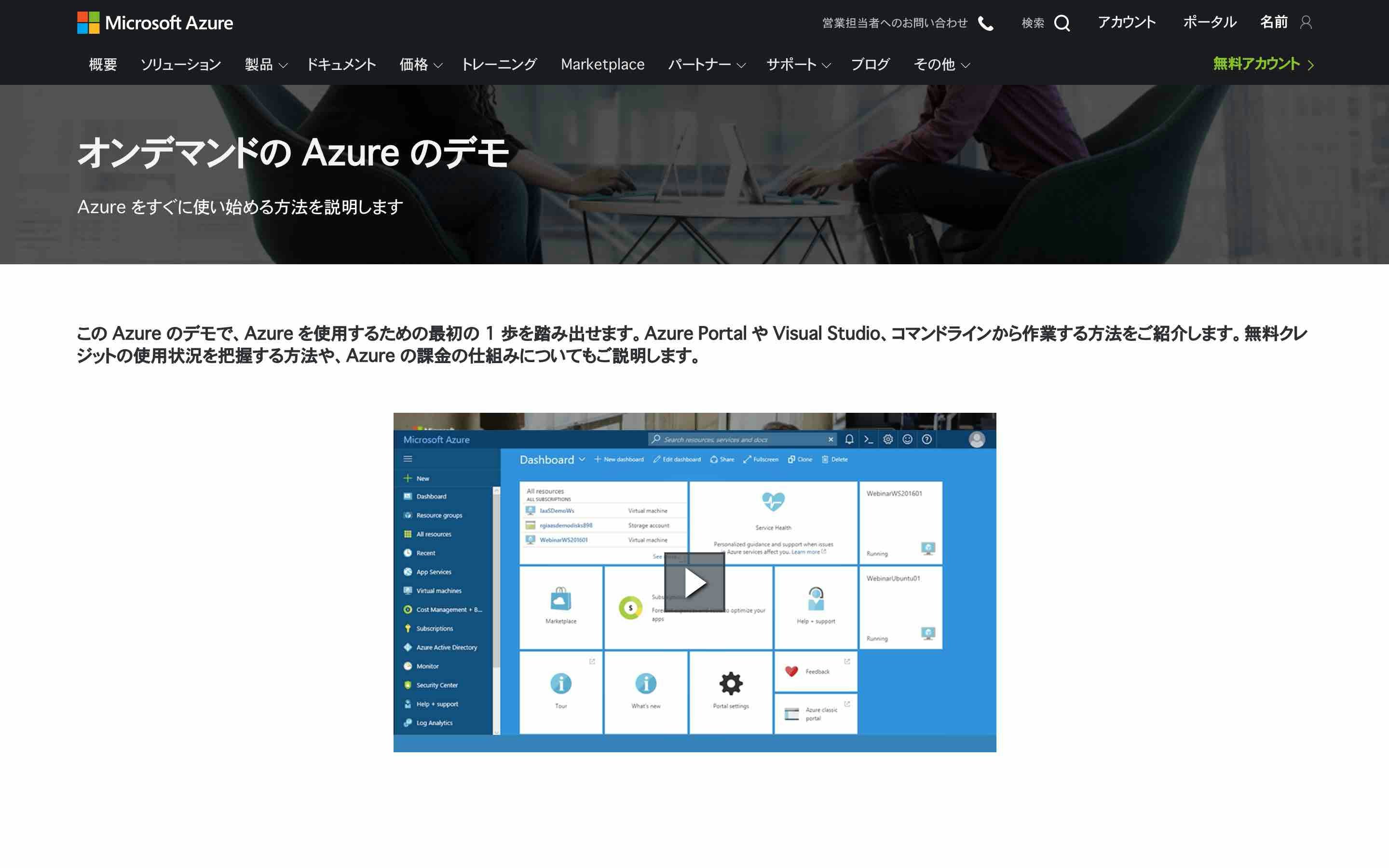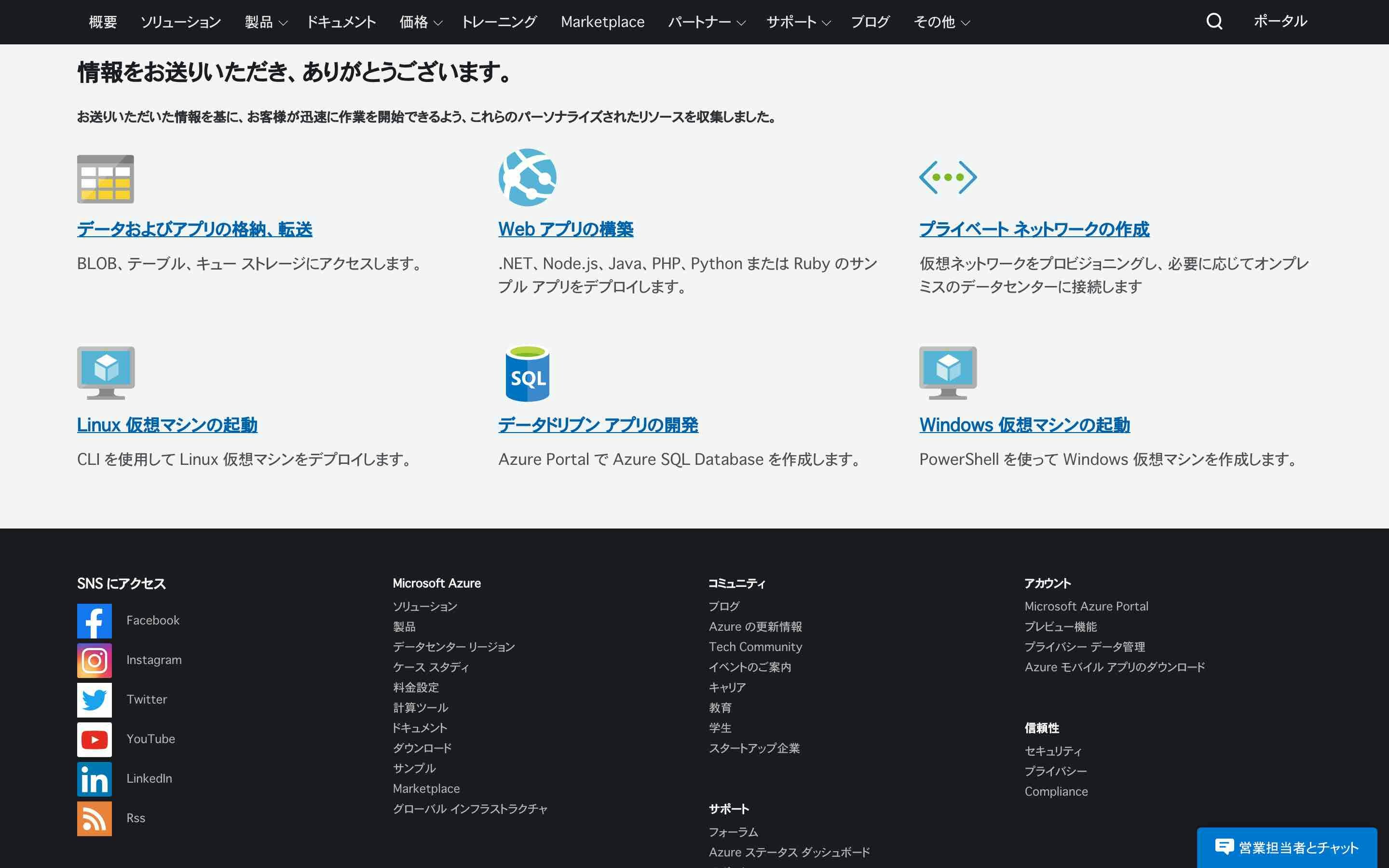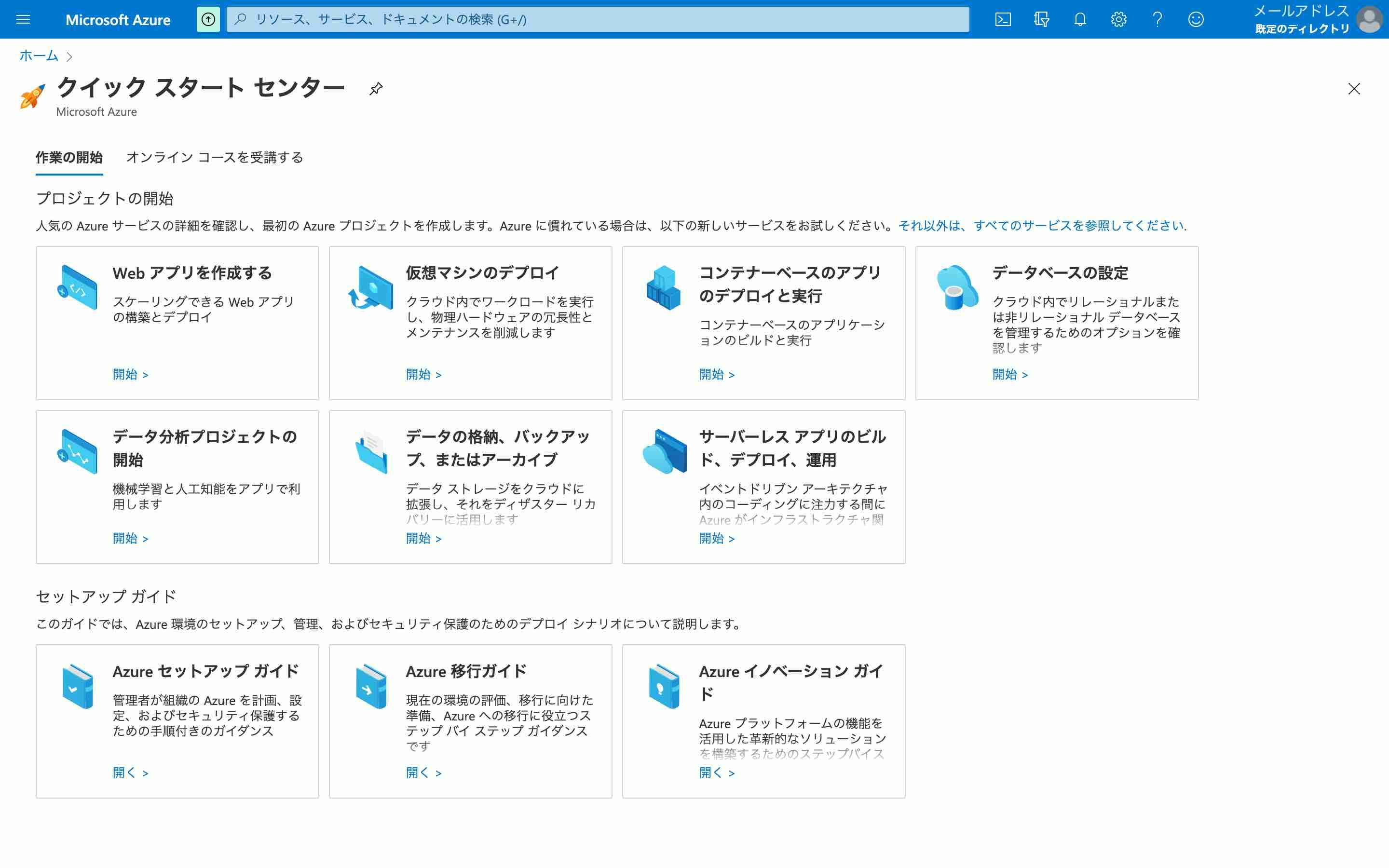はじめに
2020年1月3日時点のスクリーンショットを用いて、Azureアカウントを作成する流れを紹介します。
本記事内のスクリーンショットにおいて、入力値や初期値などはダミー値(例:"名字"、"名前"、"メールアドレス"、など)に書き換えていますので、適宜読み替えてください。
事前に用意するもの
MicrosoftまたはGitHubのアカウント
- サインイン時に新規作成することも可能です。
クレジットカード情報
- 信用照会で使用されます。
住所と電話番号
- 入力情報で必要になります。
作業の流れ
アカウント作成サイトにアクセスする
個人の場合、無料アカウントを作成することになります。Webブラウザーにてアカウント作成サイトにアクセスして「無料で始める」ボタンをクリックします。
Azureにサインインする
MicrosoftまたはGitHubのアカウントでAzureにサインインします。この時に「作成」リンクをクリックするとMicrosoftアカウントを新規作成できます。
今回はMicrosoftアカウントでサインインしました。GitHubアカウントの場合は紐付いているメールアドレスで認証が行われるようです。入力したら「次へ」ボタンをクリックします。
有効なアカウントの場合、パスワードの入力が促されます。入力したら「サインイン」ボタンをクリックします。
「プロフィール」情報を入力
各項目に情報を入力したら「次へ」ボタンをクリックします。
私の場合、国/地域、名と姓(漢字で表示)、電子メールアドレスにはアカウント情報の値が初期値として設定されていたので、電話、名と姓の読み方(ひらがな)を入力しました。
「カードによる本人確認」情報を入力
クレジットカードおよび住所の情報を入力したら「次へ」をクリックします。
国/地域以外は空欄でしたので入力しました。セキュリティコードの「CVVとは何ですか?」リンクをクリックすると説明文が表示されます。
「アグリーメント」情報を入力
受け取リたい情報があれば、対象の項目にチェックを入れます。
「サブスクリプション契約、オファーの詳細、プライバシーに関する声明に同意します。」項目にチェックを入れると「サインアップ」ボタンが有効になります。これまでの入力情報が正しいか確認するなどして問題がなければクリックします。
処理が実行される
処理中の間、進捗メッセージが表示されるのでしばらく待ちます。必要があればフィードバックを入力して送信することも可能です。
準備完了画面が表示される
表示された画面では、
- 画面上部:Azureポータルへの遷移
- 画面右側:セッション登録&デモ動画の閲覧
- 画面下部:アンケートへの回答
を行うことができます。
セッション登録&デモ動画の閲覧
国/地域では日本を、オプションでは「オンデマンドで見る - 日本語」を選択しました。「送信」ボタンをクリックすると動画閲覧の画面に遷移します。
サインイン時のメールアドレス宛に動画に関するQ&Aセッションへの参加案内メールが届きます。英文のメールだった&開催日は2日後の平日で参加できないため、セッションが日本語か英語かはわかりません。
動画閲覧の画面からは、Webブラウザーの戻る機能を使って本画面に戻りました。
アンケートへの回答
アンケートに回答して「送信」ボタンをクリックすると、アンケート欄が回答した内容に従ったAzureサービスの紹介に更新されます。
Azureポータルへの遷移
「Build in the portal」ボタンをクリックすると、ポータル画面に遷移します。
サインアウトするには
画面右上のアカウント情報(「既定のディレクトリ」付近)をクリックして表示された情報欄内の「サインアウト」リンクをクリックします。
さいごに
GitHubとの統合が図られていたり、アカウント作成後にデモ動画の案内を用意するなど、細かい気配りに感心させられました。
免責事項
本記事の内容の正確性は心掛けましたが、当方は一切保証しません。
本記事によって生じた損害について、当方は一切責任を負いません。