この記事では、Mbedマイコンのオフライン開発環境の構築をMbedStudioを使って行い、Lチカを行うところまでを目標としています。
MbedStudioについて
MbedStudioとは最近公式からリリースされたIDEで、Mbedマイコンのオフラインコンパイラとして使えます。また、デバッグ機能を有していたり、Gitに対応していたりもします。
mbedCLIのインストール
MbedStudioにはmbedOSが必要なので、mbedCLIを先にインストールしておきます。mbedCLIのインストールはこの記事を参考にしました。
MbedStudioのインストール
次にMbedStudioをインストールします。割と時間喰います。
Lチカをやってみる
インストールが終わったらMbedStudioを起動してください。
起動したら最初の画面はこのようになってるかと思います。

次に、「Create Program => New Program...」を選択すると、以下のような画面が出てくると思います。
ここで「Select example program:」の項目は「empty Mbed OS program」を選択します。
Program名は何でもいいです。

「Add Program」を押すと、左側に作成したプログラムが出てきます。
ここまで来たら、自分が持ってるマイコンボードをPCに接続しましょう。
今回はLPC1768を使います。
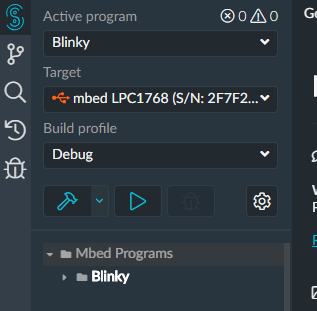
ボードを接続して、正しくmbedOSがボードを認識してくれれば「Target」の項目には自分のボード名が表示されているはずです。(上図参照)
確認が済んだら、main.cppの中に以下のプログラムを書いてビルドしてみてみましょう。ちなみにビルドはトンカチマークです。
# include "mbed.h"
DigitalOut myled(LED4);
int main() {
while(1) {
myled = 1;
wait(0.2);
myled = 0;
wait(0.2);
}
}
……ビルドが長い。長すぎる。
やっとこさビルドが終わったら、binファイルの場所が下の「Output」のところに表示されてるので、そこにある.binファイルをmbedマイコンにコピーします。
コピーしたらマイコンのリセットボタンを押してLチカができてるか確認してください。
不具合や間違いなどありましたらコメントよろしくお願いします。