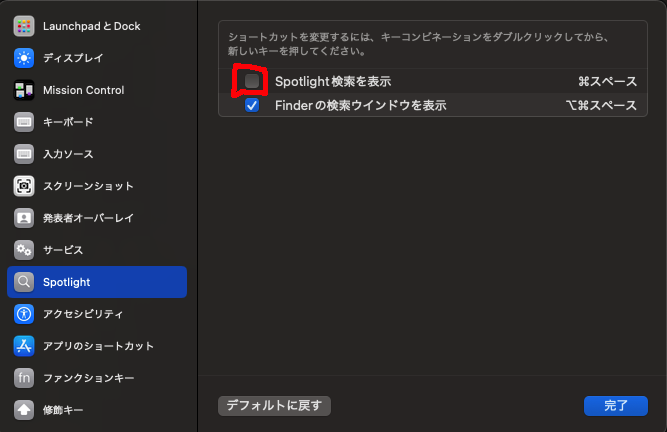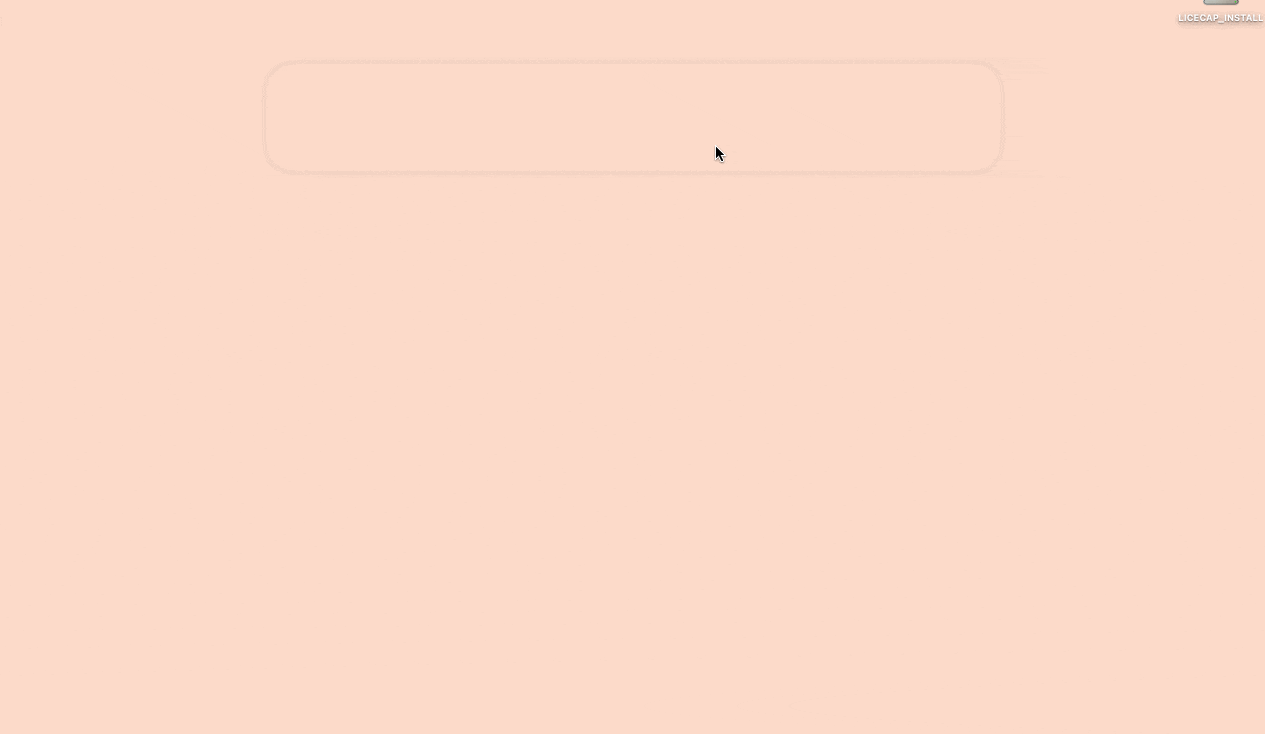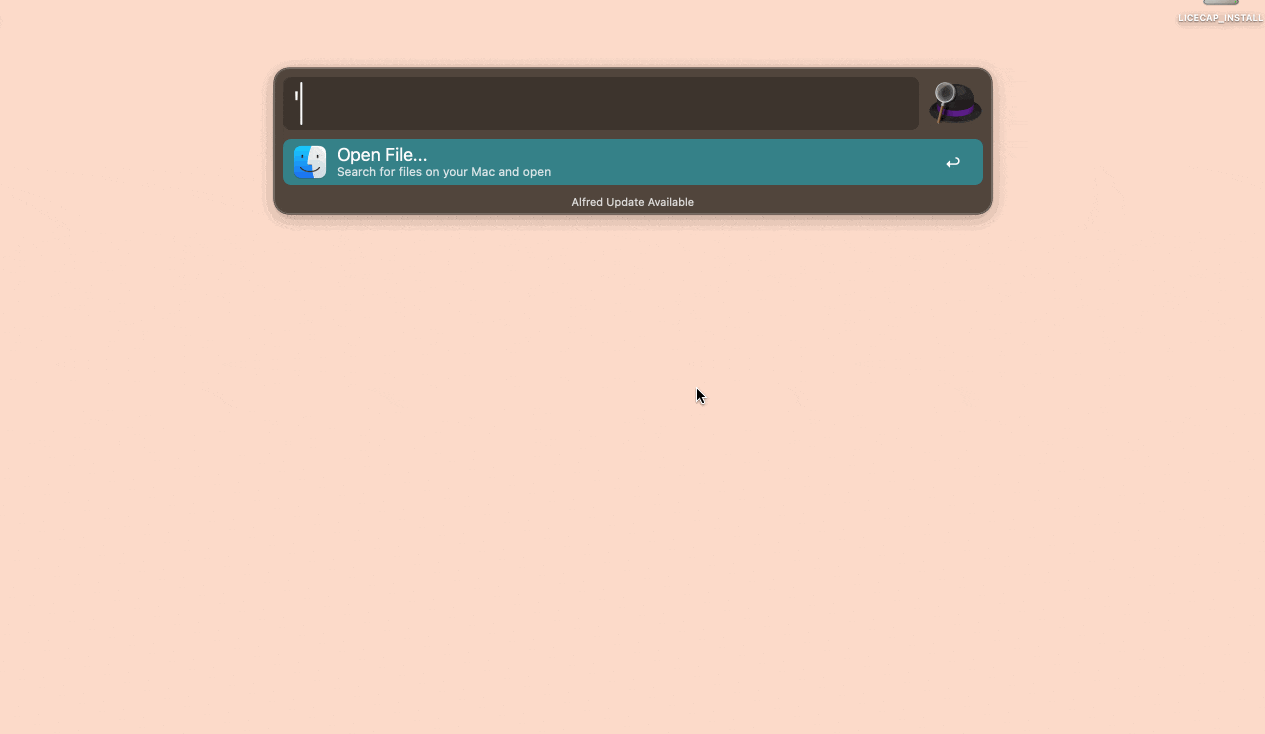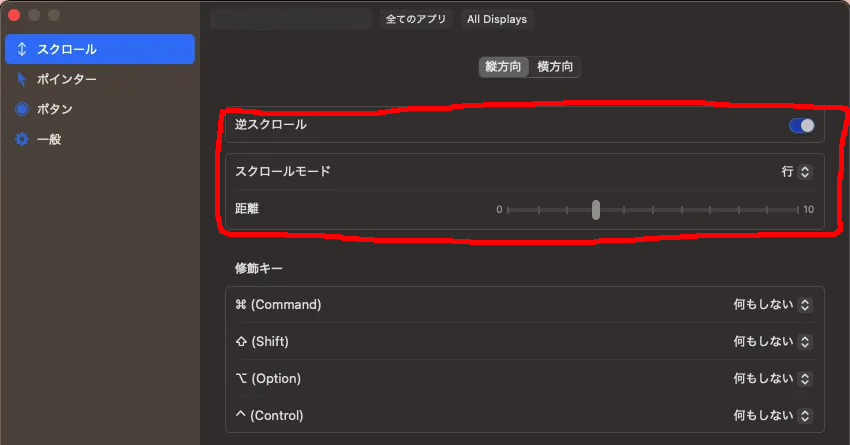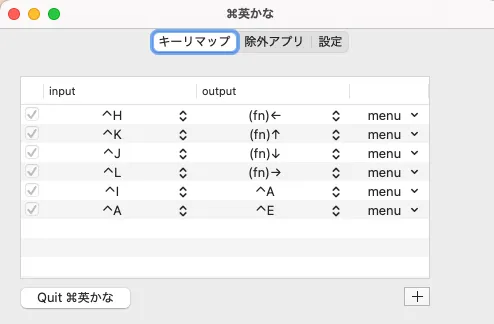はじめに
今年のMLB開幕戦は日本で開催されていることもあり、大いに盛り上がりを見せていますね。大谷選手が来日するということでも大きな話題になりました。
ちなみに私も普段仕事でWindows🪟、プライベートでMac🍎を使っている二刀流です。学生時代はプライベートでもWindowsを使っていましたが、当時所属していた研究室の方々が猛烈に推しているのを見てMacに乗り換えた勢です。
私と同じように、手持ちのiPhoneやiPadとの連携の利便性やUnixベースのOSである点に憧れて、Macに乗り換えた元Windowsユーザーも少なくないと思います。
当然のことながらMacはWindowsと異なる点が多いです。例えば、キーボードの配列、ウィンドウのサイジング、アプリの検索などそこそこ重要な部分の使い勝手が異なります。違いのために生産性が落ちるのはあまり嬉しくないことです。
今回は元Windowsユーザーに向けて、個人的に良いなと思った「初期設定よりも使いやすくする無料のツール」およびMacショートカットキーをご紹介します。
ToC
- おすすめツール
- Windows↔Macショートカットキー対応表
おすすめツール
| 名称 | 目的 | 価格 | URL | Windows該当操作/機能 |
|---|---|---|---|---|
| Rectangle | キーボードショートカットでウィンドウを移動・変形させる | フリー(有料版あり) | https://rectangleapp.com/ | Win + 矢印キー |
| Alfred | キーボードショートカットでアプリを検索 | フリー(有料版あり) | https://www.alfredapp.com/ | Win + S / Win / Win + R |
| LinearMouse | マウスの挙動を調整 | フリー | https://linearmouse.app/ja-JP/ | スクロール |
| ⌘英かな | キーボードバインディングを変更 | フリー | https://ei-kana.appspot.com/ | PowerToys |
| CopyClip | クリップボード履歴を保存 | フリー | https://apps.apple.com/jp/app/copyclip-clipboard-history/id595191960?mt=12 | Win+V |
| stats | システムリソースをメニューバーに表示 | フリー(OSS) | https://github.com/exelban/stats | Ctrl + Shift + Esc(タスクマネージャ) |
| iTerm | 高機能なターミナルエミュレータ(*) | フリー | https://iterm2.com/ | Powershell |
| Rize | ポモドーロタイマー | フリー(有料版あり) | https://rize.io/ | Windows標準クロック |
(*)デフォルトのTerminalとは異なり、URLへの直接クリックや画面分割が可能です。(参考:https://zenn.dev/aldagram_tech/articles/0fc671a41021f3)
設定例
一部のアプリは追加で設定をすることにより、さらに使いやすくなります。以下、個人的におすすめな設定例です。
Rectangle
ウィンドウをキーボードショートカットで変形・移動させることができるようにするツールです。
設定値
Alfred
Windowsスタートメニューのように、アプリ、ファイル、Web検索が行えるツールです。
Spotlightにも同様の機能がありますが、アプリ検索しかできないのでショートカットキーを無効にしています。
設定手順
-
事前にSpotlightのショートカットキーを無効にしておきます。
(システム設定>キーボード>キーボードショートカット>Spotlight) -
Alfredの起動ショートカットキーを登録します。
(Alfred Preference画面) -
There you go!
LinearMouse
標準ではスクロールの向きがWindowsと異なるため、それに慣れてしまっていると地味に使いづらかったりします。
LinearMouseではスクロールの向きを上下反転させることができる上、幅を固定することができます。
設定値
⌘英かな
(Vimmer向け)Ctrlキーを押しながらVIMのキーバインディングでカーソルを移動させることができます
設定値
Windows↔Macショートカットキー対応表
大体使い方が同じで、(個人的に)よく使うものをピックアップしました。
| カテゴリー | Windows | Mac | 用途 |
|---|---|---|---|
| ウィンドウ操作 | Win + D | ⌘Command + F3 | デスクトップを表示または非表示にする |
| Win + M | ⌥Option + ⌘Command + (H → M) | すべてのウィンドウを最小化 | |
| Win + Shift + M | - | 最小化したウィンドウを元に戻す | |
| Win + ↑ | ⌃Control + ⌘Command + F (全画面表示) | アクティブなウィンドウを最大化 | |
| Win + ↓ | ⌃Control + ⌘Command + F (全画面表示解除) | アクティブなウィンドウを最小化 | |
| Win + 左/右矢印キー | ⌃Control + 左/右矢印キー | ウィンドウを画面左半分/右半分に移動 | |
| Alt + F4 | ⌘Command + W | アクティブなウィンドウを閉じる | |
| F5, Ctrl + R | ⌘Command + R | 更新 | |
| アプリケーション切り替え | Alt + Tab,Alt + Esc | ⌘Command + Tab | 開いているアプリ間で切り替える |
| Ctrl + Alt + Tab | Mission Control (F3 キー) | 開いているすべてのアプリ間で方向キーを使って切り替える | |
| システム操作 | Win + L | - | PCをロックする |
| Win + R | ⌘Command + スペース (Spotlight/alfred 検索) | 「ファイル名を指定して実行」ダイアログを表示 | |
| Ctrl + Shift + Esc | ⌥Option + ⌘Command + Esc | タスクマネージャーを開く | |
| PrintScreen (PrtScn) | ⇧Shift + ⌘Command + 3 (全画面) または 4 (範囲選択) | 画面全体のスクリーンショットを撮影し、クリップボードにコピー | |
| テキスト操作 | Ctrl + A | ⌘Command + A | すべてを選択する |
| Ctrl + C | ⌘Command + C | 選択した項目をコピーする | |
| Ctrl + V | ⌘Command + V | コピーした項目を貼り付ける | |
| Ctrl + X | ⌘Command + X | 選択した項目を切り取る | |
| Ctrl + Z | ⌘Command + Z | 操作を元に戻す | |
| Ctrl + Y | ⌘Command + ⇧Shift + Z | 操作をやり直す | |
| Win + . または Win + ; | ⌃Control + ⌘Command + スペースキー | 絵文字パネルを表示 | |
| 検索・ナビゲーション | Ctrl + F | ⌘Command + F | 検索機能を開く(テキストやファイル) |
| F3 | ⌘Command + F | エクスプローラーでファイルやフォルダーを検索する | |
| Alt + ← | ⌘Command + [ | 前に戻る(エクスプローラーなど) | |
| Alt + → | ⌘Command + ] | 次に進む(エクスプローラーなど) | |
| ファイル操作 | F2 | return | 名前の変更 |
| Delete | ⌘Command + Delete | 削除(ゴミ箱へ) | |
| Shift + Delete | ⌥Option + ⌘Command + Delete | 完全に削除(ごみ箱を経由しない) | |
| Ctrl + Shift + N | ⇧Shift + ⌘Command + N | 新しいフォルダを作成 | |
| Zoom | Alt + A | ⌘Command + Shift + A | ミュート/ミュート解除 |
| Alt + V | ⌘Command + Shift + V | ビデオ開始/停止 | |
| Alt + S | ⌘Command + Shift + S | 画面共有 | |
| Alt + R | ⌘Command + Shift + R | 録画開始/停止 | |
| Teams | Ctrl + Shift + M | ⌘Command + Shift + M | ミュート/ミュート解除 |
| Ctrl + Shift + O | ⌘Command + Shift + O | ビデオ開始/停止 | |
| Ctrl + Shift + E | ⌘Command + Shift + E | 画面共有 | |
| Ctrl + Shift + H | ⌘Command + Shift + H | 通話を終了 | |
| Ctrl + Shift + F | ⌘Command + Shift + F | フルスクリーン切替 |