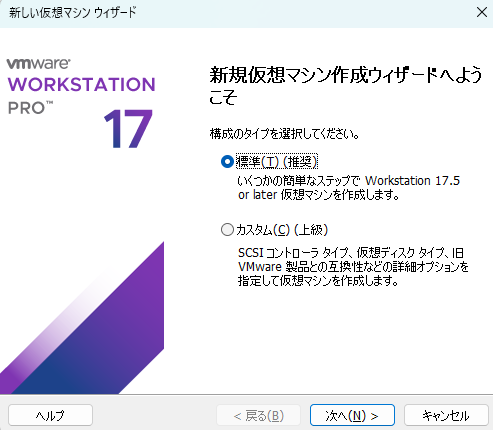前回のおさらい
5年ぶりぐらいに触る人間が、何分で構築できるのか、
というテーマで環境構築を進めてまいります。
前回はすんなりインストールに成功したところまで。
3.ゲストOSのインストール
VM上で動かすOSをインストールしていきます。
今回チャレンジするのは、「Alma Linux」になります。
業務では今までCentOSばかり使ってきましたので、慣れの都合上
RedHat系ディストリビューションになってしまいます。
公式サイト経由で、ミラーリングサイトに飛び、ISOイメージ(boot版)をダウンロード。
https://ftp.riken.jp/Linux/almalinux/9.5/isos/x86_64/
AlmaLinux-9.5-x86_64-boot.iso
サイズが小さいので、すぐにダウンロード完了します。
さっそく、VMWare上で動かしたいと思います。
ゲストOSの選択では、「Linux」、バージョンは「AlmaLinux」を選択し、「次へ」。

すると、ホームタブに作成した仮想マシンが表示されるので、
「仮想マシンの設定を編集する」を押下。
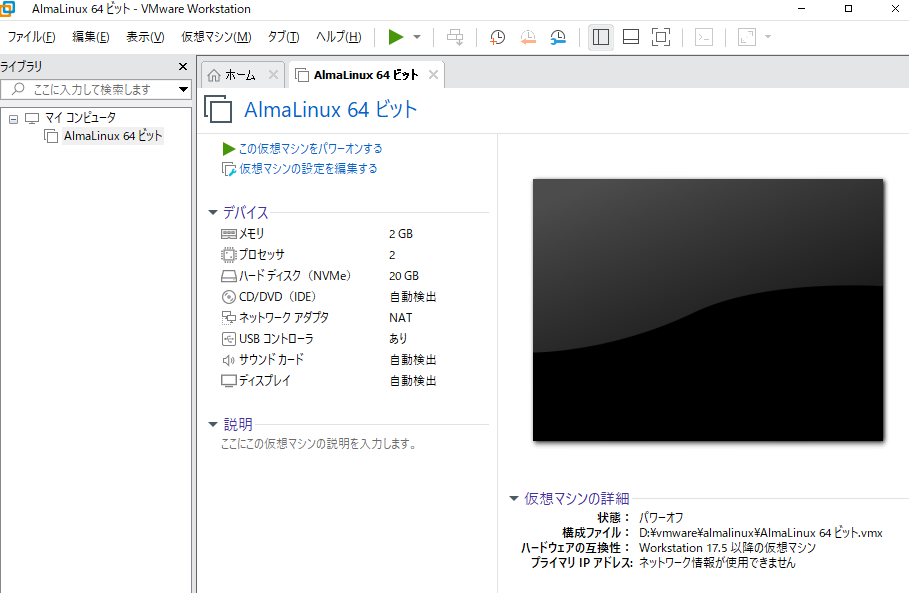
変更する設定は、
設定も終わったので、いよいよ起動したいと思います。
「このマシンをパワーオンする」を押下。
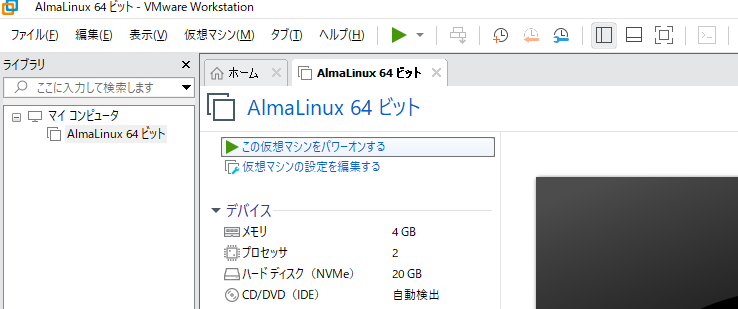
メニューが立ち上がるので、「Install AlmaLinux 9.5」を選び、Enter

言語設定を「日本語」にし、管理ユーザを作成。
インストール先を仮想マシンのドライブにして「インストールの開始」を押下(必要項目以外はデフォルト)。
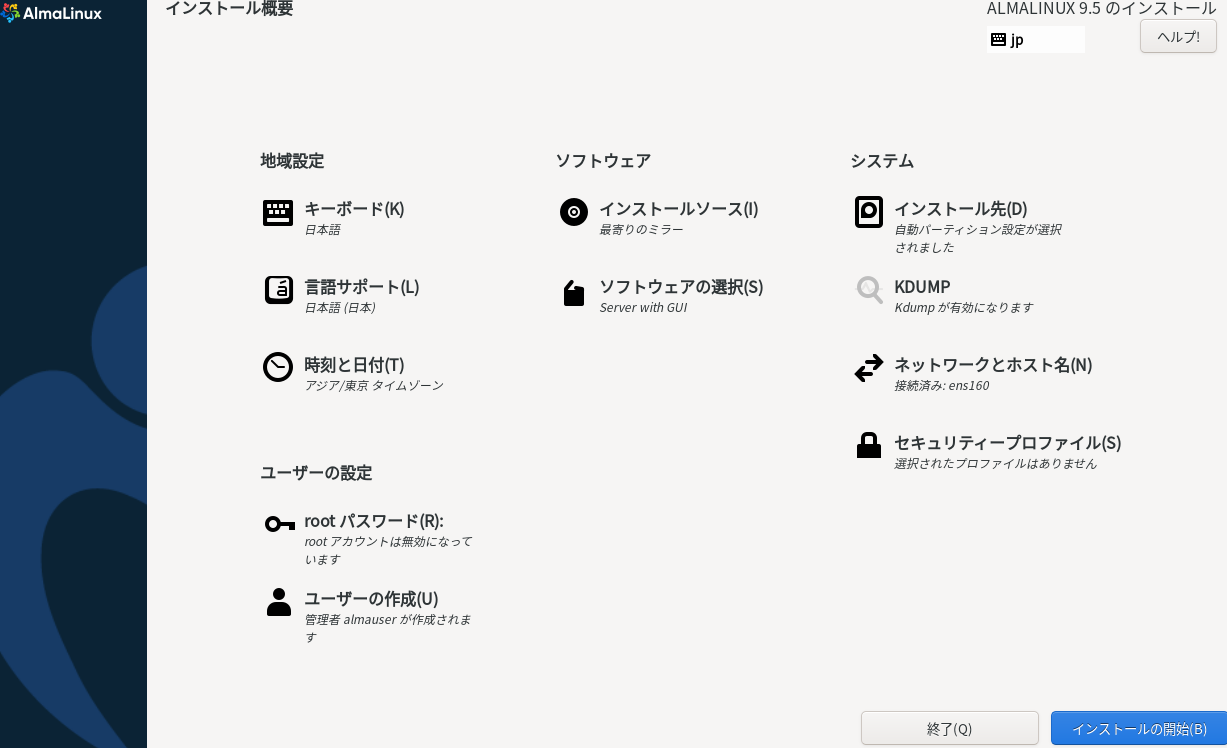
インストール後に再起動を求められるので、そのまま再起動。
再起動後にログイン画面が表示されたら、これでインストール完了です。
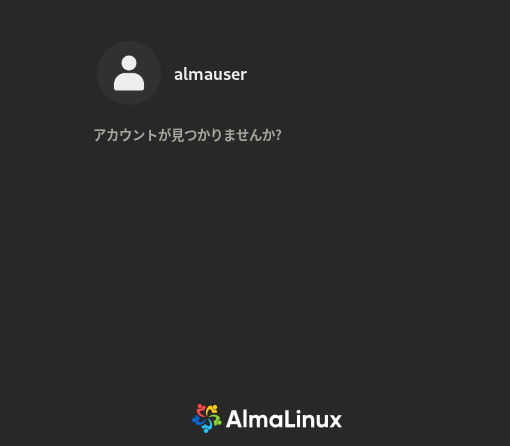
記事を書きながら、ということもありますが、ここまでで1時間弱。
ハマりポイントはないものの、結構時間がかかりました。
次回は、ゲストOSへホストOSから接続してみたいと思います。