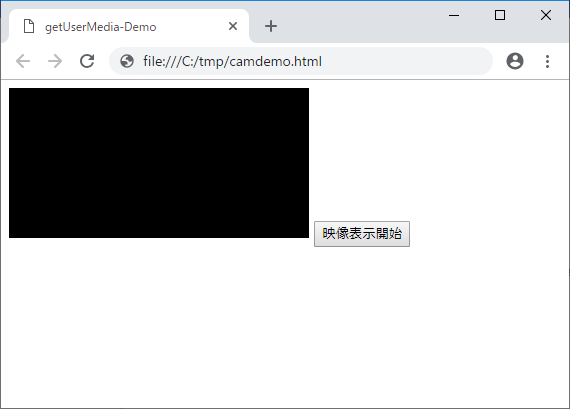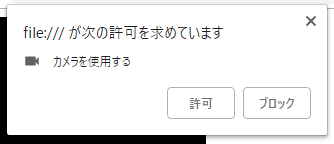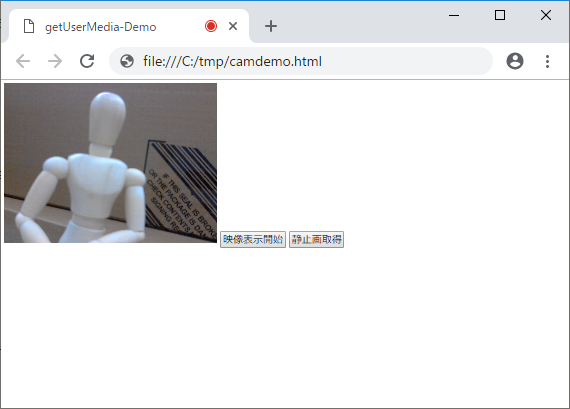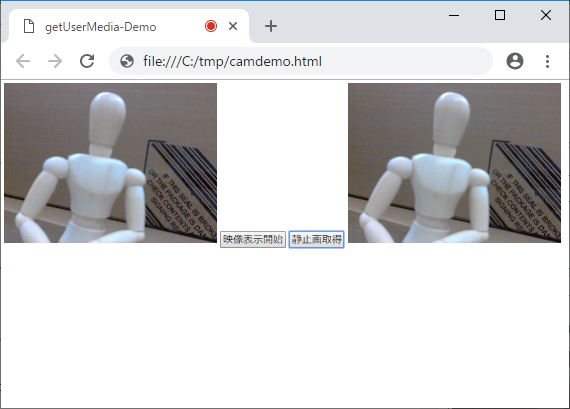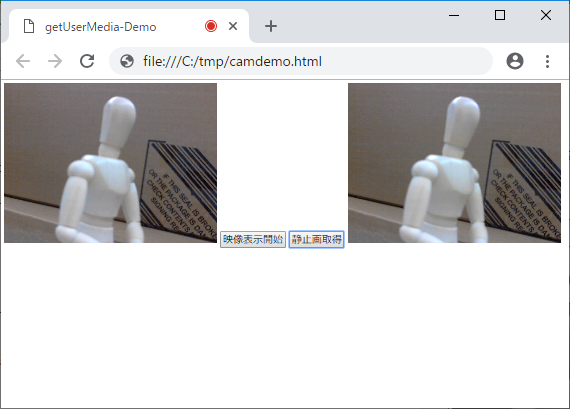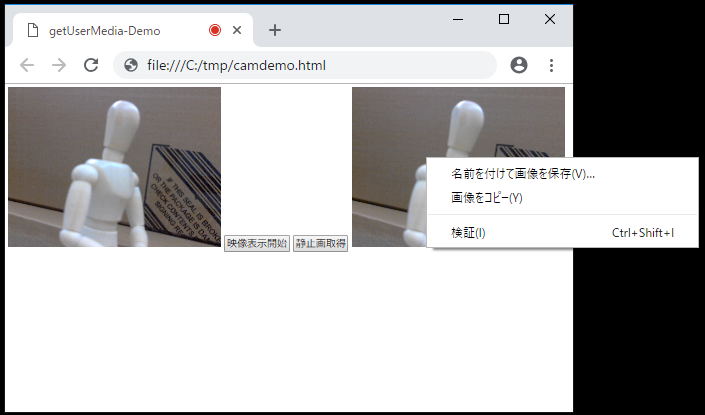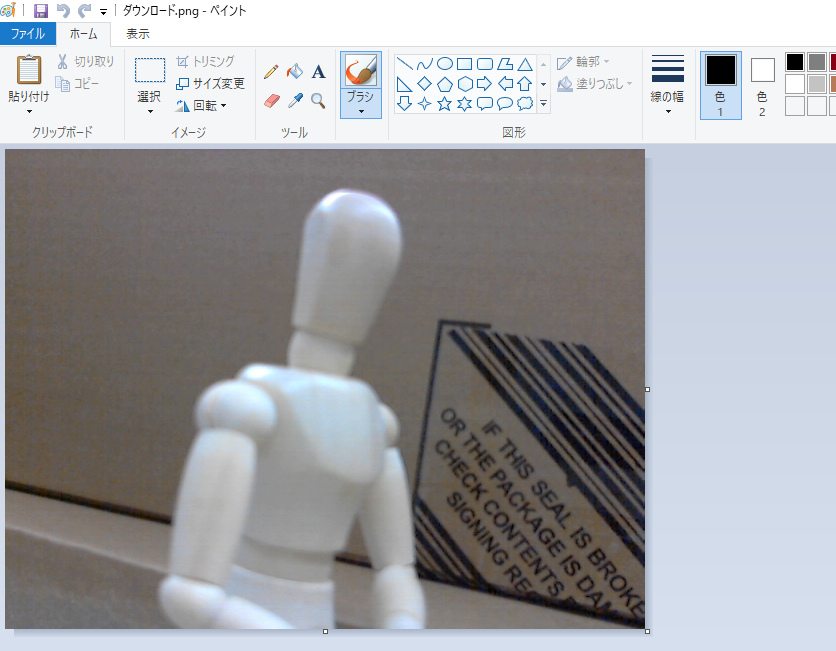PCに接続されたカメラ映像をウェブブラウザー上に表示する
【目的】
PCに接続されたカメラの映像を分析するシステムを開発する。
HTML5やら、javascriptやらを使ってシンプルに映像取得、
静止画と保存したい。
【技術】
開発環境はWindows10です。映像は家電量販店で安く買える
USBカメラをUSB接続して使います。USBカメラからの映像を
ウェブブラウザー上に表示して、静止画としてダウンロード
保存できることの確認までやっていきます。今回はウェブサーバー
を立ち上げませんが、サーバーにソースを置く場合は、
ブラウザのセキュリティーポリシーに従ってURLを指定
しないと動作しません。(今回は気にする必要ありません)
システムの実装
実装は、HTML5でWebRCT(Web Real-Time Communication)を使います。
基本的なjavascript言語の知識も必要です。
※ MediaDevices.getUserMedia() の使い方は下記を参照。
https://developer.mozilla.org/ja/docs/Web/API/Navigator/getUserMedia
<!DOCTYPE html>
<html>
<head>
<meta charset="utf-8">
<meta name="viewport" content="width=device-width">
<title>getUserMedia-Demo</title>
</head>
<body>
<!-- カメラ映像が描画されます。 -->
<video id="video_area" style="background-color: #000" autoplay></video>
<!-- 押下するとカメラ映像描画を開始します。 -->
<button id="start_btn">映像表示開始</button>
</body>
<script>
// getUserMedia が使えないときは、『getUserMedia()が使えないブラウザだよ』と言ってね。
if (typeof navigator.mediaDevices.getUserMedia !== 'function') {
const err = new Error('getUserMedia()が使えないブラウザだよ');
alert(`${err.name} ${err.message}`);
throw err;
}
// 操作する画面エレメント変数定義します。
const $start = document.getElementById('start_btn'); // スタートボタン
const $video = document.getElementById('video_area'); // 映像表示エリア
// 「スタートボタン」を押下で、getUserMedia を使って映像を「映像表示エリア」に表示するよ。
$start.addEventListener('click', () => {
navigator.mediaDevices.getUserMedia({ video: true, audio: false })
.then(stream => $video.srcObject = stream)
.catch(err => alert(`${err.name} ${err.message}`));
}, false);
</script>
</html>
上記のHTMLを『camdemo.html』の名称でUTF-8エンコードで保存します。
USBカメラが接続されているPCで、Chromeブラウザーで直接開いてみてください。
『映像表示開始』ボタンを押下します。
カメラを使用するので、「許可」します。
はい、映像が表示されました。
映像は静止画ではなく、動画映像として、表示されます。
映像から静止画(コマ画像)をcanvasエリアに表示します。
映像のコマ画像を、画面上の別のエリアに静止画として表示するコードを追加していきます。
実装はシンプルです。
1.「静止画キャプチャ」ボタンを追加します。
2.キャプチャーした静止画を表示するエリアを追加します。
3.(1.)のボタン押下で(2.)のエリアに画像を表示するコードを追加します。
<!DOCTYPE html>
<html>
<head>
<meta charset="utf-8">
<meta name="viewport" content="width=device-width">
<title>getUserMedia-Demo</title>
</head>
<body>
<!-- カメラ映像が描画されます。 -->
<video id="video_area" style="background-color: #000" autoplay></video>
<!-- 押下するとカメラ映像描画を開始します。 -->
<button id="start_btn">映像表示開始</button>
<!-- 押下するとカメラ映像から静止画をキャプチャします。 -->
<button onclick="copyFrame()">静止画取得</button>
<!-- キャプチャした静止画が描画されます。 -->
<canvas id="capture_image"></canvas>
</body>
<script>
// getUserMedia が使えないときは、『getUserMedia()が利用できないブラウザです!』と言ってね。
if (typeof navigator.mediaDevices.getUserMedia !== 'function') {
const err = new Error('getUserMedia()が利用できないブラウザです!');
alert(`${err.name} ${err.message}`);
throw err;
}
// 操作する画面エレメント変数定義します。
const $start = document.getElementById('start_btn'); // スタートボタン
const $video = document.getElementById('video_area'); // 映像表示エリア
// 「スタートボタン」を押下したら、getUserMedia を使って映像を「映像表示エリア」に表示してね。
$start.addEventListener('click', () => {
navigator.mediaDevices.getUserMedia({ video: true, audio: false })
.then(stream => $video.srcObject = stream)
.catch(err => alert(`${err.name} ${err.message}`));
}, false);
// 「静止画取得」ボタンが押されたら「<canvas id="capture_image">」に映像のコマ画像を表示します。
function copyFrame() {
var canvas_capture_image = document.getElementById('capture_image');
var cci = canvas_capture_image.getContext('2d');
var va = document.getElementById('video_area');
canvas_capture_image.width = va.videoWidth;
canvas_capture_image.height = va.videoHeight;
cci.drawImage(va, 0, 0); // canvasに『「静止画取得」ボタン』押下時点の画像を描画。
}
</script>
</html>
「静止画取得」ボタンを押下します。
「静止画取得」ボタンを押下した瞬間の映像が複写されました。
静止画なので、映像が変化しても一度キャプチャした映像は変わりません。
もう一度「静止画取得」ボタンを押下すれば、静止画も更新されます。
静止画側の画像の上で、マウス右クリックで「名前を付けて画像を保存」することができます。
Windows標準のペイントで開いてみました。こんな感じです。
また、『toDataURL() メソッド』を使って画像を所定の名称でダウンロード保存させることもできます。
それはまた次回。
以上です。