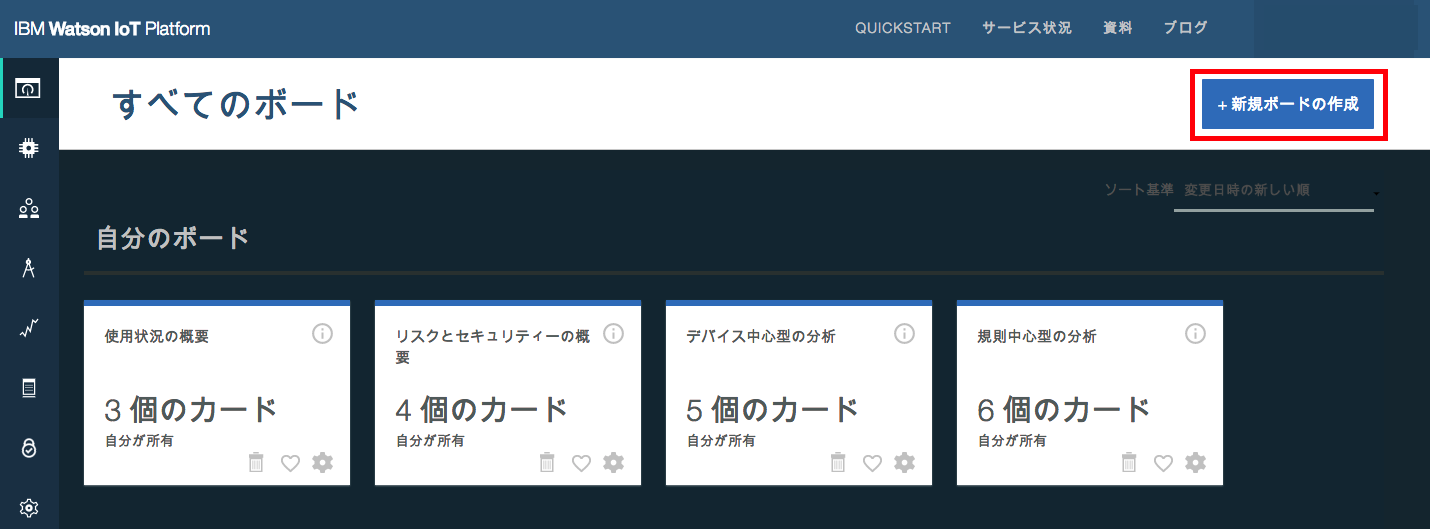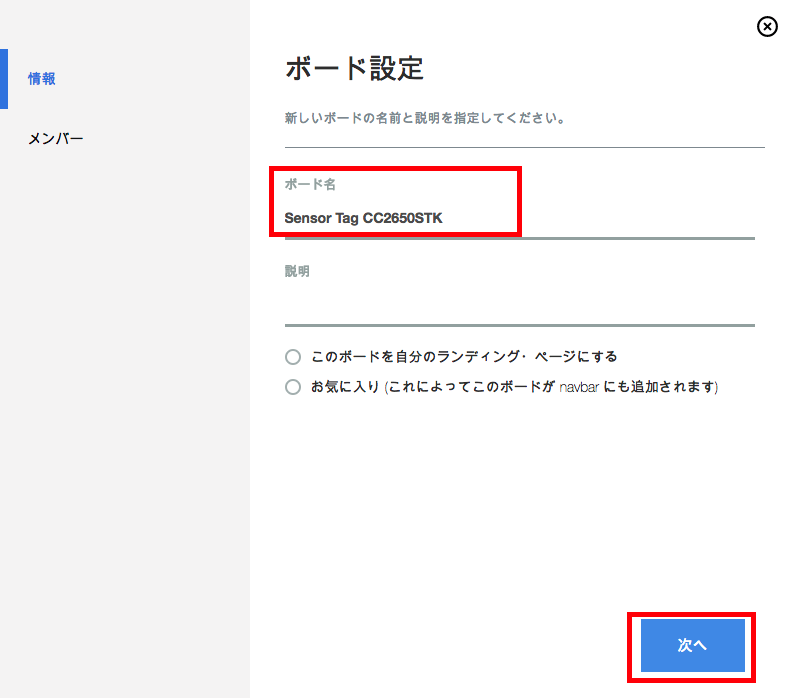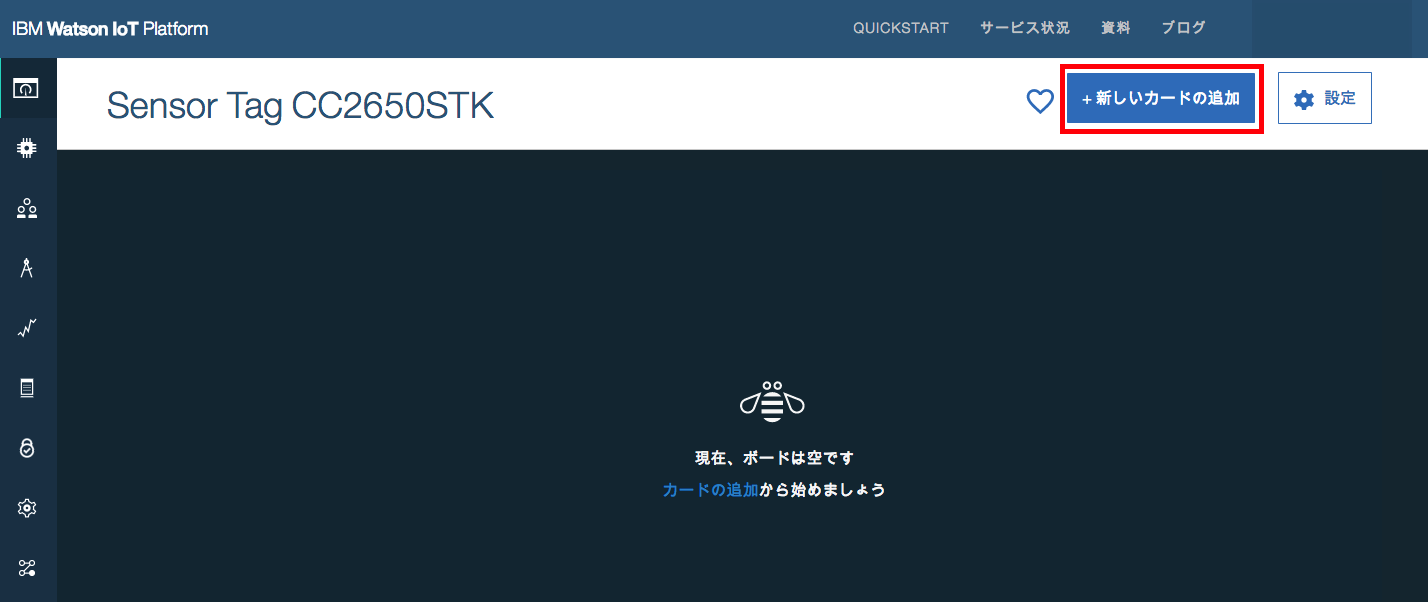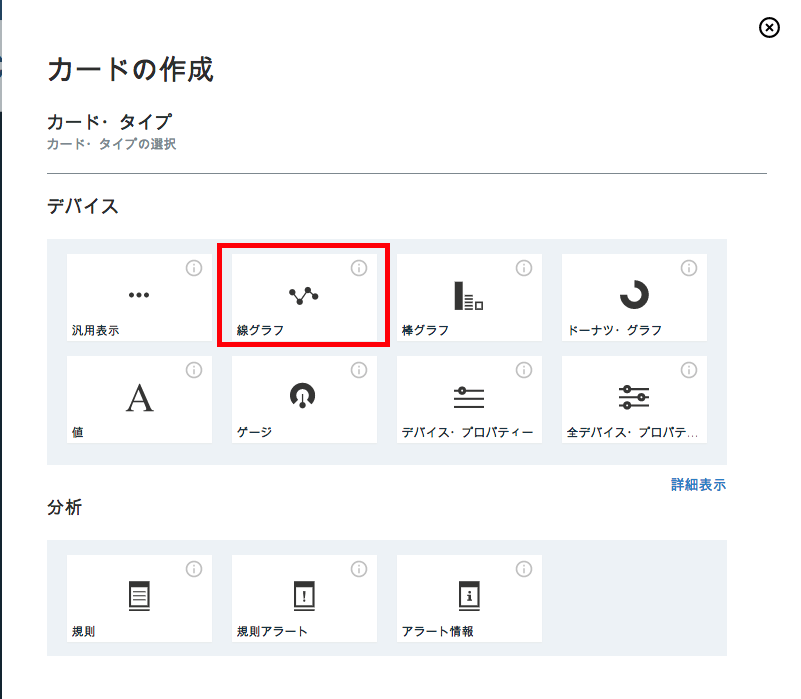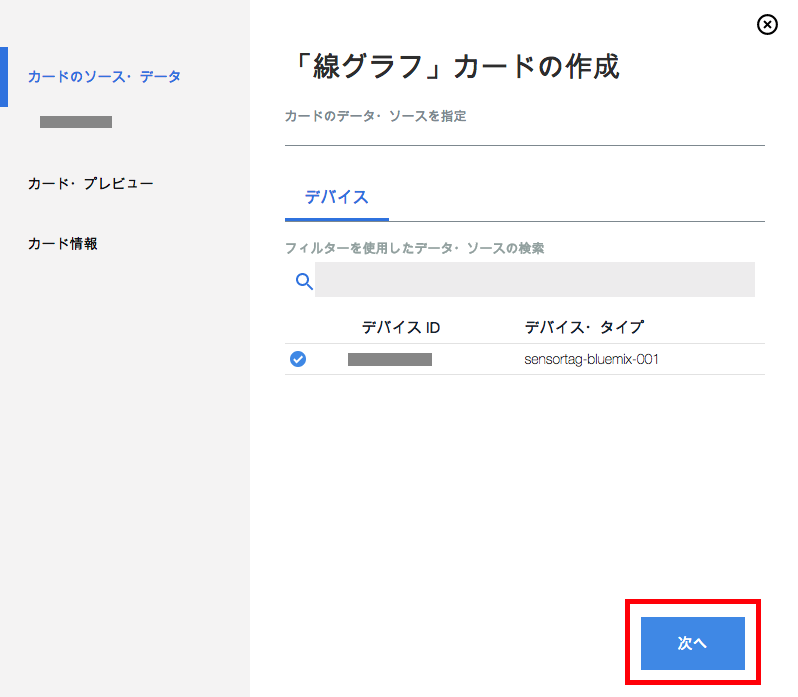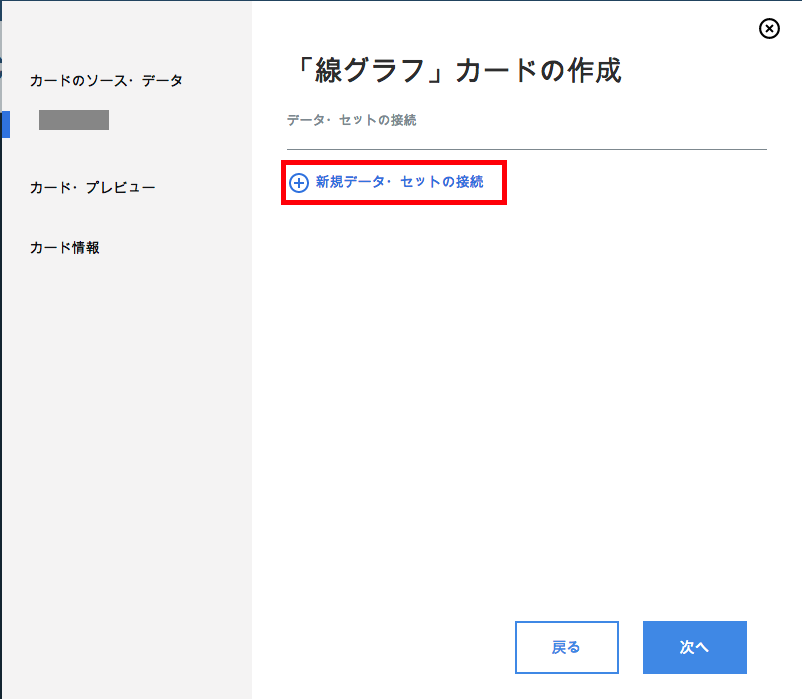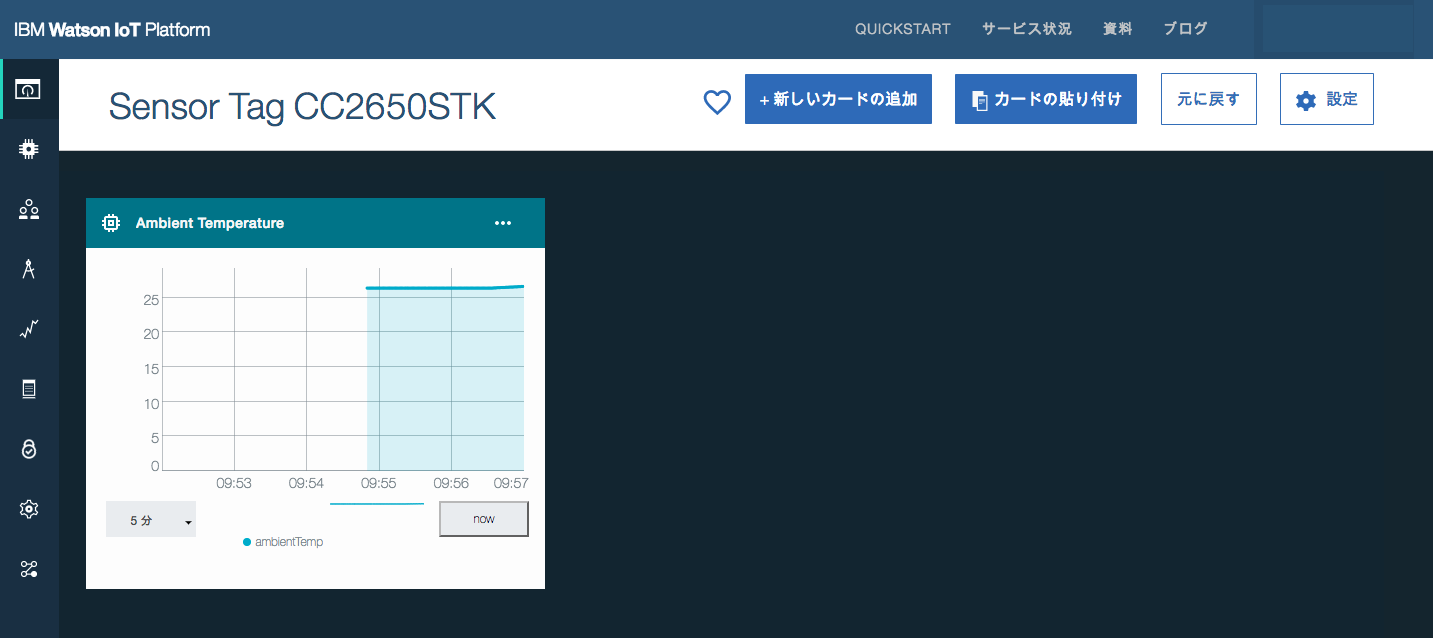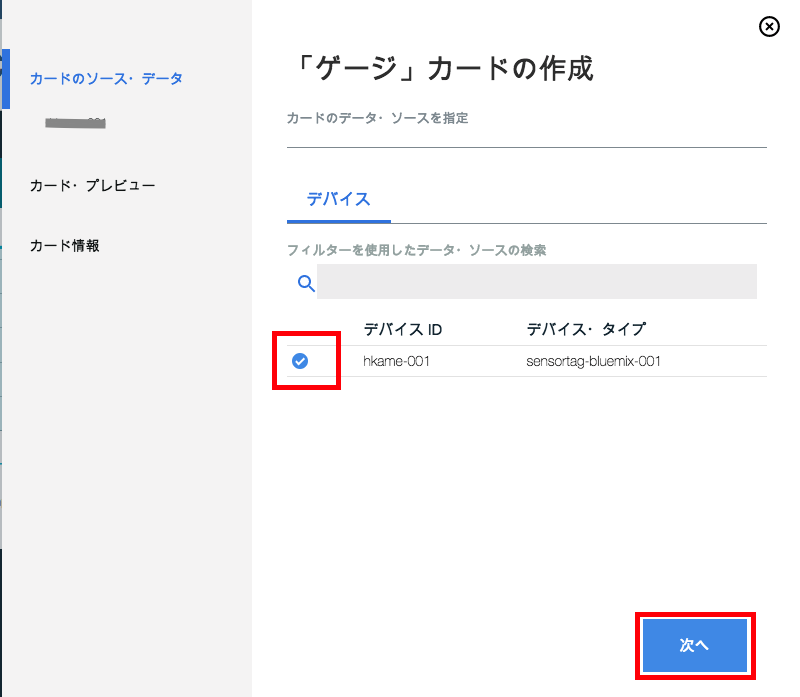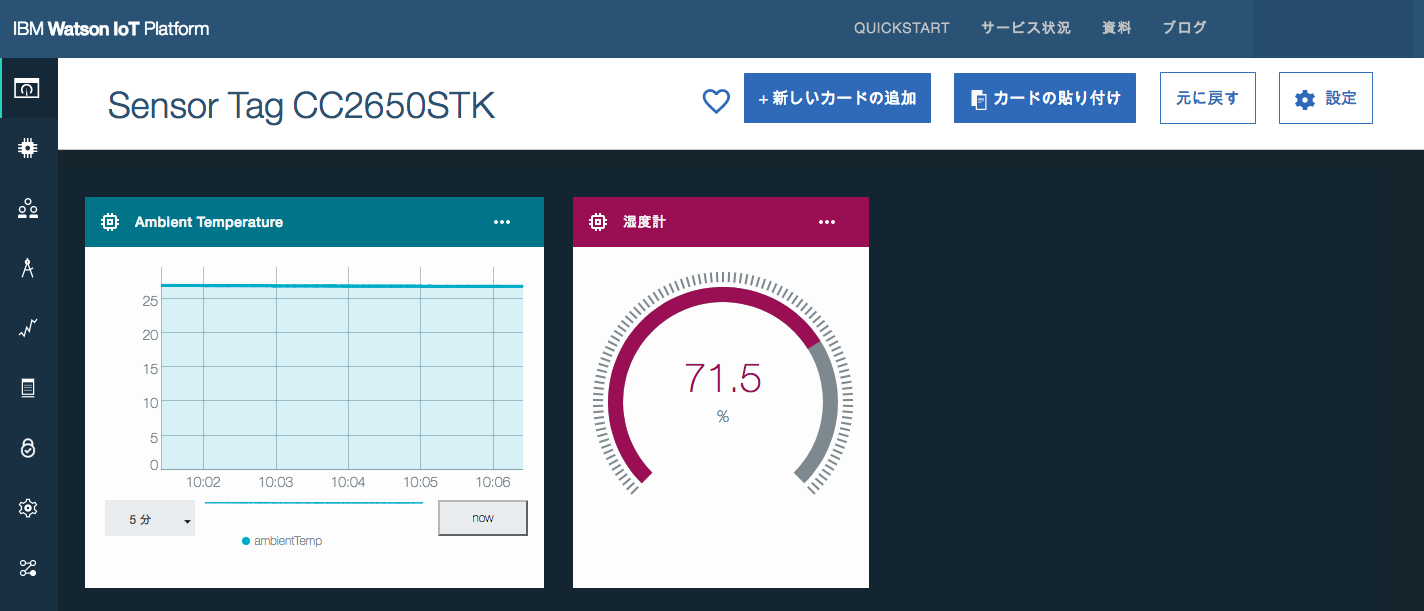はじめに
こちらの記事でTI SensorTagをBluemixのWatson IoT Platformに接続するところまでをまとめました。
Watson IoT Platformではデバイスから受信したデータをカードと呼ばれるグラフで表示することが可能になっております。この記事ではカードの作成手順を記載いたします。
用意するもの
TI SensorTag(CC2650STK)
iOS端末 ※Androidでもアプリは提供しているようですが、動作未確認
Bluemixアカウント
前提事項
こちらの記事で記載している通り、TI SensorTagをBluemixのWatson IoT Platformに接続するところまで完了している。
カード(グラフ)の作成手順
カードと呼ばれるグラフ類はボードの中で管理が行われる。その為、まずボードを作成後、カードを作成するようになる。
Bluemixにログインし、Watson IoT Platformサービスの管理画面で「Launch」をクリックする
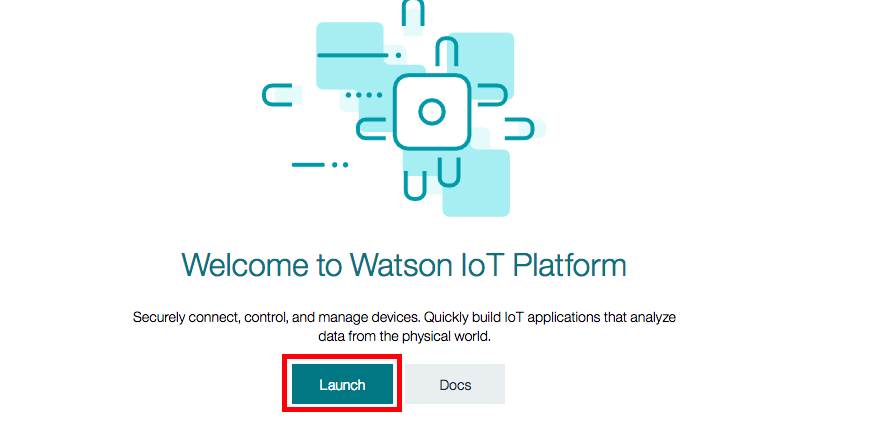
ボード設定画面では閲覧者を設定する。今回は何も変更せず送信をクリックする
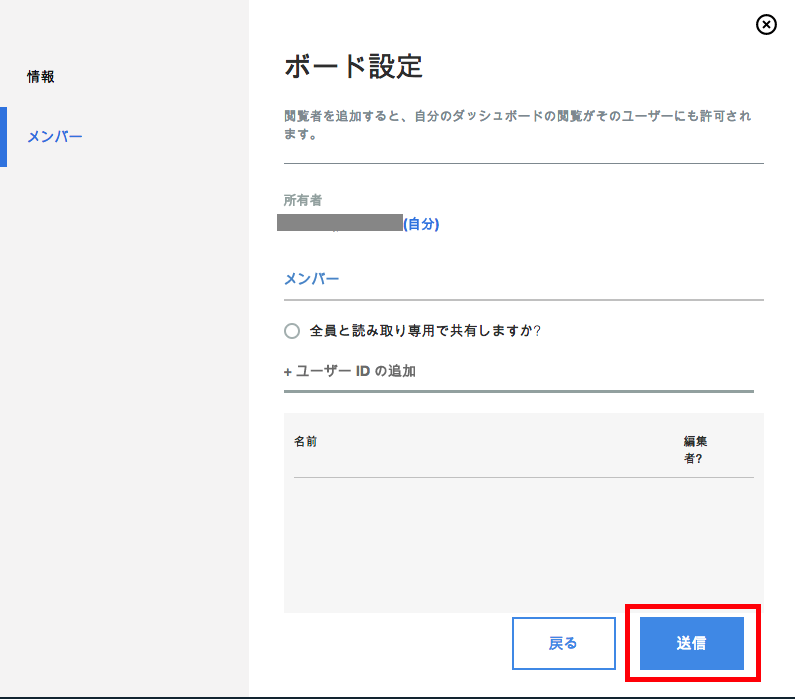
自分のボードに作成したボードが表示される。作成したボードをクリックする
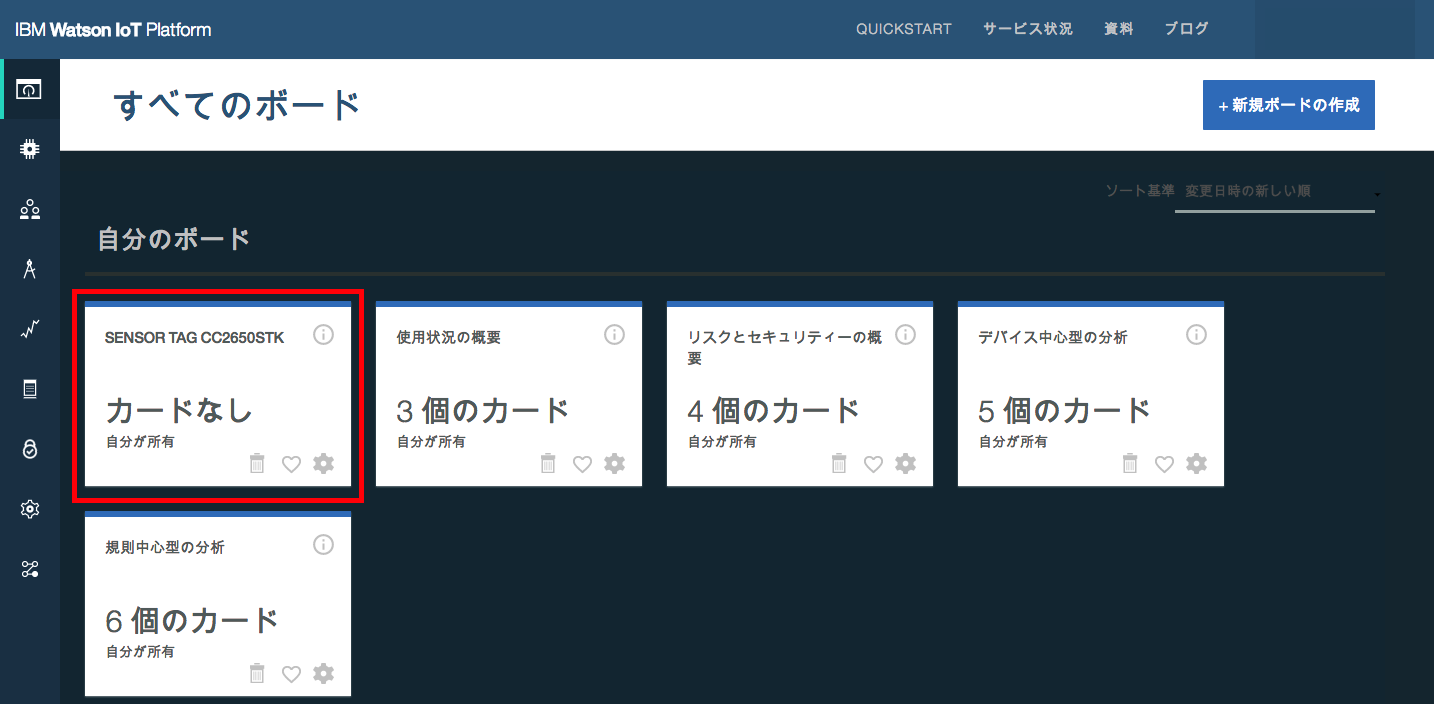
表示するデータ項目を指定する。プロパティはセンサーから受信したデータ項目がプルダウンで選択可能になっており、今回は外気温を表す「ambientTemp」を選択する。その他の項目は以下のように入力し、「次へ」をクリックする
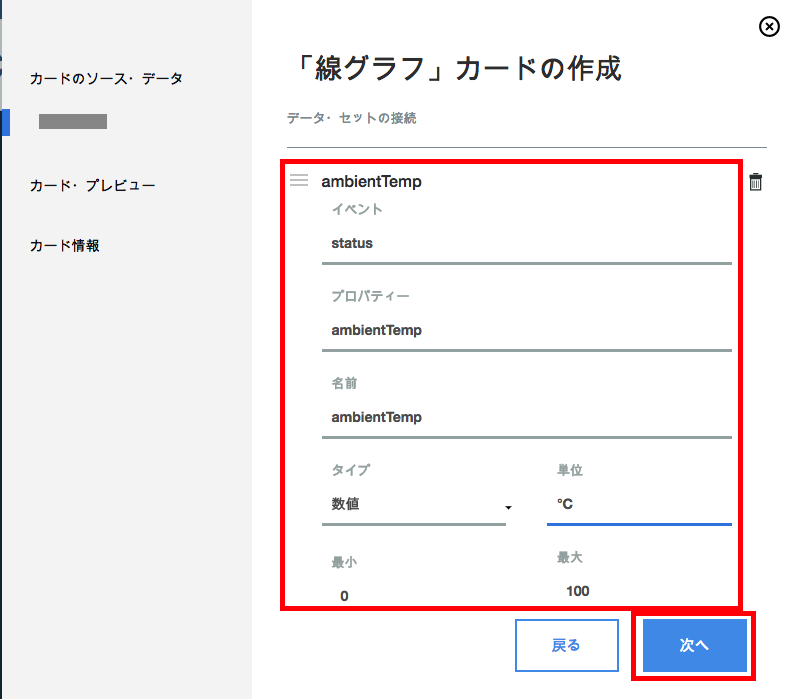
カードサイズの選択する。ここでは「L」を選択し、次へをクリックする
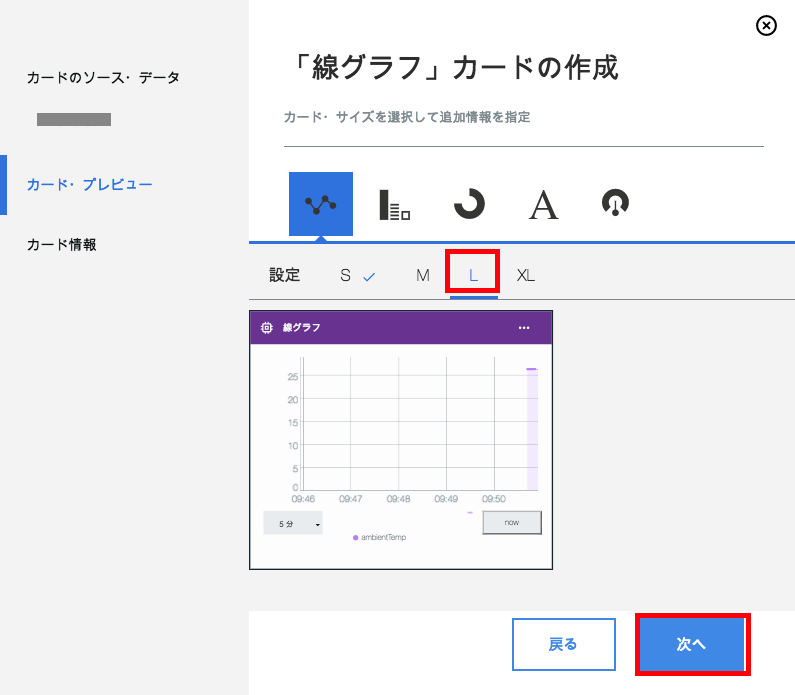
グラフのタイトルを入力し、グラフのカラーを選択し、「送信」をクリックする
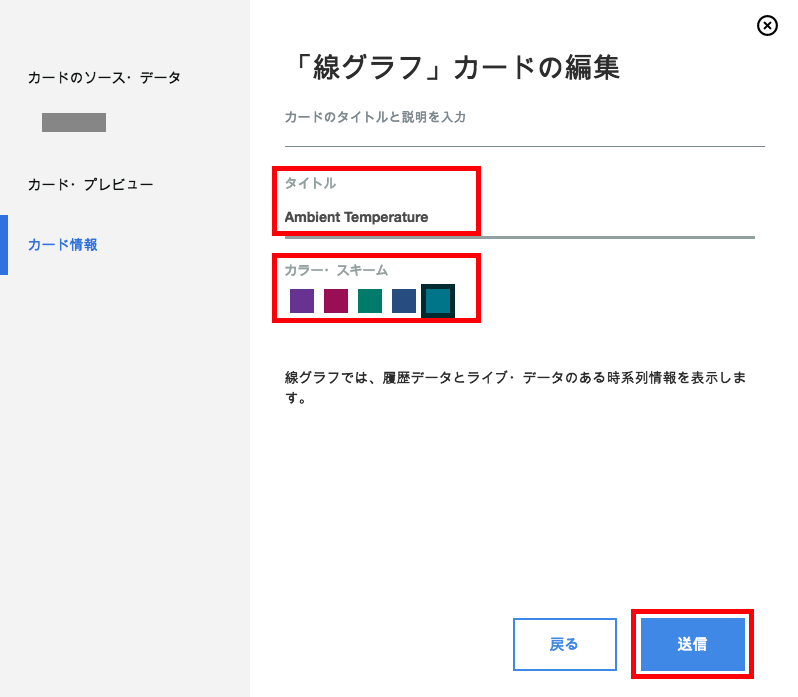
続いて異なるタイプのカードを作成する
表示するデータ項目を指定する。プロパティはセンサーから受信したデータ項目がプルダウンで選択可能になっており、今回は湿度を表す「humidity」を選択する。その他の項目は以下のように入力し、「次へ」をクリックする
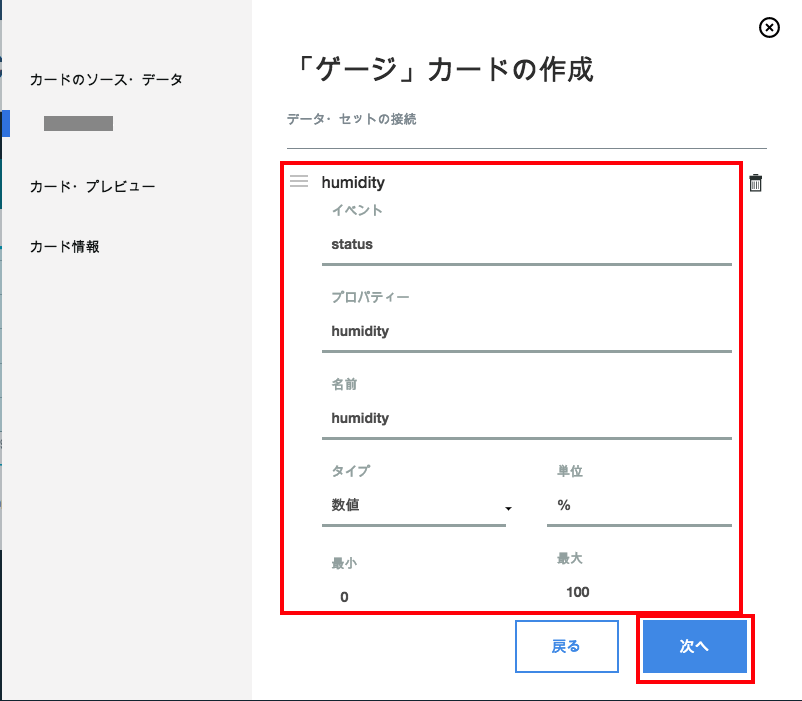
カードサイズの選択する。ここでは「S」を選択し、次へをクリックする
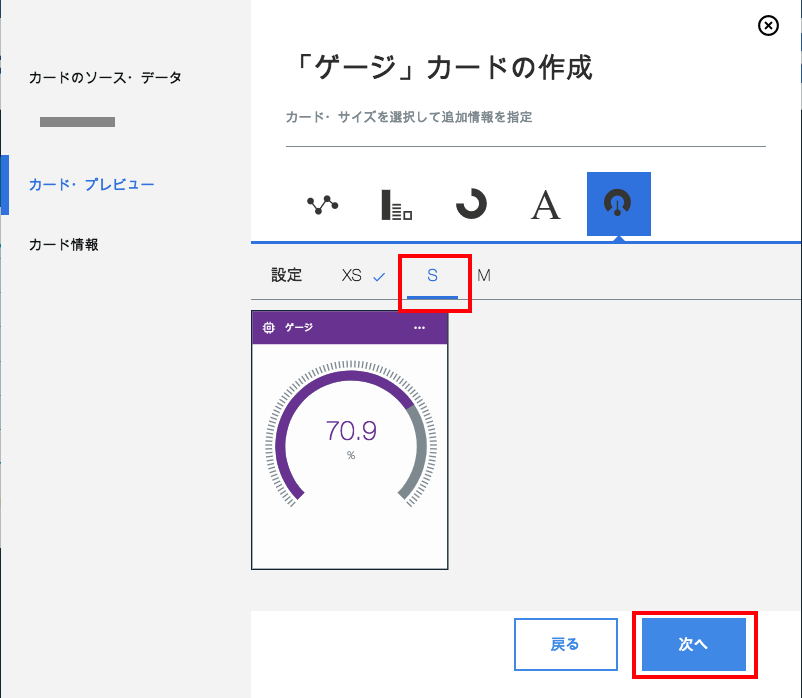
グラフのタイトルを入力し、グラフのカラーを選択し、「送信」をクリックする
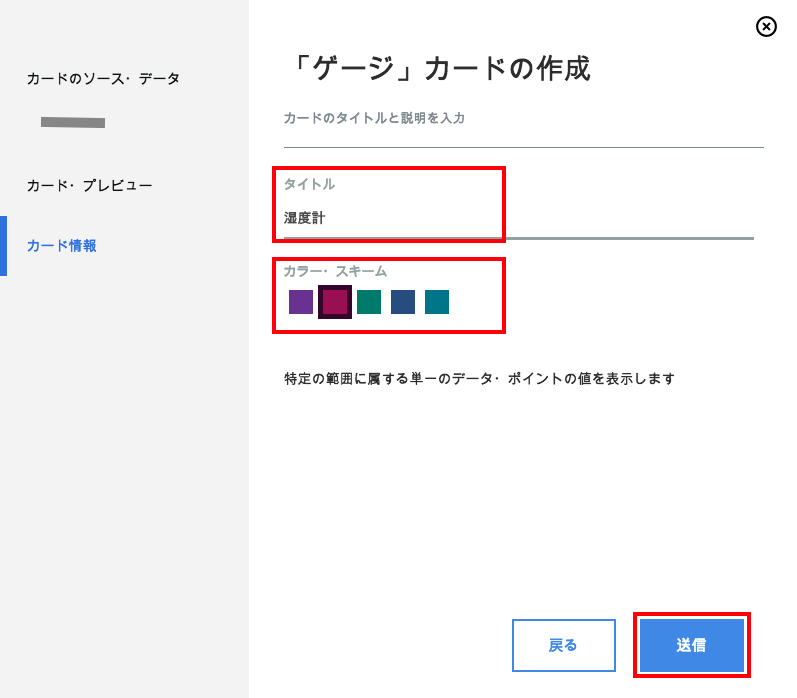
最後に
BluemixのWatson IoT Platformはデバイスの情報を受信しグラフ表示させるところまで手軽に実現可能なサービスです。
TI SensorTag(CC2650STK)は4,000円程度で購入できるセンサー・デバイスであり、Watson IoT Platformを使用することで、手軽にIoTの世界を体験できる組み合わせかと思います。