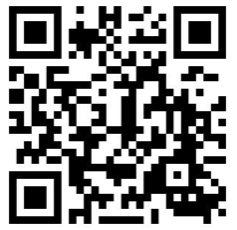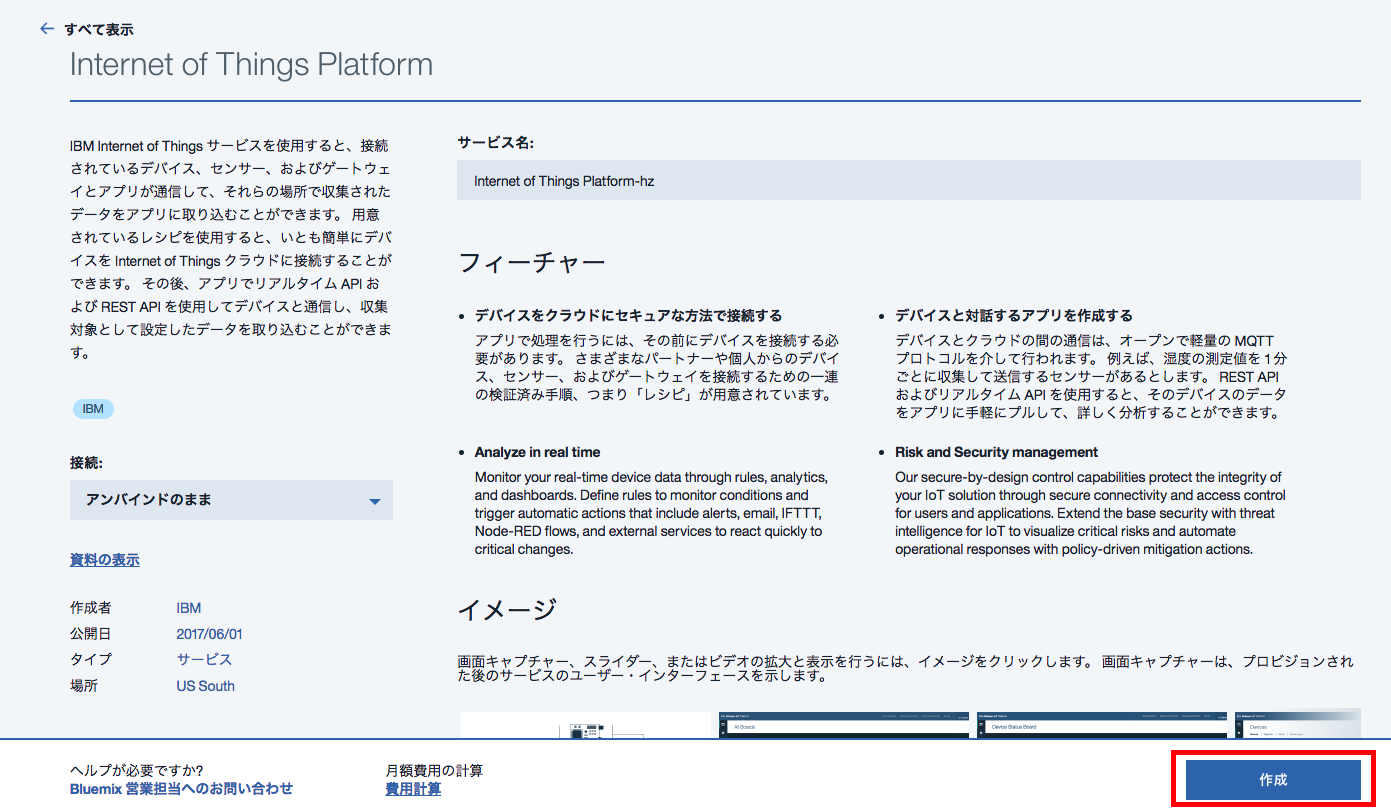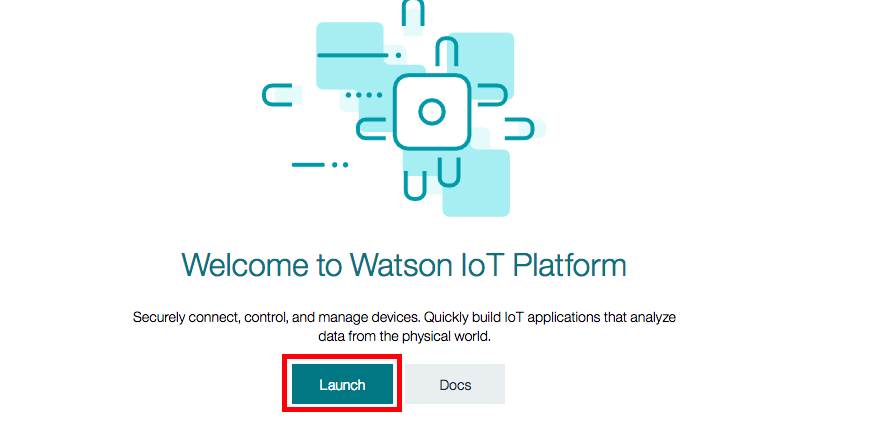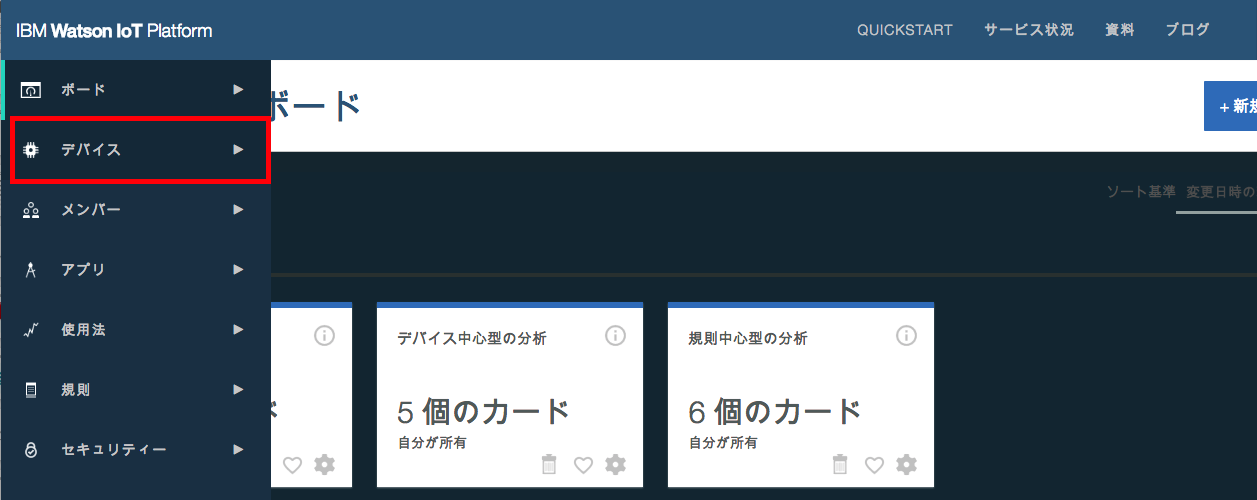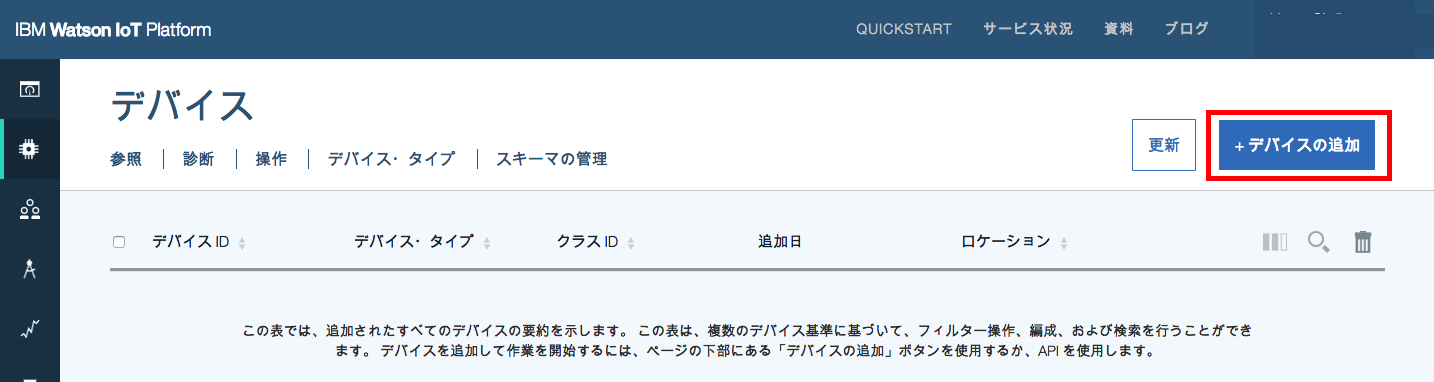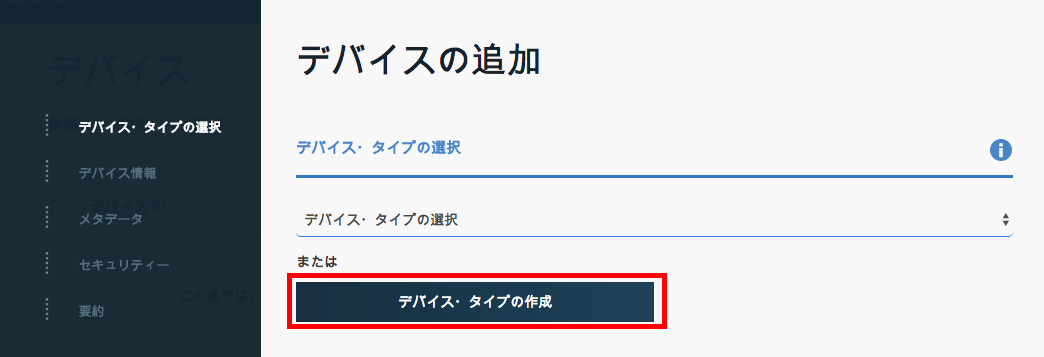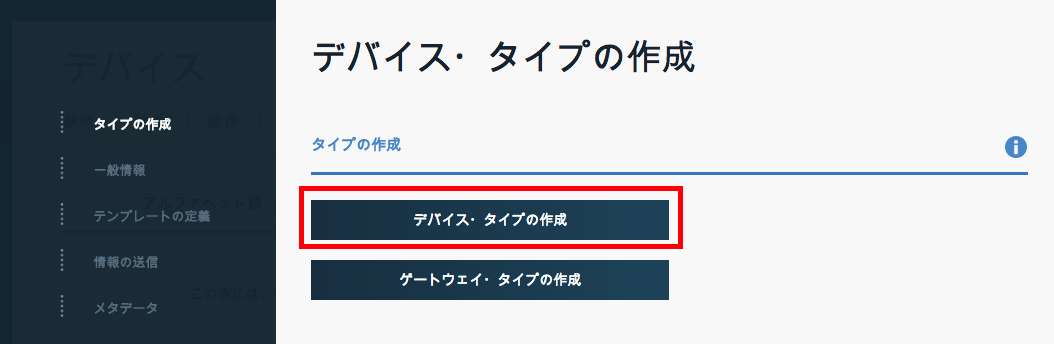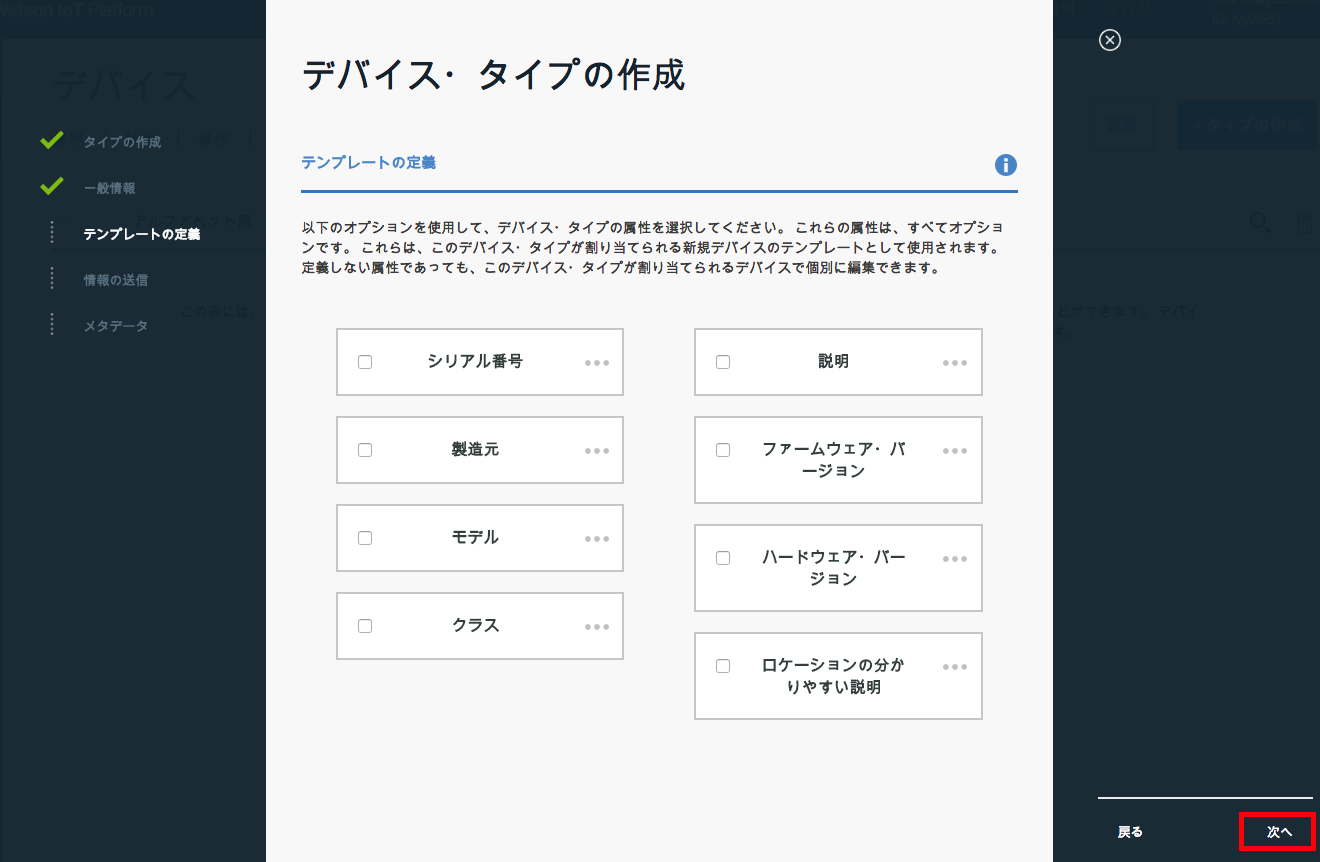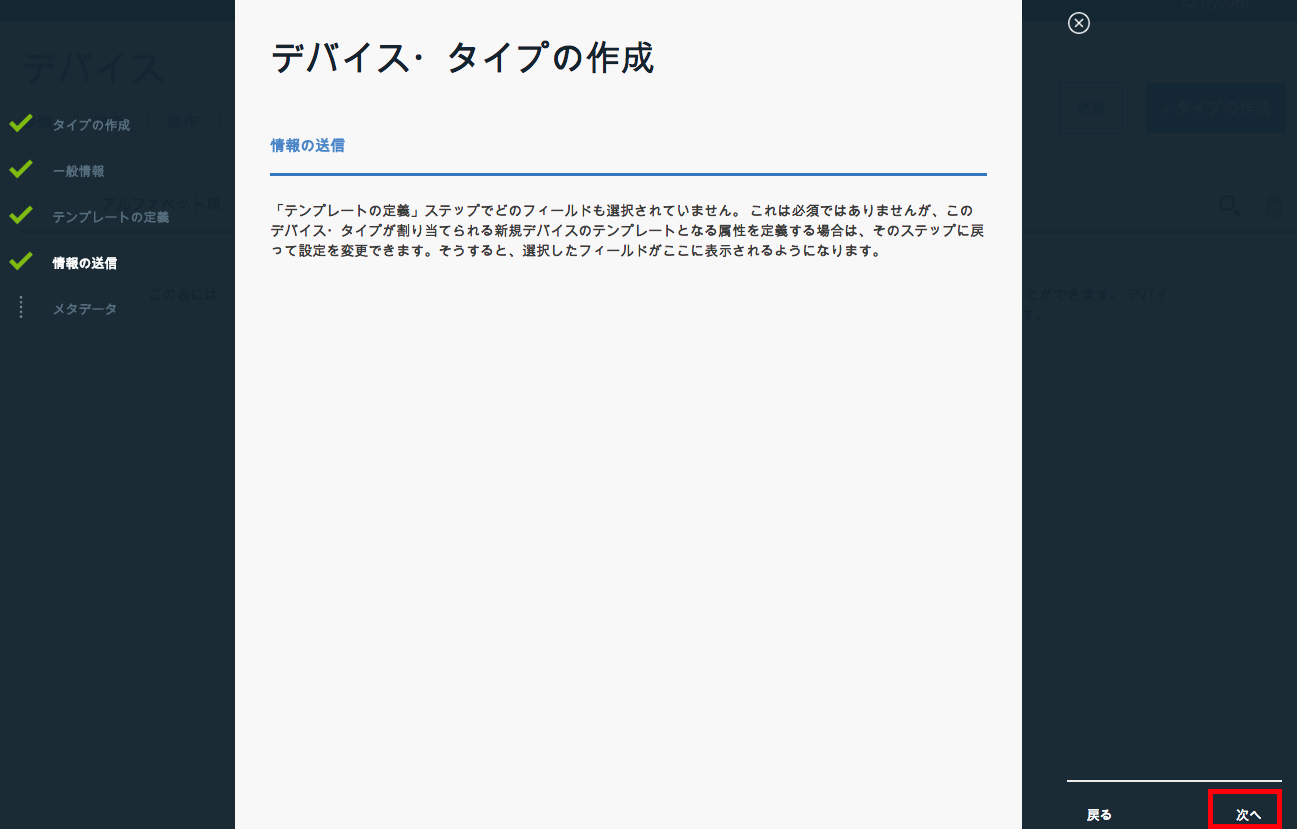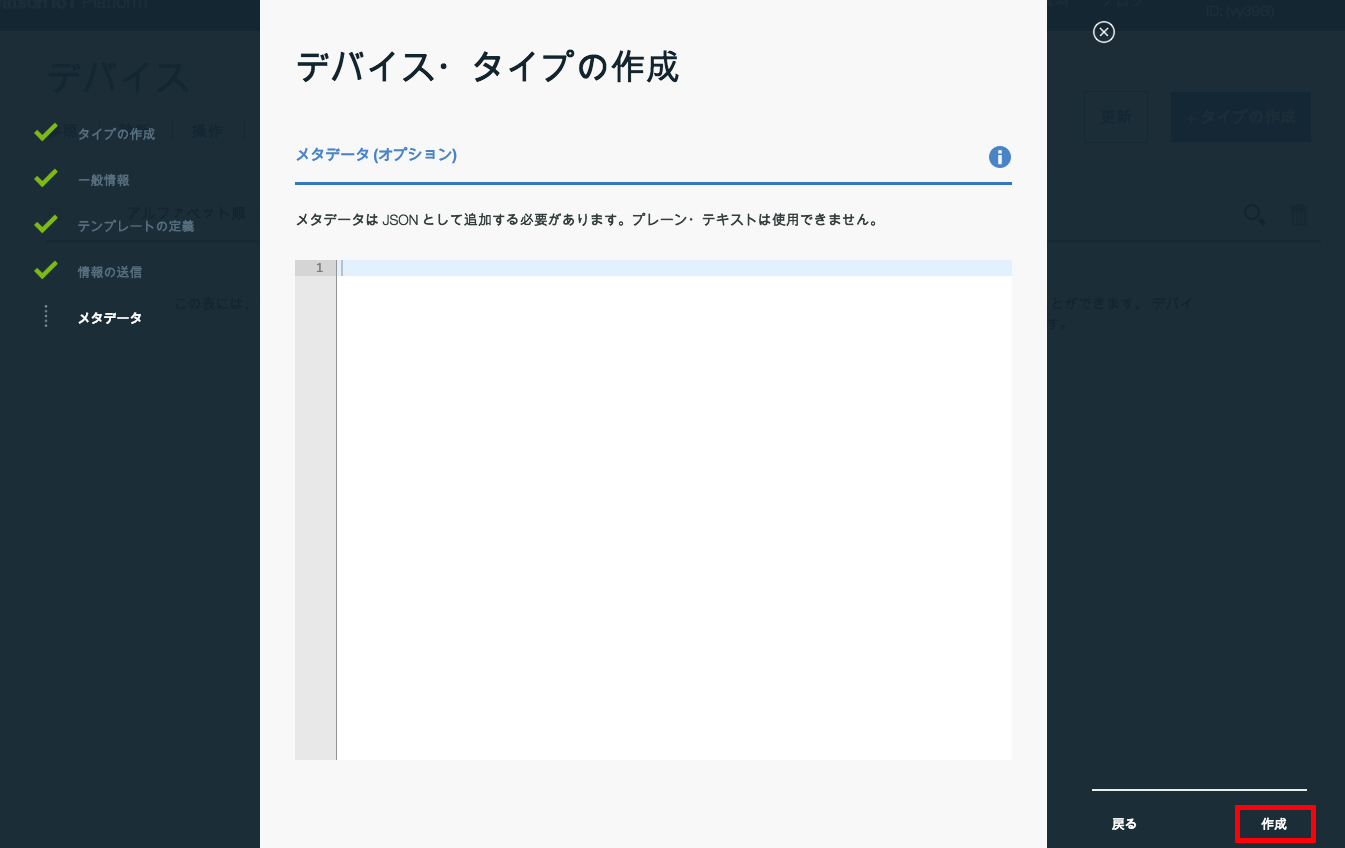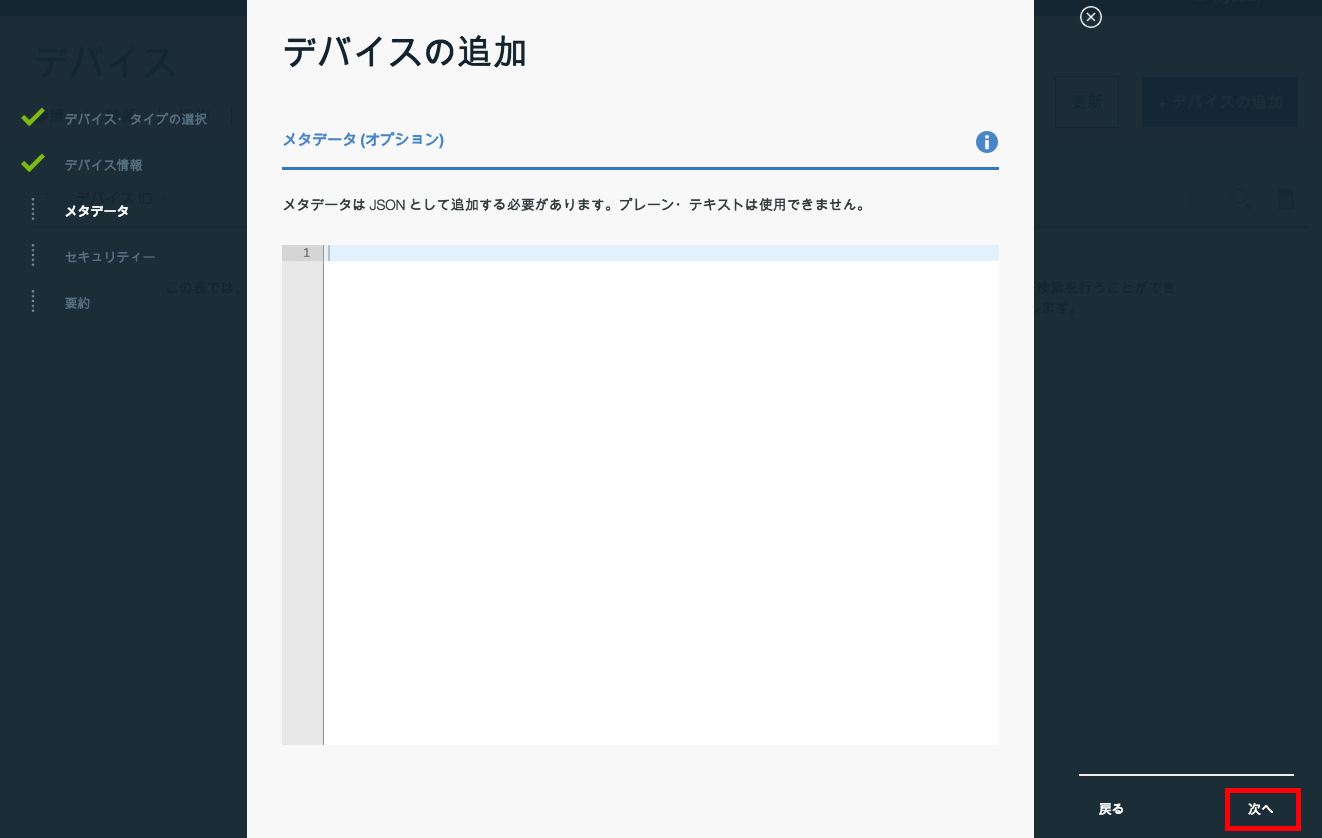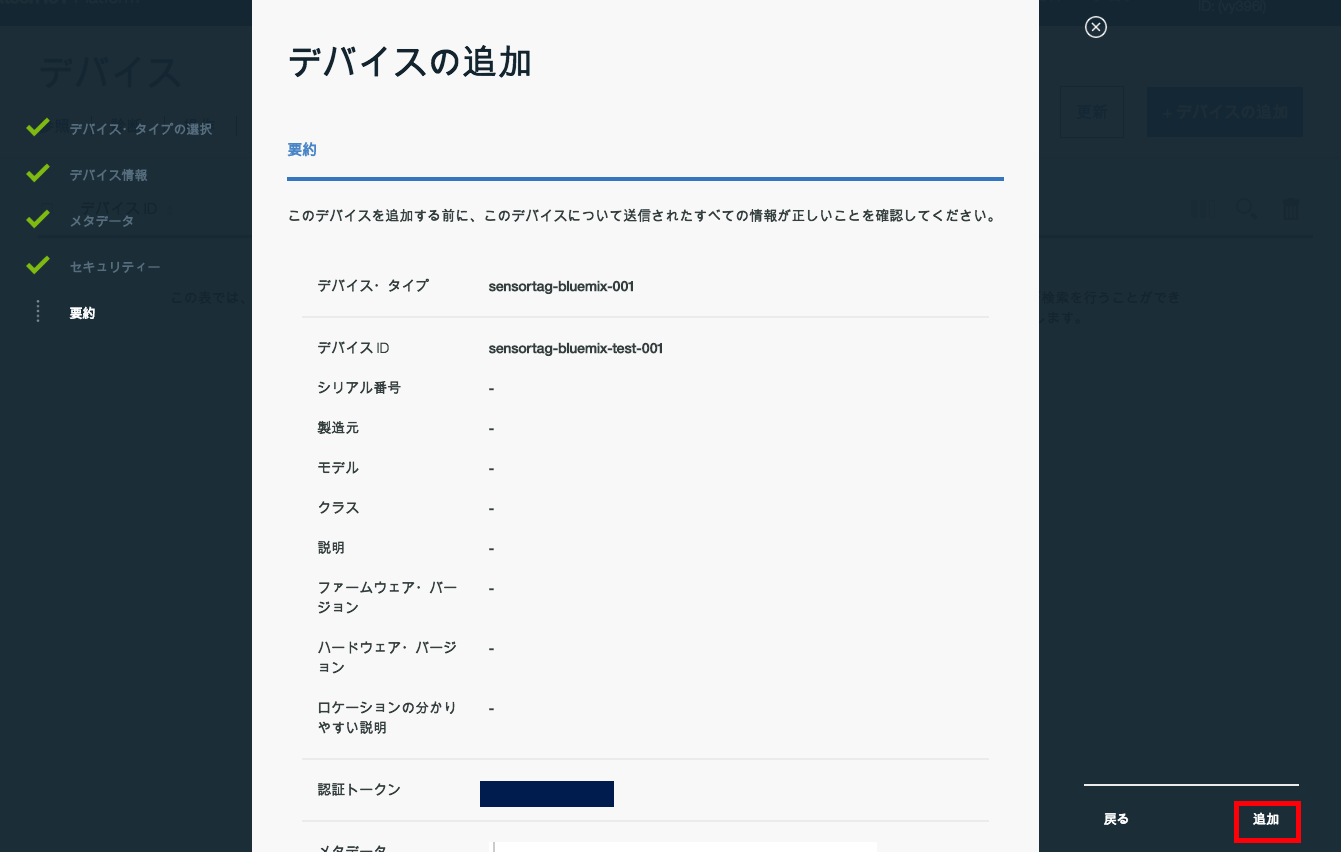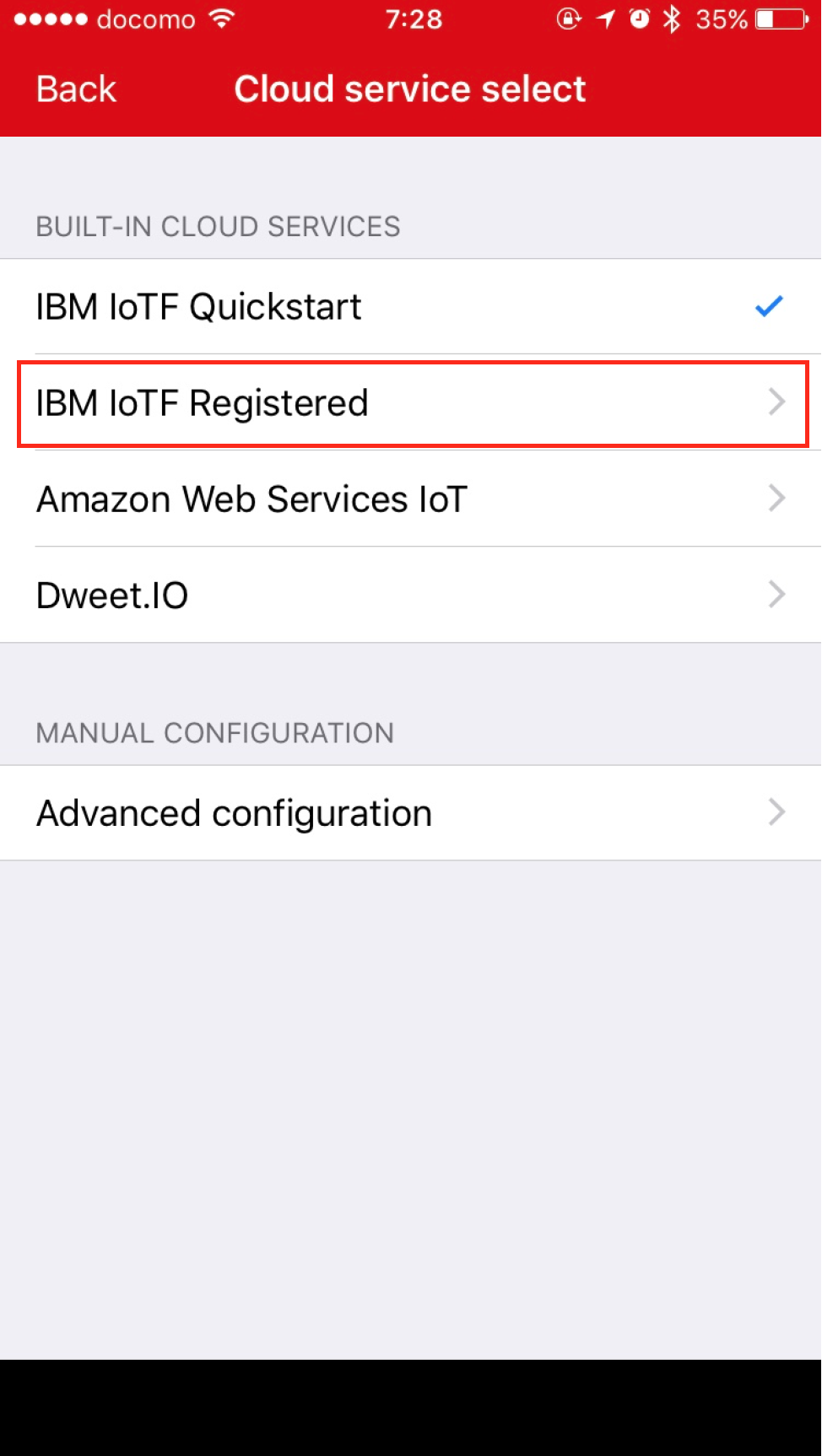はじめに
TI(Texas Instruments) SensorTag(CC2650STK)は、光、デジタル・マイク、磁気センサ、湿度、圧力、加速度計、ジャイロスコープ、磁力計、物体の温度、周囲温度の検出が可能な 10 個のセンサーを持つデバイスでありながら、4,000円程度で入手できる手軽なデバイスでもあります。
CC2650はTIから提供されているiOS向けアプリを使用することで、簡単にBluemixに接続することが可能です。今回はCC2650STKをBluemixのWatson IoT Platformに接続し、グラフ表示をするところまでやってみました。
用意するもの
TI SensorTag(CC2650STK)
iOS端末 ※Androidでもアプリは提供しているようですが、動作未確認
Bluemixアカウント
SensorTagとiOS端末を接続する
センサーからiOS端末にデータを受信する
アプリを起動し、センサーの左側のボタンを押して電源を入れる

アプリに表示されたセンサーをクリックし、「Seosor View」をタップする

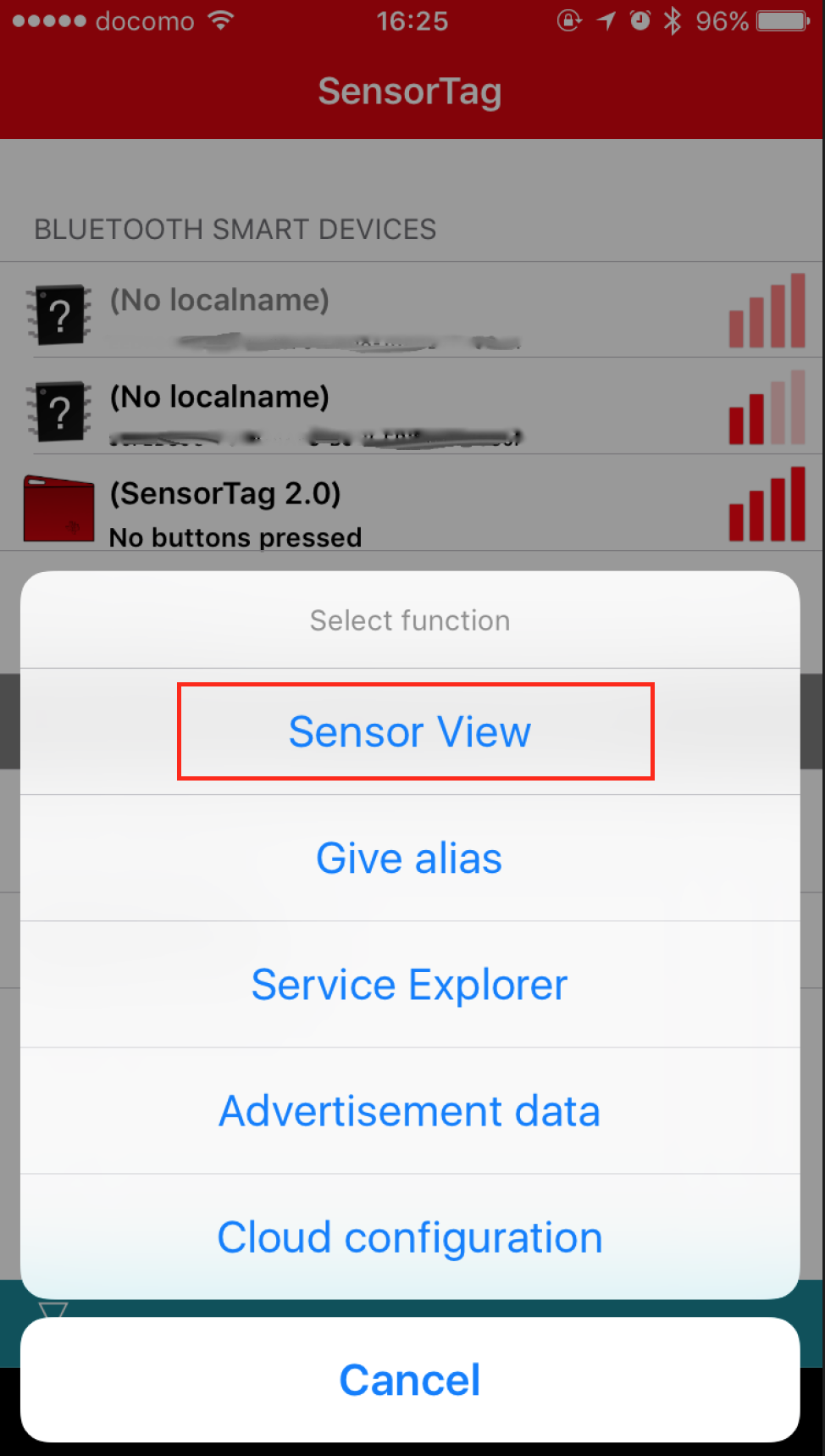
センサーと接続出来ている場合、外気温などの値とグラフが表示される
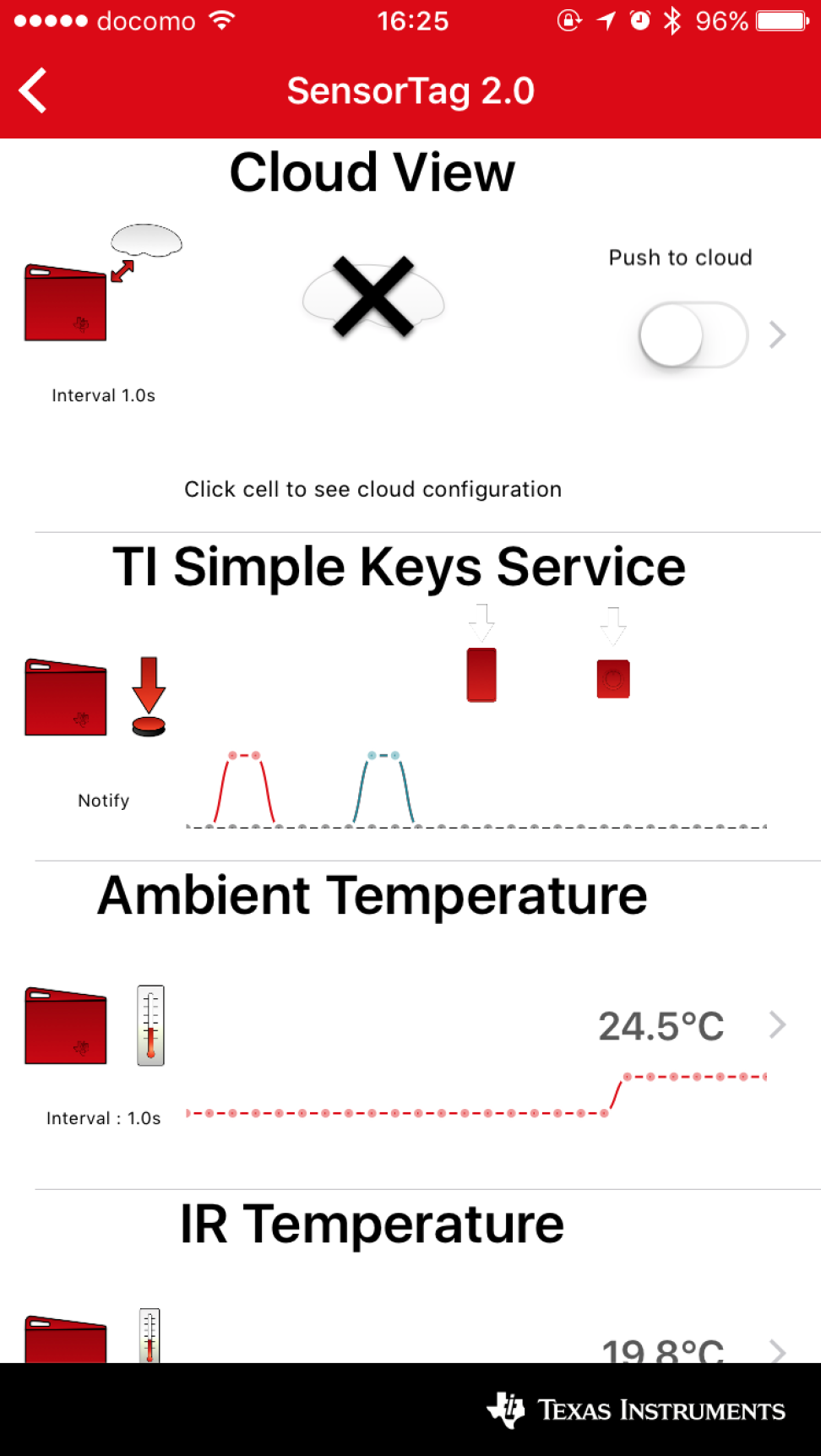
iOS端末とBluemixを接続する
Bluemixにログインし、カタログから「Internet of Things Platform」を選択する
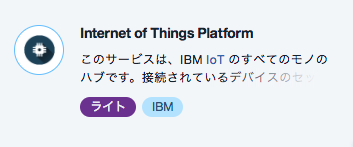
デバイスタイプの名前を入力し、「次へ」をクリックする
※ここで入力したデバイスタイプを後ほどセンサーアプリでも設定するためメモしておく
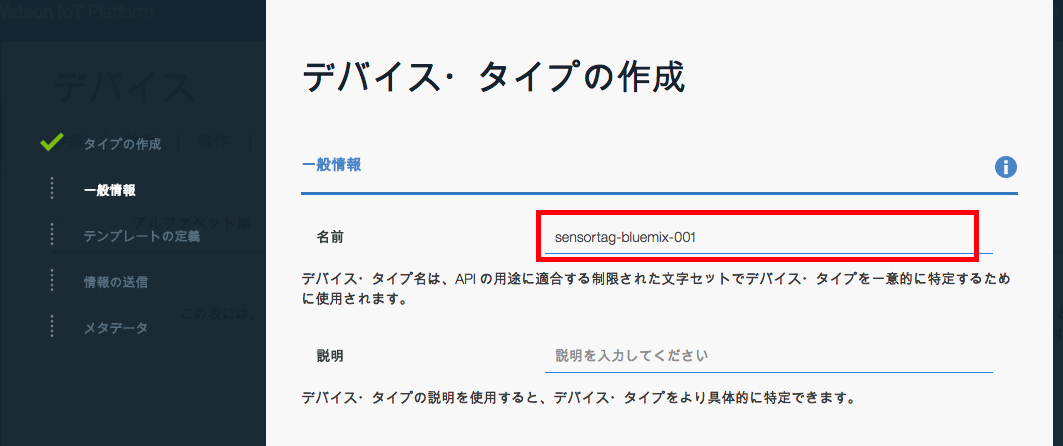
再び「デバイスの追加」画面に戻るが、ここでデバイスタイプの欄に新規作成されたデバイスタイプが選択されていることを確認し「次へ」をクリックする
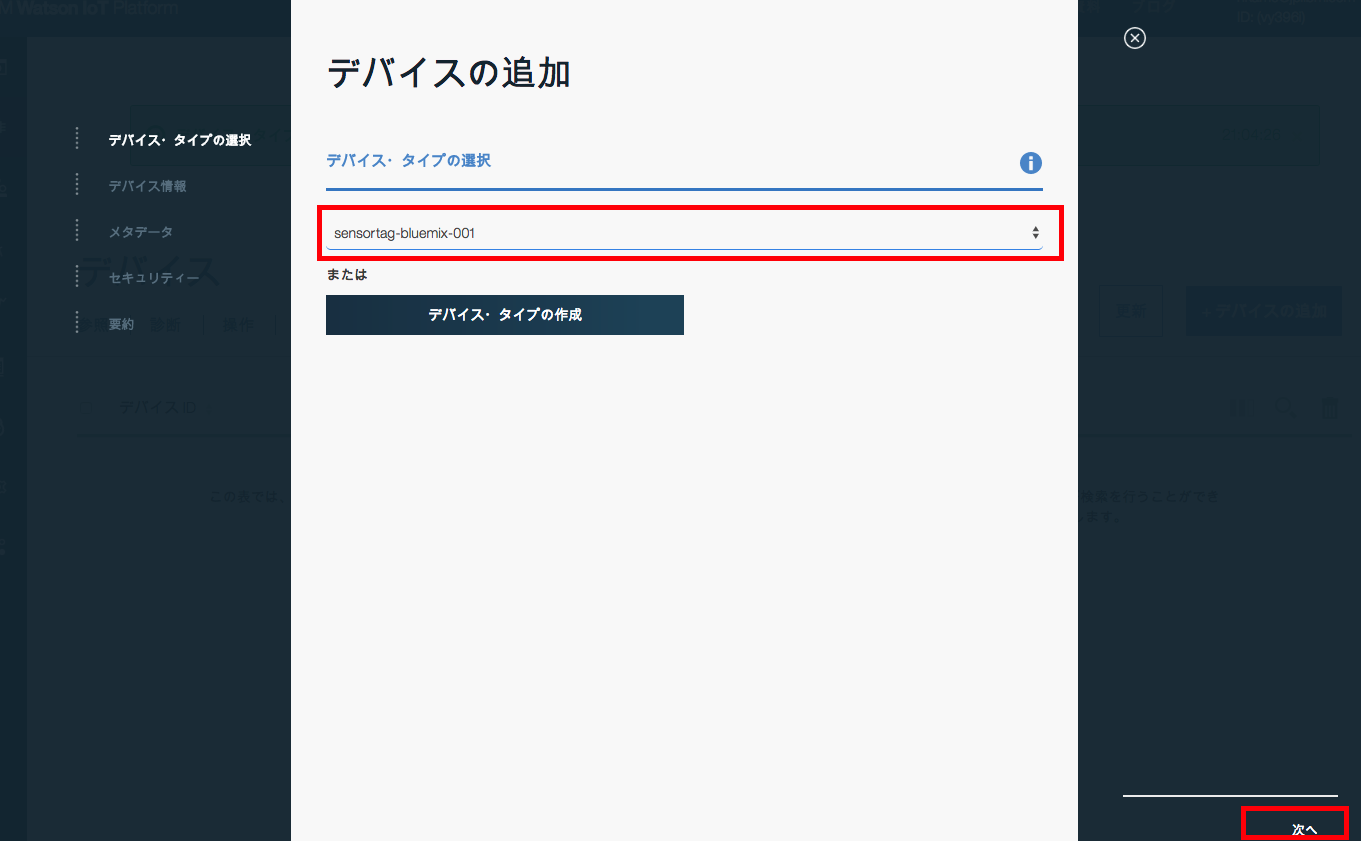
デバイスIDを入力し、「次へ」をクリックする
※ここで入力したデバイスIDを後ほどセンサーアプリでも設定するためメモしておく
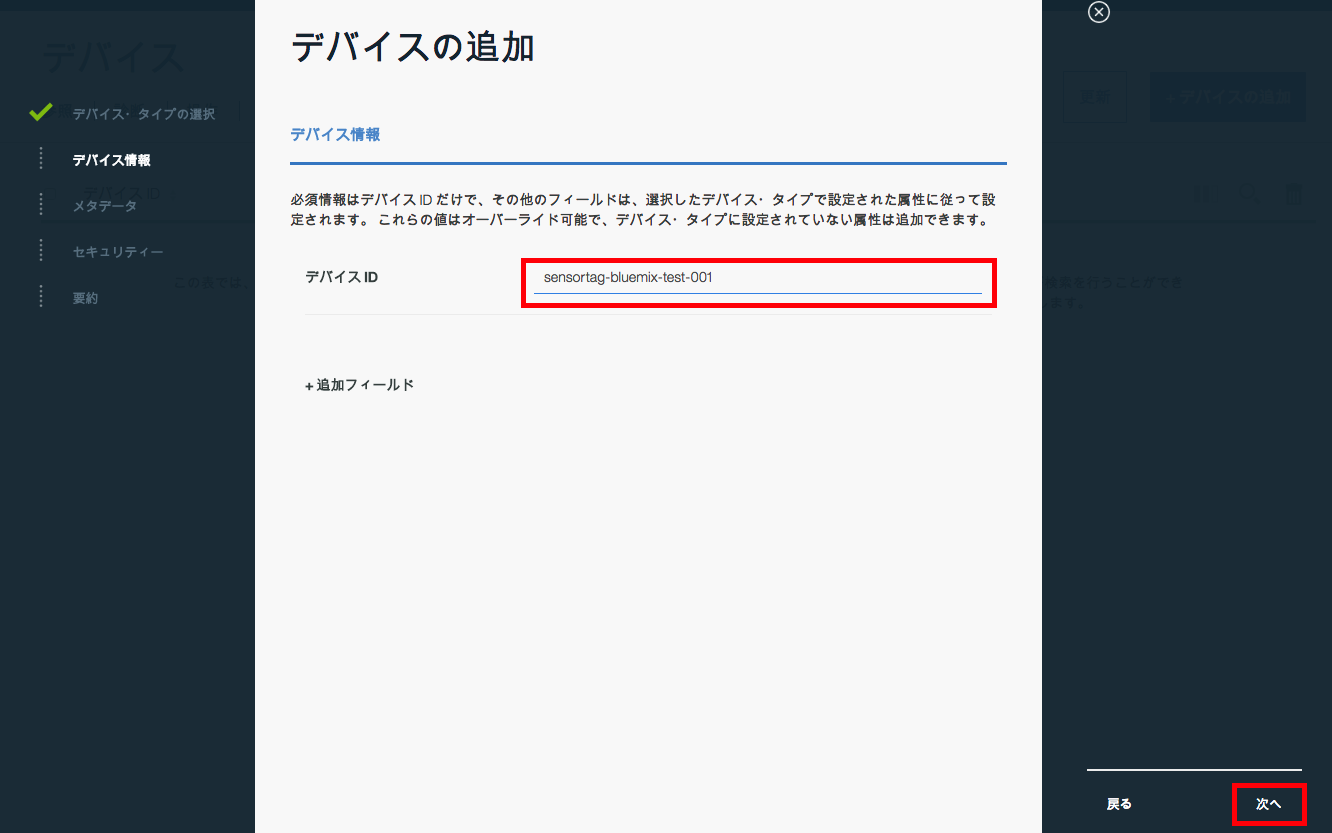
任意の認証トークンを設定し、「次へ」をクリックする
※ここで入力したデバイスIDを後ほどセンサーアプリでも設定するためメモしておく
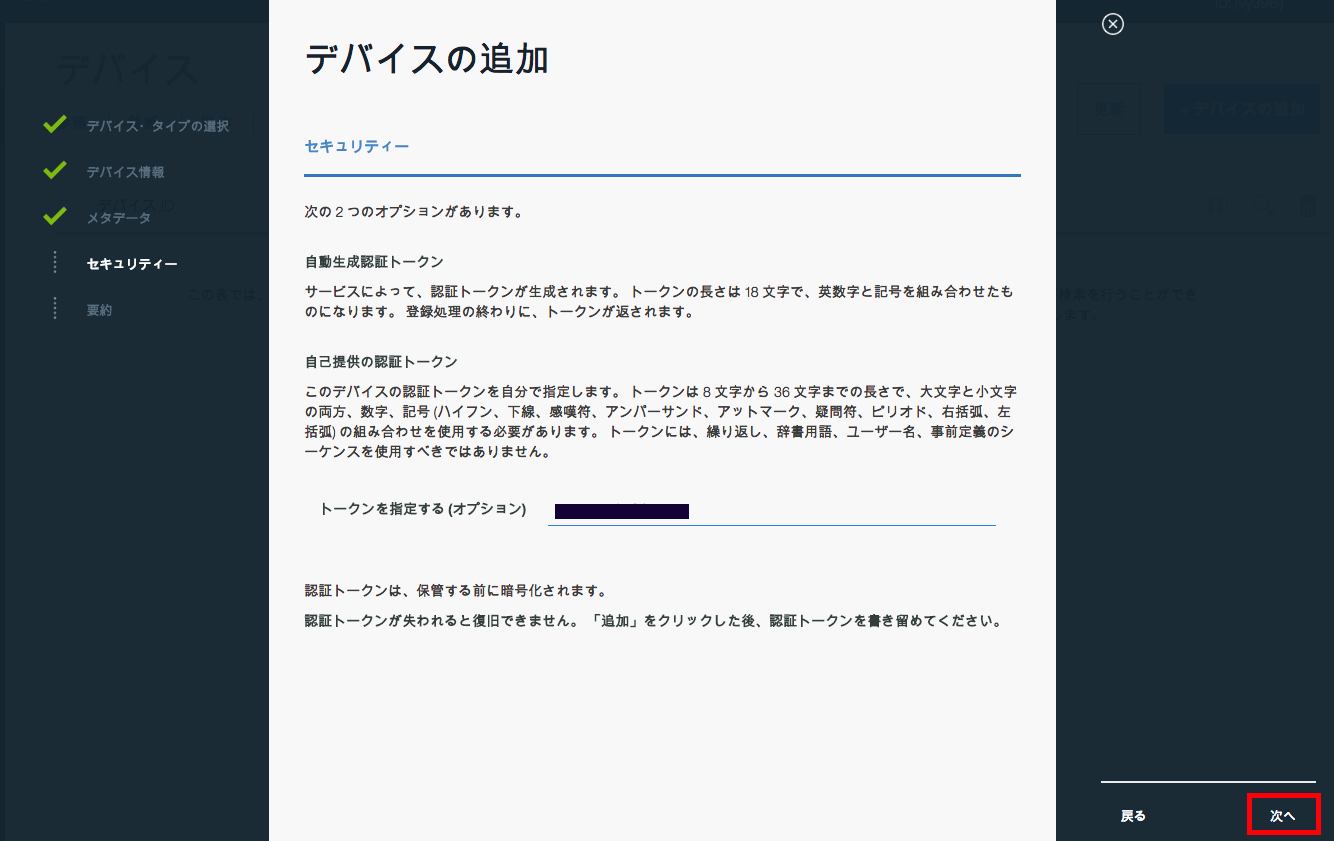
登録が完了し、サマリーが表示される。「デバイス資格情報」に表示されている下記の4項目がセンサーアプリとBluemix間の接続に必要となる。
・組織 ID
・デバイス・タイプ
・デバイス ID
・認証トークン
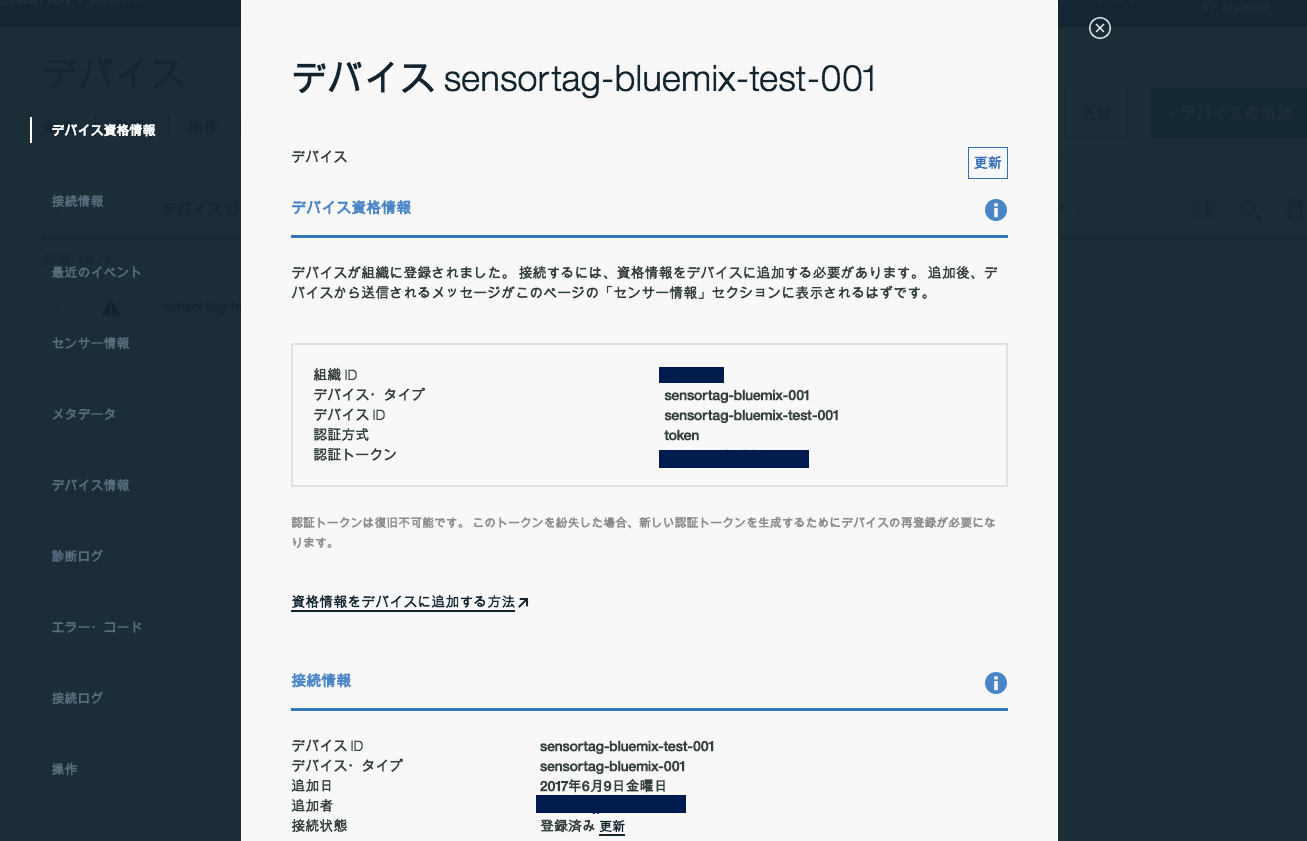
次にセンサーアプリ側の設定をします。
アプリに表示されたセンサーをクリックし、「Cloud Confuguration」をタップする


画面右上の”+”をタップし、デバイスIDを入力し、OKをタップする
Cloudへの接続情報を追加するため、右上の”+”をタップする
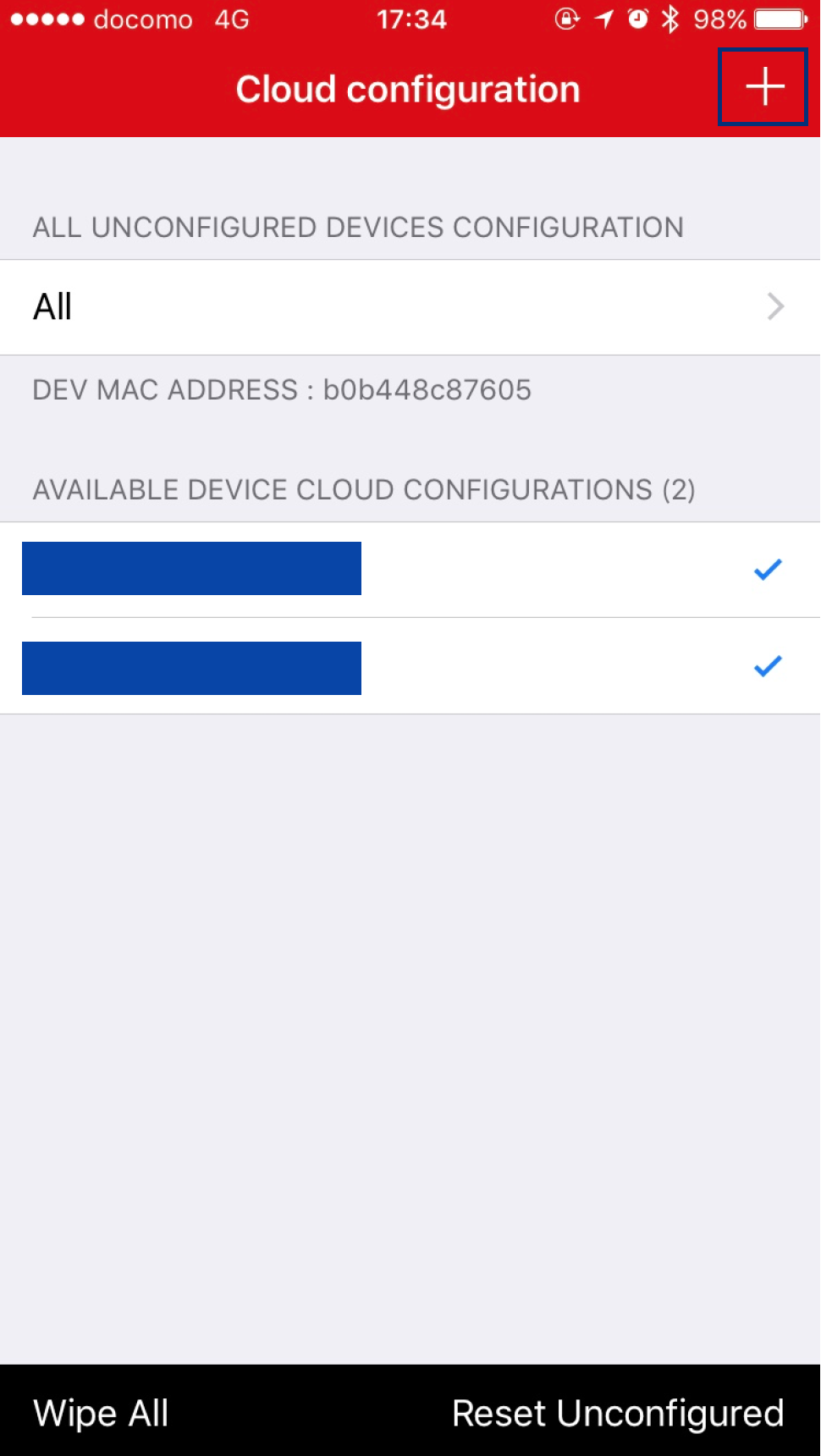
Device IDを入力する。デフォルト値でMAC addressがセットされており、既に使用していなければデフォルト値のままでOKをタップする

下記の画面でデバイス関連情報を登録し、右上のSaveボタンをタップする
| セット項目 |
|---|
| R Device Type |
| R Device ID |
| R Organization ID |
| R Authentication Token |

以上でセンサーアプリ側の設定は完了。
接続テストを行う
アプリに表示されたセンサーをクリックし、「Seosor View」をタップする

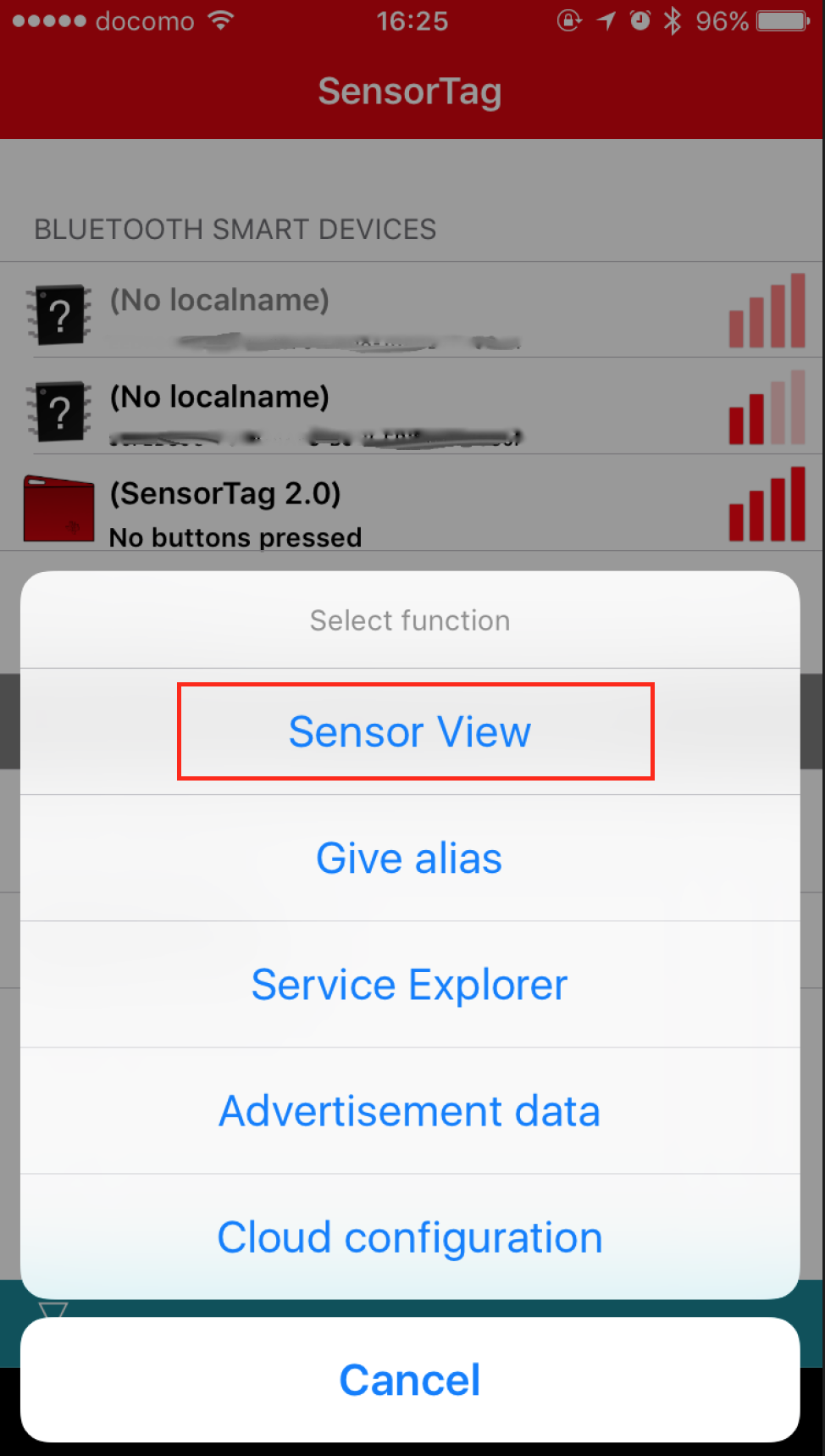
センサーと接続出来ている場合、外気温などの値とグラフが表示される。Cloud Viewの「Push to Cloud」スライドボタンをタップする
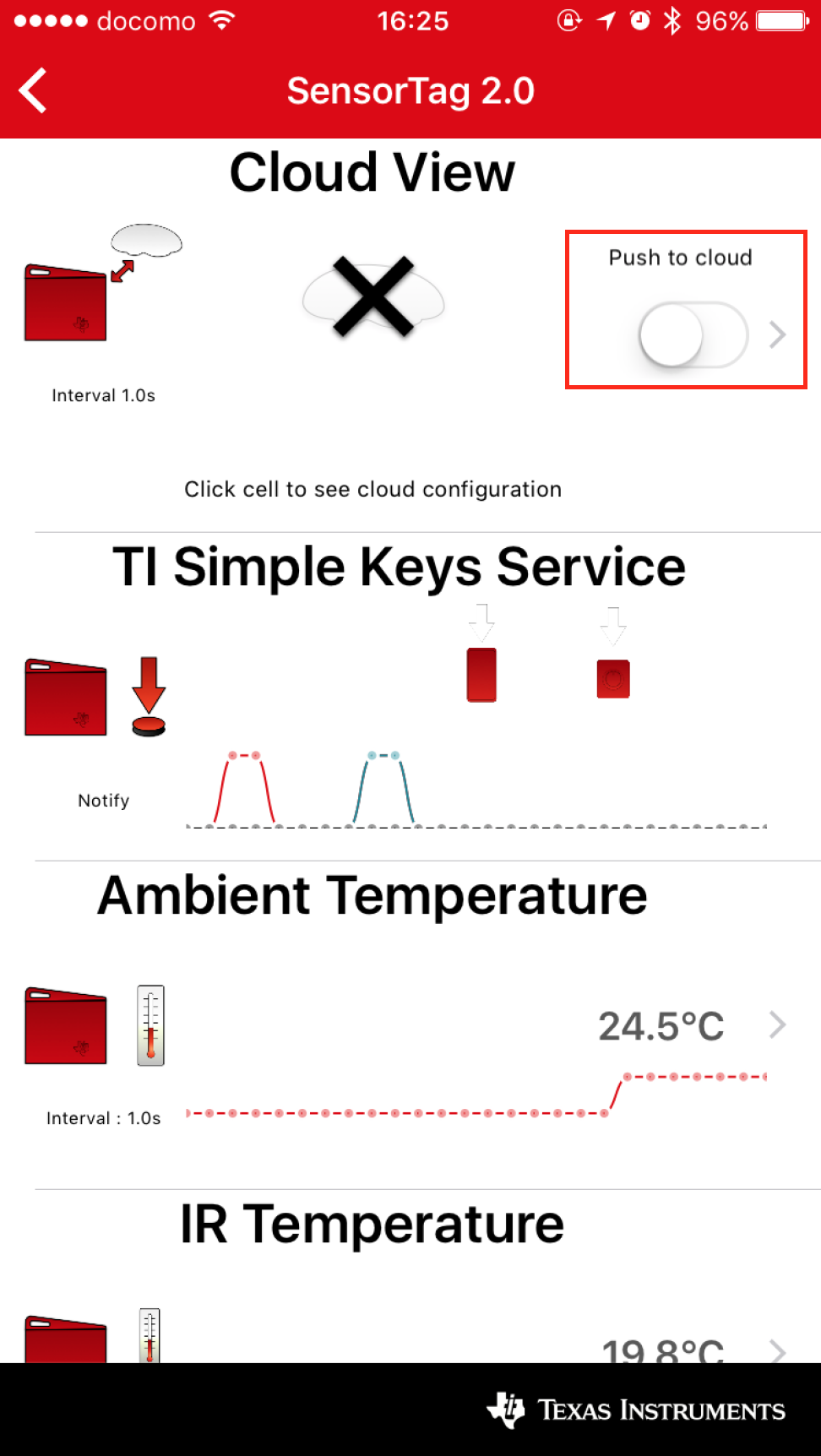
正常に接続が完了していれば下記の画面でCloud Viewの雲の下から矢印が表示される
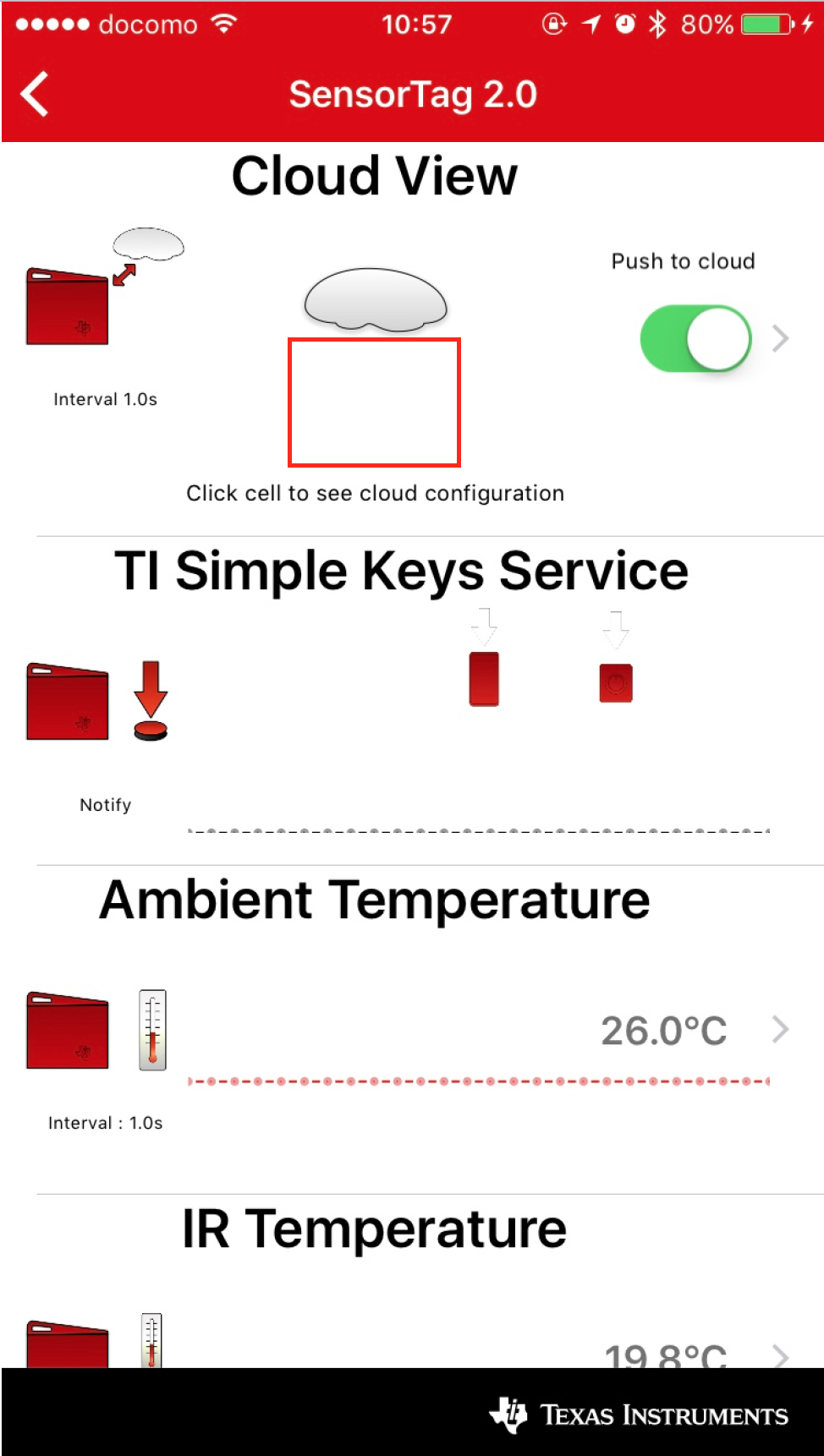
正しくデータ送信が行われた場合、Bluemix側でイベントとしてJSONを受信することができる
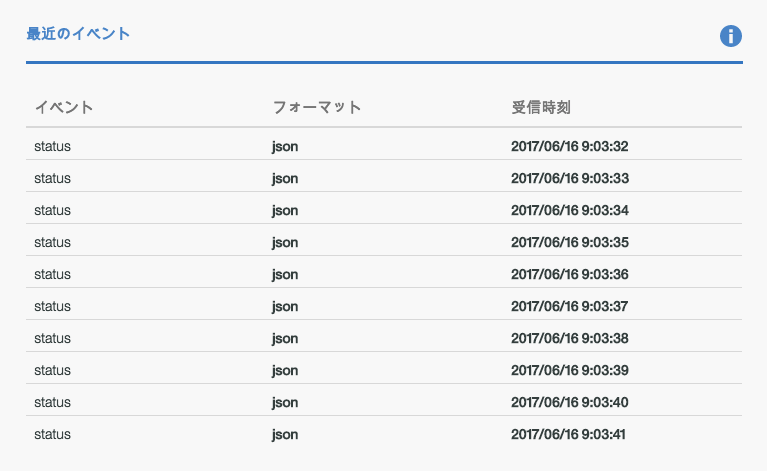
以上でTI SensorTagのセンサー情報をBluemixのWatson IoT Platformに送信することが出来ました。
最後に
IT SensorTagはTI社が提供しているアプリを使用することで、手軽にWatson IoT Platformに接続することが可能になっています。尚、Watson IoT Platformでは受信したデータをグラフ等で視覚化することが可能になっており、こちらにてグラフ化の手順をまとめております。