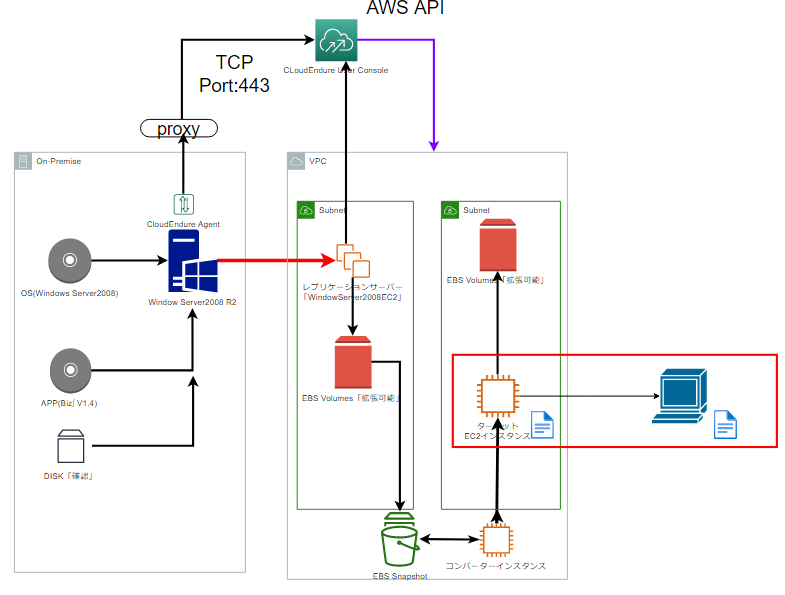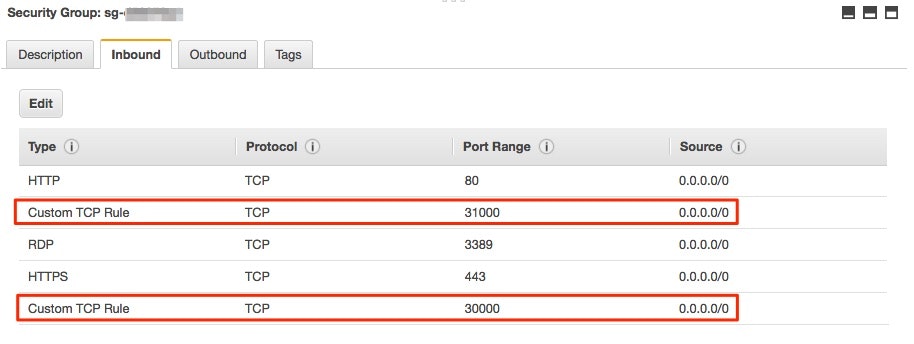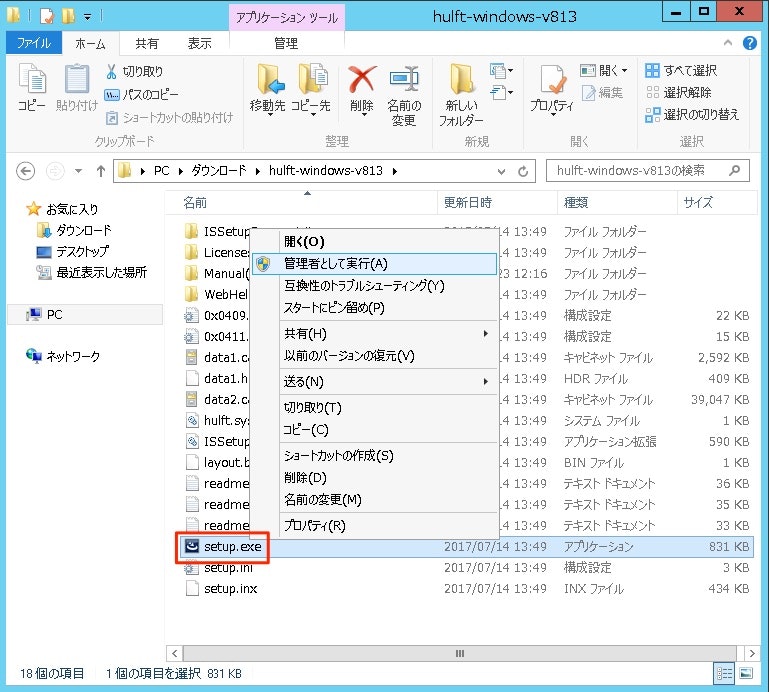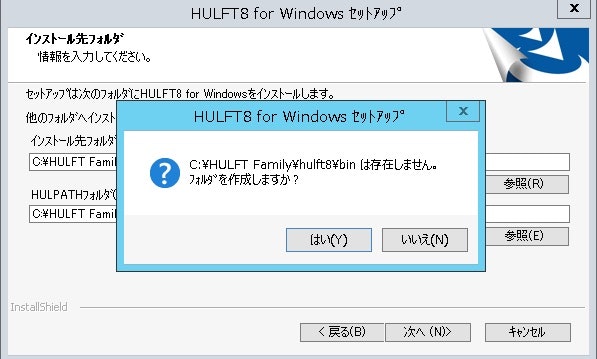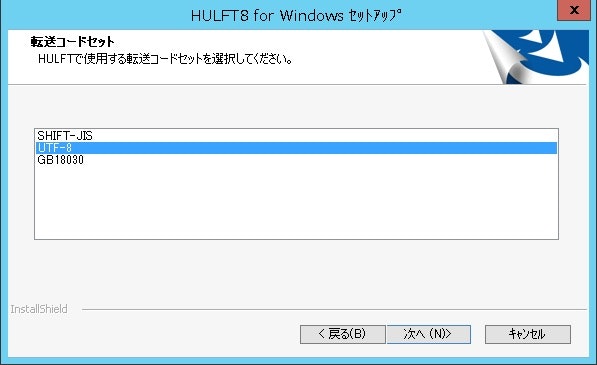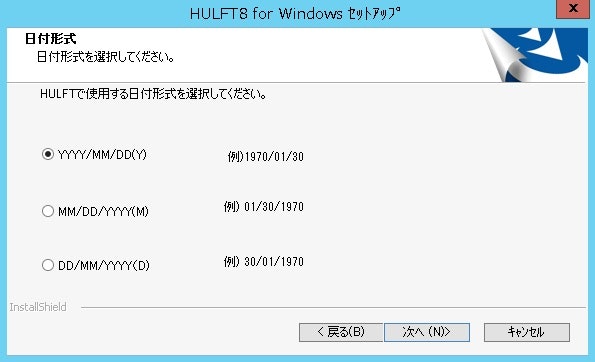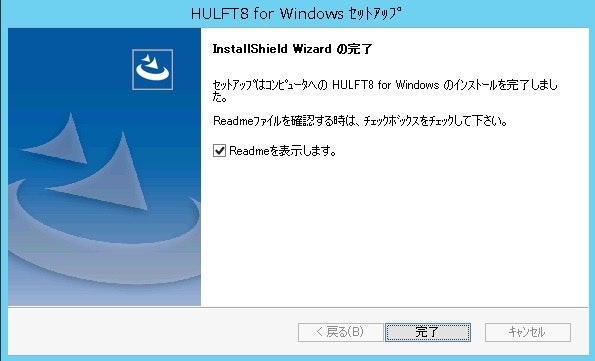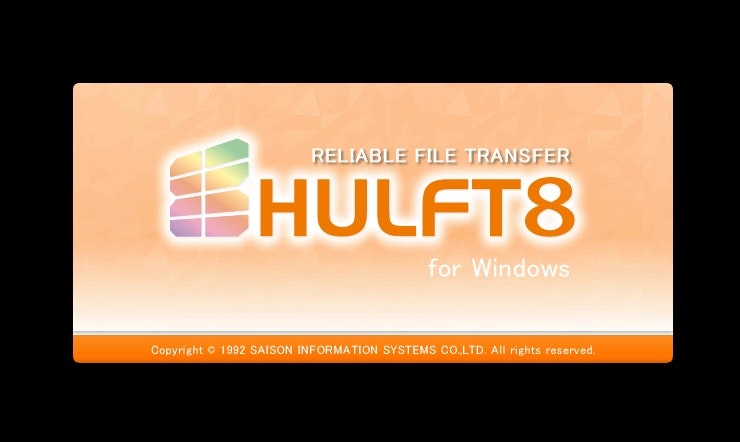1.仕組み図
2.事前確認
-
- AWS環境移行完成
- 2.Hulft 8 アカウント申請
- 3.HULFT8構築するため、AWSセキュリティグループ設定
- 4.必須インストールのコンポーネント
- Microsoft .NET Frameework
- Visual Studio 2012
- Visual C++ パッケージ
3.Hulft 8 インストール
4.HULFT8起動&疎通確認
$path = [Environment]::GetEnvironmentVariable('PATH', 'Machine')
$path += ";" + "C:\HULFT Family\hulft8\bin"
[Environment]::SetEnvironmentVariable('PATH', $path, 'Machine')
utlhulversionコマンドを実行してバージョン情報等が表示されればOKです。
PS C:\Users\Administrator> utlhulversion
HULFT8 for Windows-Server
Version Information [V08L01R03]
License Type [Trial version]
Serial Number [408-xxxx-xxxxxx]
Product Key [QSVDC-xxxxx-xxxxx-xxxxx-xxxxx]
Date of Installation [2017/xx/xx]
Environment Information [Windows Server 2012 Standard(full installation) , 64bit]
Hostname [CM-WIN2012-SV]
Cipher Option(AES) [V08L01R03]
PS C:\Users\Administrator>
- 3.HULFTの起動・停止
HULFTは任意の手順を踏む事で起動・停止を行う事が出来ます。[プロセスコントローラー]メニューを起動し、
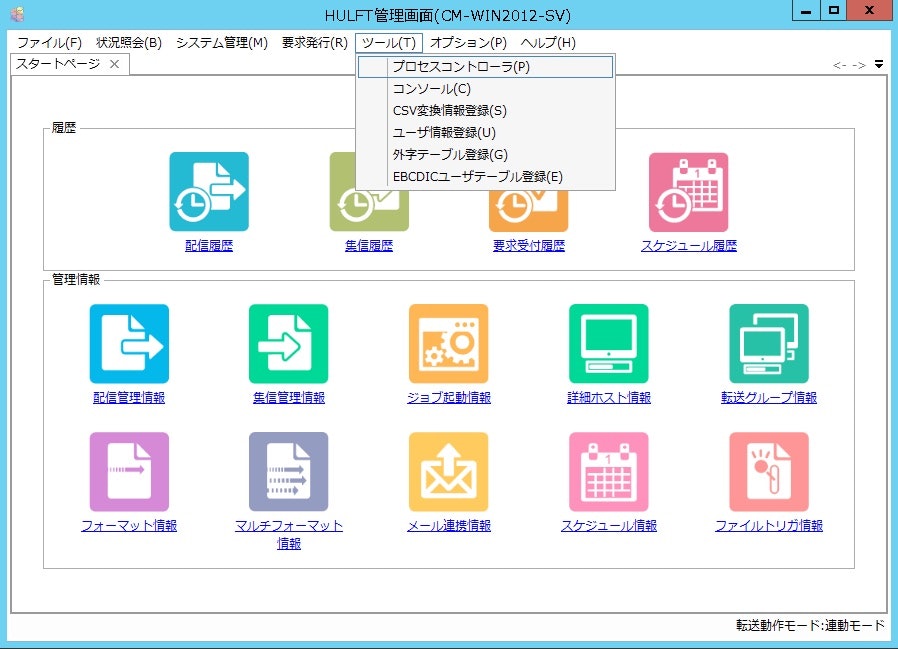
[起動]ボタン押下で関連アプリケーションが起動します。
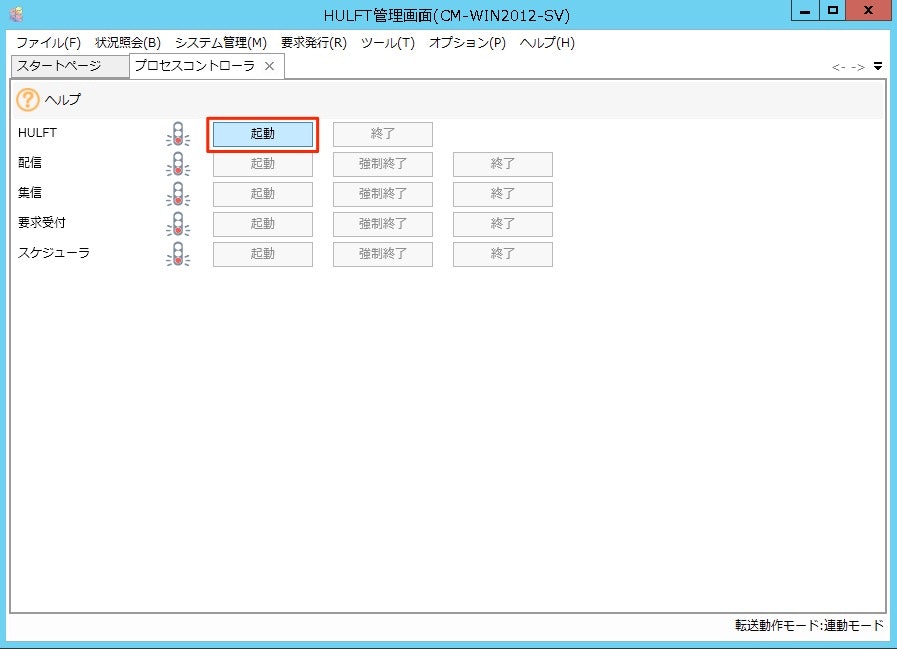
終了
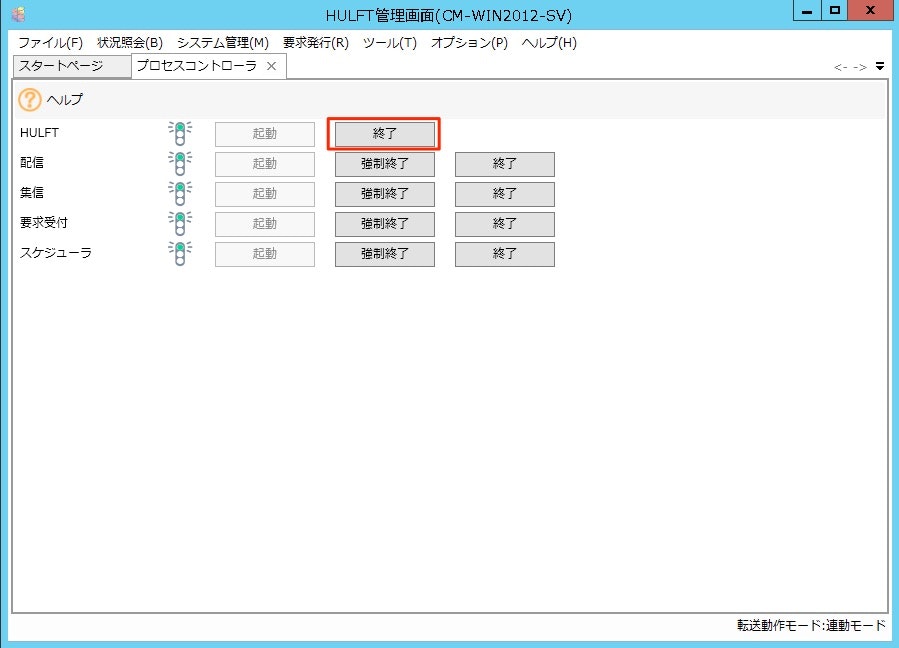
また、HULFTはコマンドラインベースでも操作が可能です。
PS C:\Users\Administrator> utlsvcctl -c start
サービスが開始されました。
PS C:\Users\Administrator> utlsvcctl -c stop
サービスが停止されました。
PS C:\Users\Administrator>
- 4.疎通確認
- 相手先ホスト情報の設定「送信先」
マシン名再設定→再起動後、hostnameコマンドで内容を確認してみます。
- 相手先ホスト情報の設定「送信先」
Windows PowerShell
Copyright (C) 2014 Microsoft Corporation. All rights reserved.
PS C:\Users\Administrator> hostname
CM-HULFT-RCV
PS C:\Users\Administrator>
また、この環境には別途EIPを割り当てています。マシン名「CM-HULFT-RCV」とEIPの情報を相手先から認識、アクセス出来るようにしておく、という訳です。今回作成した環境とは別の環境(Windows Server 2008)を別途用意し、以下の形でhostsファイルに情報を書き入れておきます。
# Copyright (c) 1993-2009 Microsoft Corp.
#
# This is a sample HOSTS file used by Microsoft TCP/IP for Windows.
#
# This file contains the mappings of IP addresses to host names. Each
# entry should be kept on an individual line. The IP address should
# be placed in the first column followed by the corresponding host name.
# The IP address and the host name should be separated by at least one
# space.
#
# Additionally, comments (such as these) may be inserted on individual
# lines or following the machine name denoted by a '#' symbol.
#
# For example:
#
# 102.54.94.97 rhino.acme.com # source server
# 38.25.63.10 x.acme.com # x client host
# localhost name resolution is handled within DNS itself.
# 127.0.0.1 localhost
# ::1 localhost
34.226.xxx.xxx CM-HULFT-RCV
- 疎通確認
HULFT8で利用するポート(30000/31000)が利用可能かどうかについても確認してみましょう。
接続・ポート疎通確認にはPortQryというツールを使ってみます。
PortQry Command Line Port Scanner Version 2.0
PortQry version 2.0 - TCP/UDP Port Check / Port Scan
上記公式サイトからインストーラを入手・解凍し、任意のフォルダに配置した後環境変数Pathにパスを通しておきます。
$path = [Environment]::GetEnvironmentVariable('PATH', 'Machine')
$path += ";" + "C:\tools\PortQryV2"
[Environment]::SetEnvironmentVariable('PATH', $path, 'Machine')
上記で作成した環境とは別のWindows環境から、今回作成した環境(CM-HULFT-RCV)に対して接続確認を行ってみます。問題無さそうですね。
Windows PowerShell
Copyright (C) 2014 Microsoft Corporation. All rights reserved.
PS C:\Users\Administrator> portqry -n CM-HULFT-RCV -p tcp -e 30000
Querying target system called:
CM-HULFT-RCV
Attempting to resolve name to IP address...
Name resolved to 34.226.xxx.xxx
querying...
TCP port 30000 (unknown service): LISTENING
PS C:\Users\Administrator>
PS C:\Users\Administrator> portqry -n CM-HULFT-RCV -p tcp -e 31000
Querying target system called:
CM-HULFT-RCV
Attempting to resolve name to IP address...
Name resolved to 34.226.xxx.xxx
querying...
TCP port 31000 (unknown service): LISTENING
PS C:\Users\Administrator>
また、以下コマンドで生存監視を行う事も出来ます。