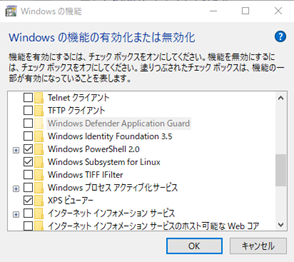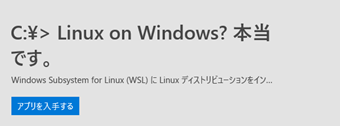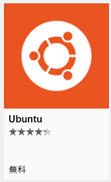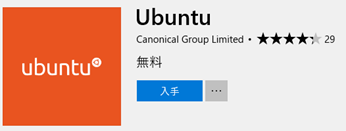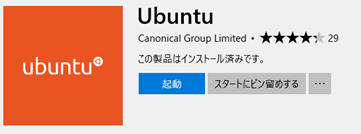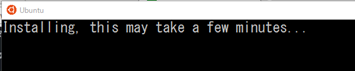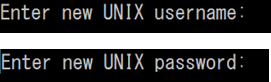はじめに
Windows10にWSL(Windows Subsystem for Linux)をインストールしてみた。その備忘録。
さて、WSLってなんでしょう?Windows上で動くLinux環境の事みたいだ。だが、どうも仮想環境という訳ではなさげ。どうもマイクロソフトもOSSの路線に流れつつある印象は持ってはいたが、どうも本気みたいだ。WindowsでCGIでコマンドを打ちたければ、今まで通り、MS-DOSやPower Shellを利用すればいい。しかし遂に、LinuxコマンドでWindowsの各種設定をできるようにしたのだ。アンチMSだが、仕方なくWindowsOSを利用し続けていた開発者には嬉しいに違いない。勉強のために、仮想環境でLinuxを利用していた人にとっても嬉しいだろう。これで本番環境に近い緊張感でコマンドを打って勉強する事ができる。Linux vs Windowsの戦いは、遂に相手陣地に足を踏み入れた形となった。
インストール
1.コントロールパネルから「プログラムと機能」を選択
2.左上にある「Windowsの機能の有効化または無効化」を選択
3.「Windows Subsystem for Linux」の左側にチェックしてOKをクリック
4.完了しましたのメッセージが出てきたら再起動
5.「Microsoft Store」を起動
6.「linux」で検索
7.「アプリを入手する」をクリック
8.今回インストールするディストリビューションはUbuntuなので、「Ubuntu」をクリック
9.「入手」をクリック
10.「サインイン or 必要ありません」を聞いてくるメッセージが表示されるが、自分の場合は「必要ありません」選択して続行
11.インストールが完了するとこのように表示
12.「スタートにピン留めする」をクリックして留めておいた
13.Windows Store の画面は閉じる
Ubuntuの起動
1.Windowsのピン留めから「Ubuntu」を起動
2.このように表示されるが暫く待つ (Linuxのファイル環境などをユーザーフォルダの下に展開するための作業が行われているそうで、初回起動時のみ時間がかかるみたいだ)
3.ユーザー名とパスワードが聞かれる (Windowsにログインする時にユーザー名とパスワードとは別に、WSLの中だけの閉じた環境でユーザー管理をするためのアカウントの登録になるようだ)
4.プロンプトが表示される
5.Ubuntsを終了させる時はlogoutコマンド
はい、お疲れさまでした