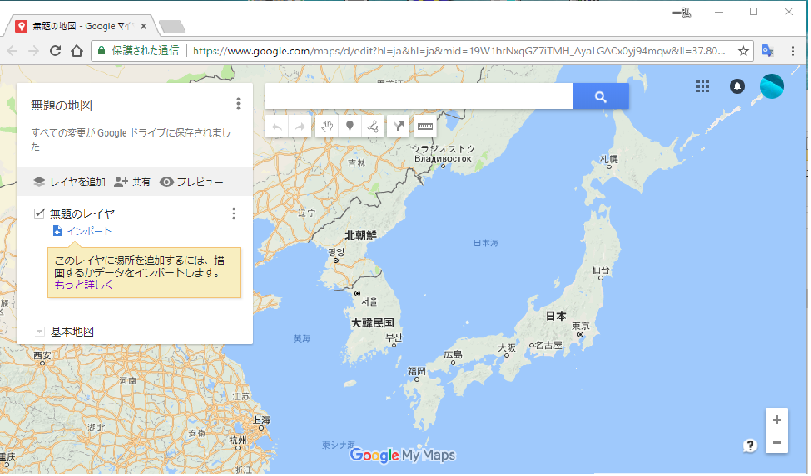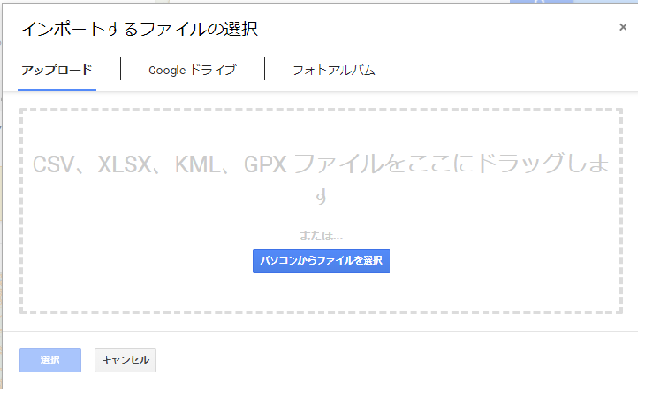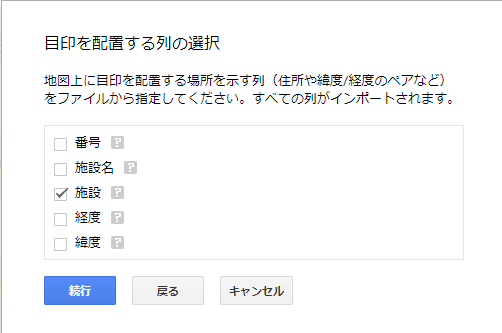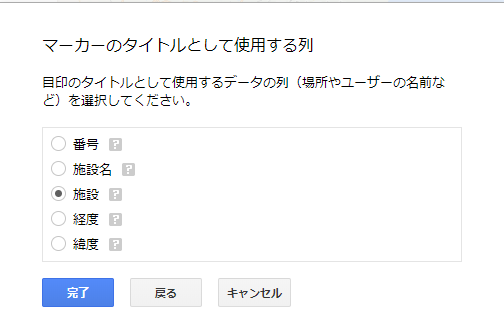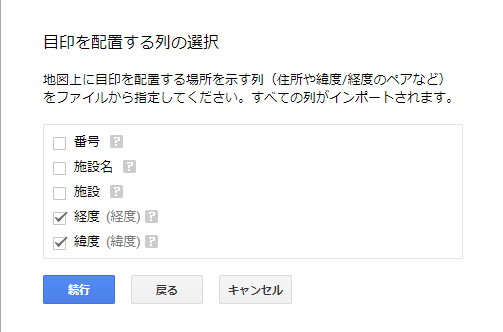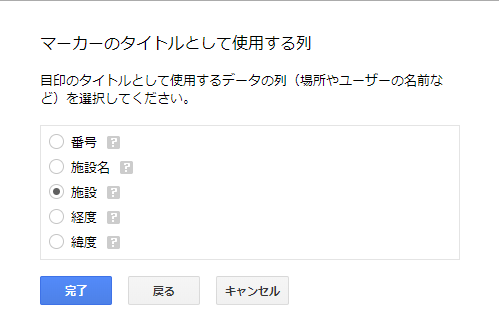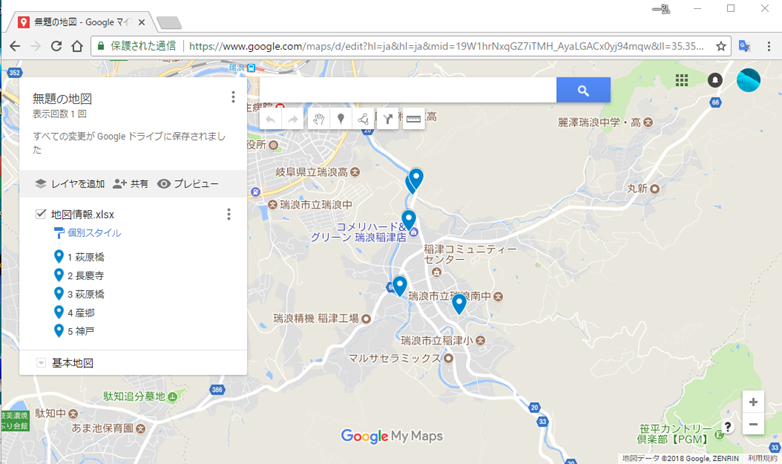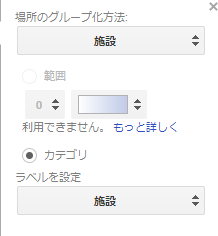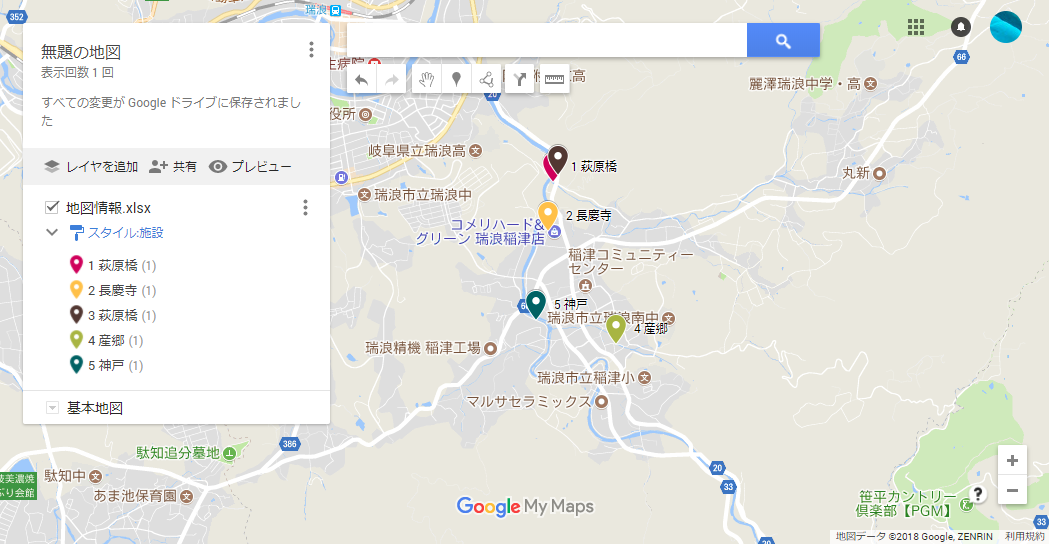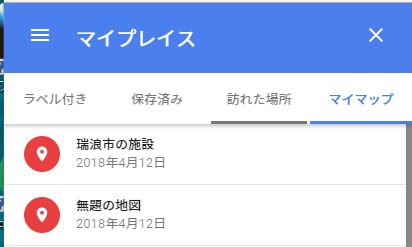はじめに
Excelデータをインポートして、GoogleMapのマイマップを作成する手順のメモ書き。
こうすればインポートエラーが発生するが、こうすれば発生しないという、摩訶不思議な挙動を発見。GoogleMapのバグか?その回避方法も公開。(懐疑的ではある・・・)
Excelデータを作成
- 次のようなExcelデータを作成した。拡張子はxlsx。
インポート
1.GoogleMapにログインする
2.左側のメニューの保存済みから、マイマップをクリック。
3.マイマップを開きますをクリック。次の画面で赤色の新しい地図を作成ボタンをクリック。
4.このような画面が表示されるので、インポートをクリック。
5.画面の中央に、Excelファイルをドラック。
6.施設を選択して続行をクリック。
7.施設を選択して完了をクリック。
8.経度、緯度の順番にチェックを入れた後、デフォルトでチェックが入っている施設のチェックを外ずしてた後、続行をクリック。
※注意! 先に施設のチェックを外した後に、経度、緯度の順でチェックを入れると、何故だがインポートエラーになる。何故かは不明。何故だ!何故だ!と思いながら同じ事を数回繰り返して気づいた事。
9.施設にチェックを入れて完了をクリック。
10.インポートに成功すれば、このように表示される。
11.スタイルの設定を変更。場所のグループ化方法を施設に、ラベルを設定を施設にそれぞれ変更。この方が見やすいから。
12.表示がこのように変更される。
13.地図情報.xlsxと、無題の地図をクリックして、名称を瑞浪市の施設と変更。
14.GoogleMapでマイマップを再度表示させて、瑞浪市の施設が表示されていればOK。