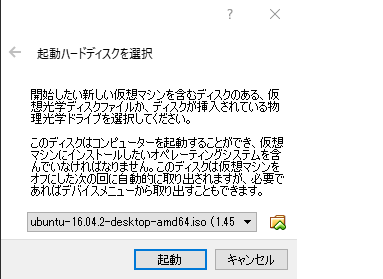はじめに
Linuxの動作環境を作るために、WindowsマシンにVirtualBoxをインストールし、そこにUbuntuをインストールしました。インストール手順の備忘録です。
TechPitに詳しい教材がありますので、こちらもご参考にしてください。
https://www.techpit.jp/courses/190
大まかな流れ
1. VirtualBoxをダウンロード
2. VirtualBoxをWindowsにインストール
3. Ubuntuをダウンロード
4. UbuntuをVirtualBoxにインストール
VirtualBoxをインストール
- VirtualBoxのサイトにアクセスする VirtualBoxのサイト
- サイトから「Windows hosts」を選択するとダウンロードが開始されます。
- ダウンロードされたファイルをクリックして実行する。
- ウィザードに沿って「Next」で進めていく。
- ウィザードで「Install」をクリックするとインストールが開始。
- 途中でこのような画面が出てくる。仮想ディバイスとは、仮想マシンで認識されるディバイスとホスト側のディバイスとでやり取りする橋渡し役のようなもの。「インストール」をクリックする。

- インストールが完了すれば「Finish」をクリックして終了。
VirtualBoxの設定
-
ディスクトップにある「Oracle VM VirtulaBox」のアイコンをクリックして起動。
-
メイン画面から「新規」をクリック。
-
次の画面が出てきます。「名前」は仮想マシン名を任意で入力。「タイプ」は「Linux」、「バージョン」は「Ubuntu(64-bit)」を選択する。「メモリーサイズ」は「1024MB」とした。「1024MB」以上が推奨されている。
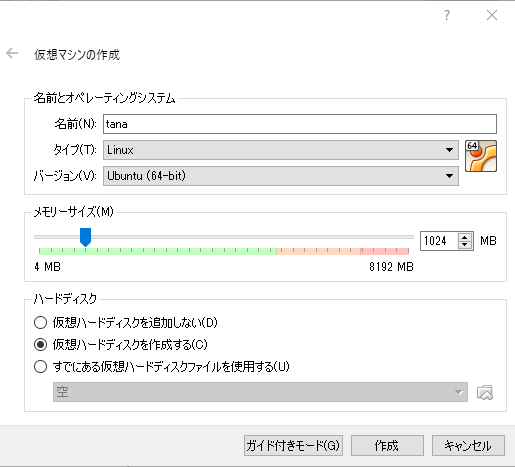
-
「作成」をクリックすると、次の画面が出てきます。ファイルサイズは「12GB」にした。Ubuntuをインストールすると、システムだけで5GBとるみたいなので、やや多めに取っておいた方が無難だろう。他の設定はデフォルトのまま。

-
「作成」をクリックして完了。
Ubuntuのインストール
- Ubuntuのサイトにアクセスする。 Ubuntuのサイト
- 今回ダウンロードするバージョンは「Ubuntu 16.04 Desktop LTS」。因みに、LTSとは、Long Term Supportのことで、通常バージョンよりも長期間サポートが受けられるバージョンということ。このバージョンでは、2016年4月~2021年4月まで5年間サポートを受けることができる。
- 「64-bit PC (AMD64) desktop image」をクリックしてダウンロードする。64ビット版なのでこっちになる。Intelの「x86-64」アーキテクチャのCPUであるが、Linux版では「AMD64」といういい方をする。
- ダウンロードが終了したら、ディスクトップの「Oracle VM VirtulaBox」のアイコンをクリックして「VirtulaBox」を起動する。
- メイン画面にある「起動」(緑色の右矢印)をクリックする。
- 次の画面が表示されるので、ダウンロードしたUbuntuのイメージファイル(拡張子がiso)を選択して「起動」をクリック。
-
次の画面が表示されるので「Ubuntuをインストール」を選択する。デフォルトでは英語表示になっているので、右の一覧から日本語を選択する。因みにだが「Ubuntuを試す」を選択する場合は、UbuntuをCD-ROM等の媒体に焼いて、HDDにインストールすることなく、媒体から起動するような使い方をしたい場合に選択する。
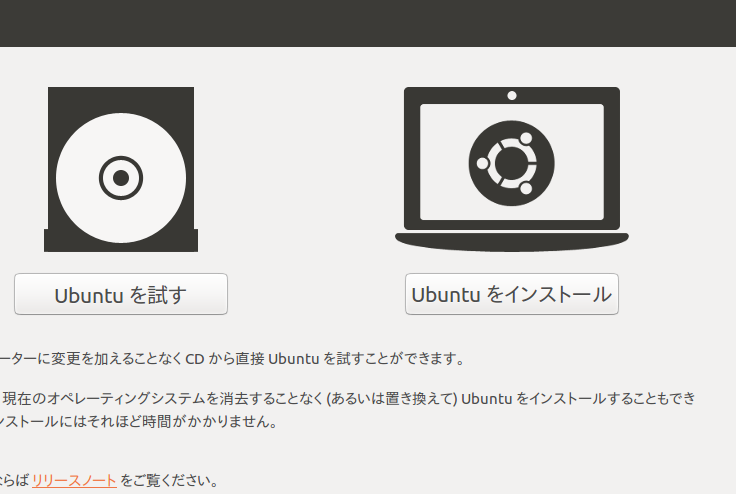
- 「Ubuntuのインストール中にアップデートをダウンロード」にチェックを入れて「続ける」をクリック。
- 「ディスクを削除してUbuntuをインストール」にチェックを入れて「インストール」をクリック。
- タイムゾーンの画面で「Tokyo」を指定して「続ける」をクリック。
- キーボードレイアウトは「日本語」を選択して「続ける」をクリック。
- ユーザ情報を入力して「続ける」をクリック。パスワードは忘れないようにメモっておきましょう。
- インストールが開始されます。終わったら「今すぐ再起動する」をクリック。この後が多少長いので辛抱。
- ログイン画面が表示されるとめでたく完了です。お疲れさまでした。