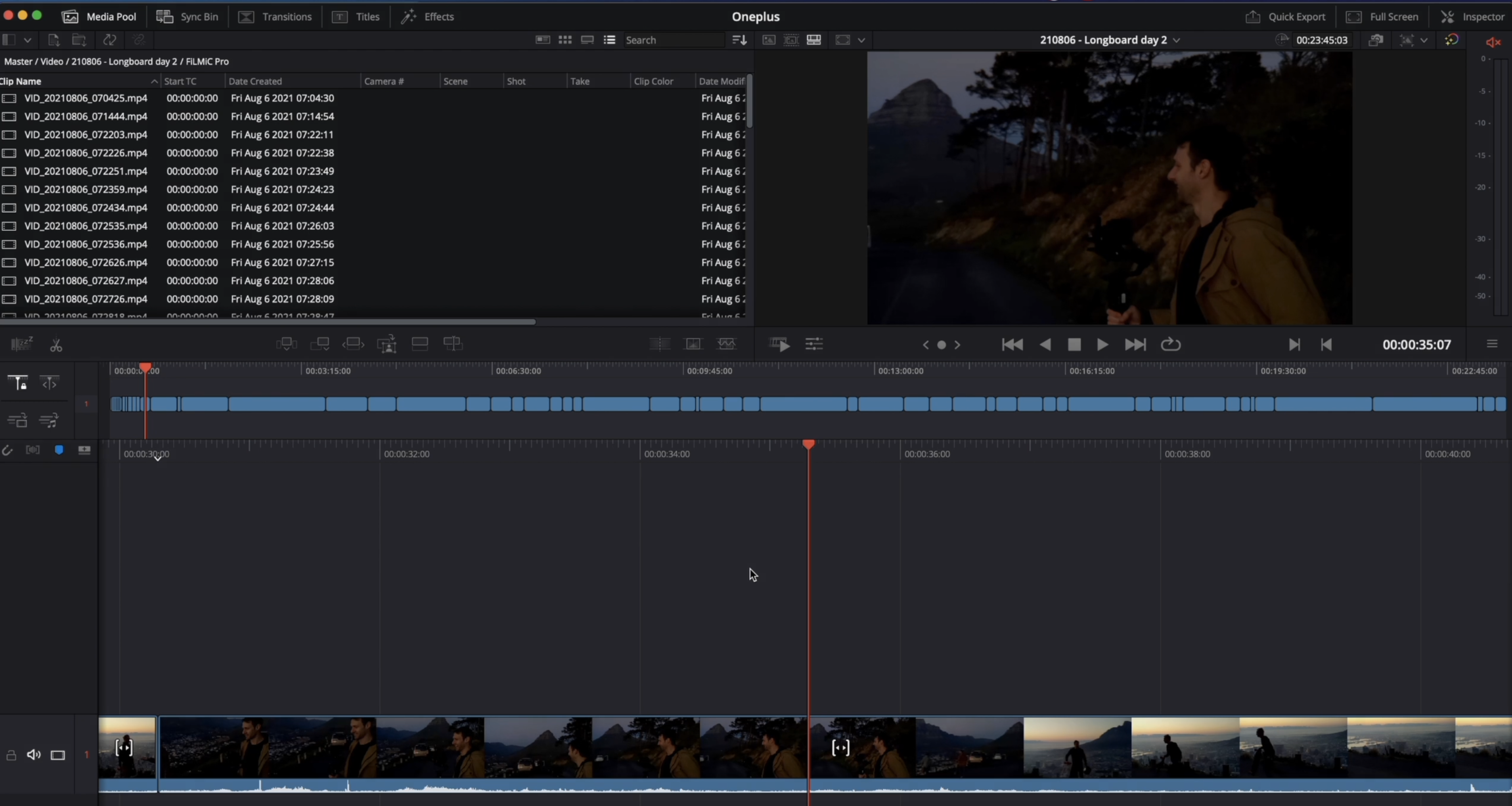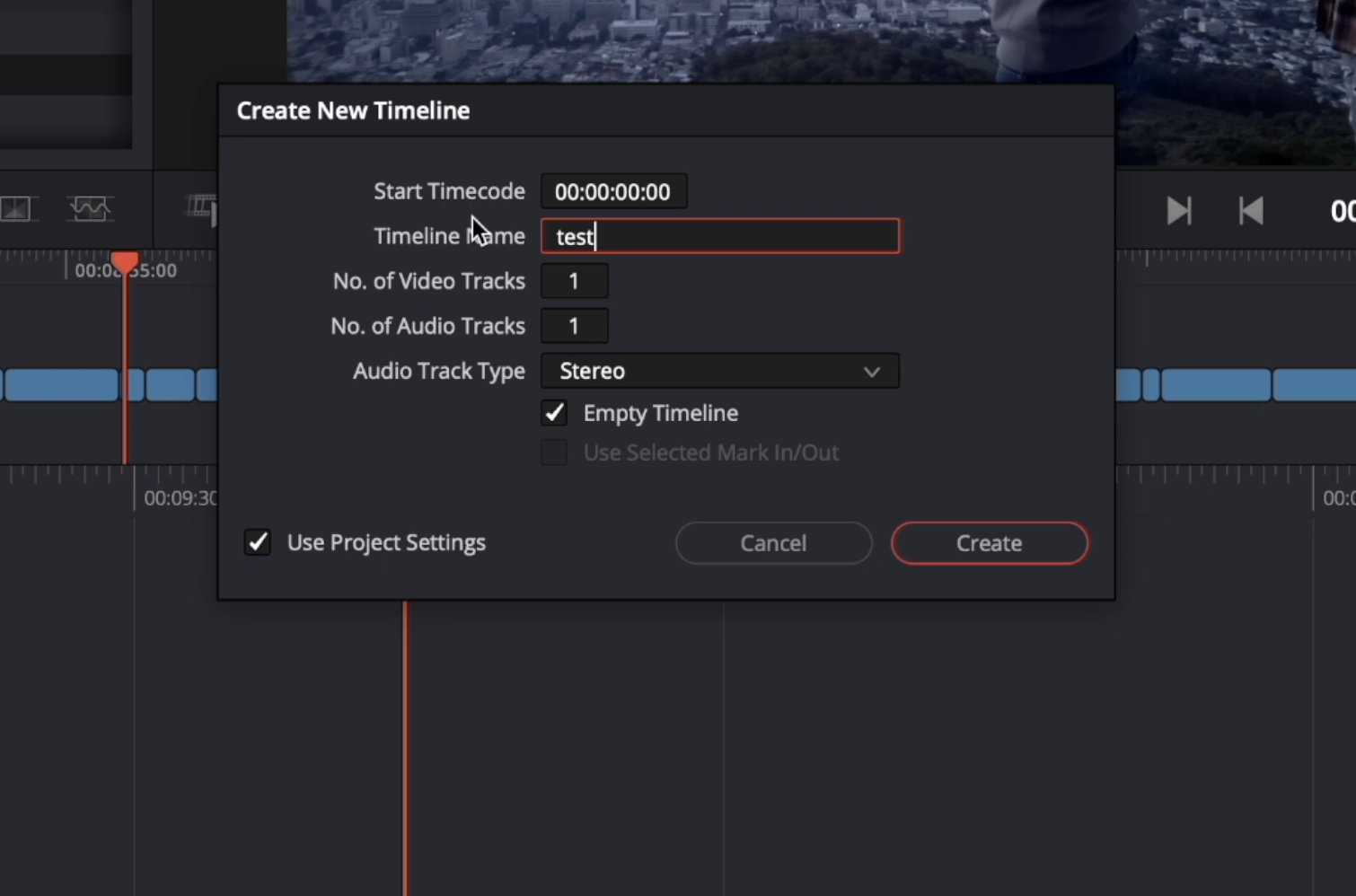Cut Tab - Intro
https://www.koldercreative.com/videos/cut-tab-intro
Cut Tabを別で使う1番の理由はタイムラインビューが2つあること。
Cut Tab - Interface
https://www.koldercreative.com/videos/cut-tab-interface
クリップを追加すると2つのタイムラインができる。
上部の細いタイムライン : クリップ全体のタイムライン。常に全体を表示。
下部の細いタイムライン : クリップのズームされたタイムライン。

IN・OUTポイントでクリップの中でも使いたいセクションをマークして以前のクリップの最後尾に追加すれば必要な部分だけを繋げてタイムラインを作ることができる。

実際カットタブを使う場合は全てのクリップを選択してタイムラインに突っ込む。クリップの順番もドラッグ&ドロップで挿し込むことも簡単にできる。
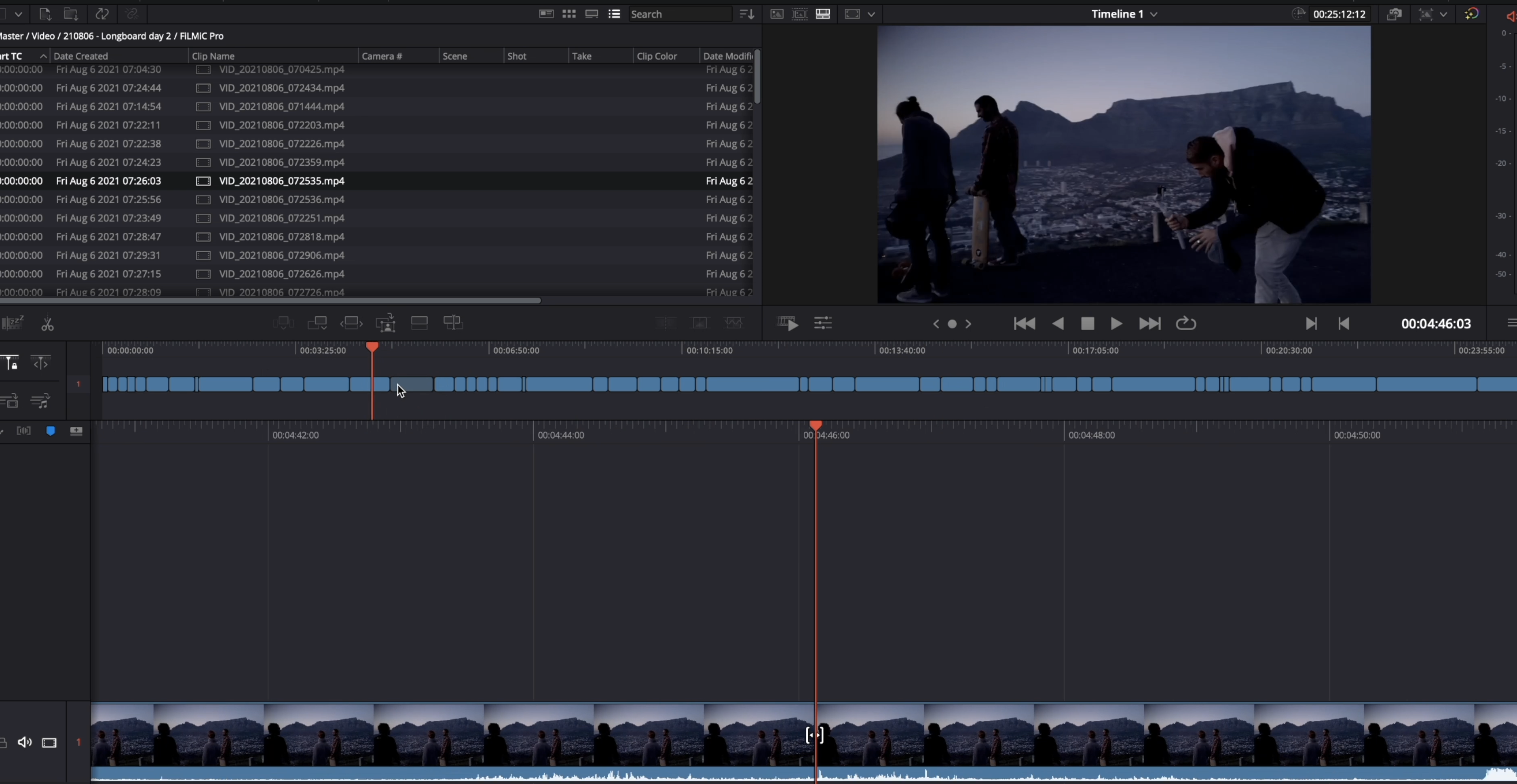
下部のタイムラインのプレイヘッドを移動させたい場合はスクショのアイコンをクリックすると動かすことが可能。