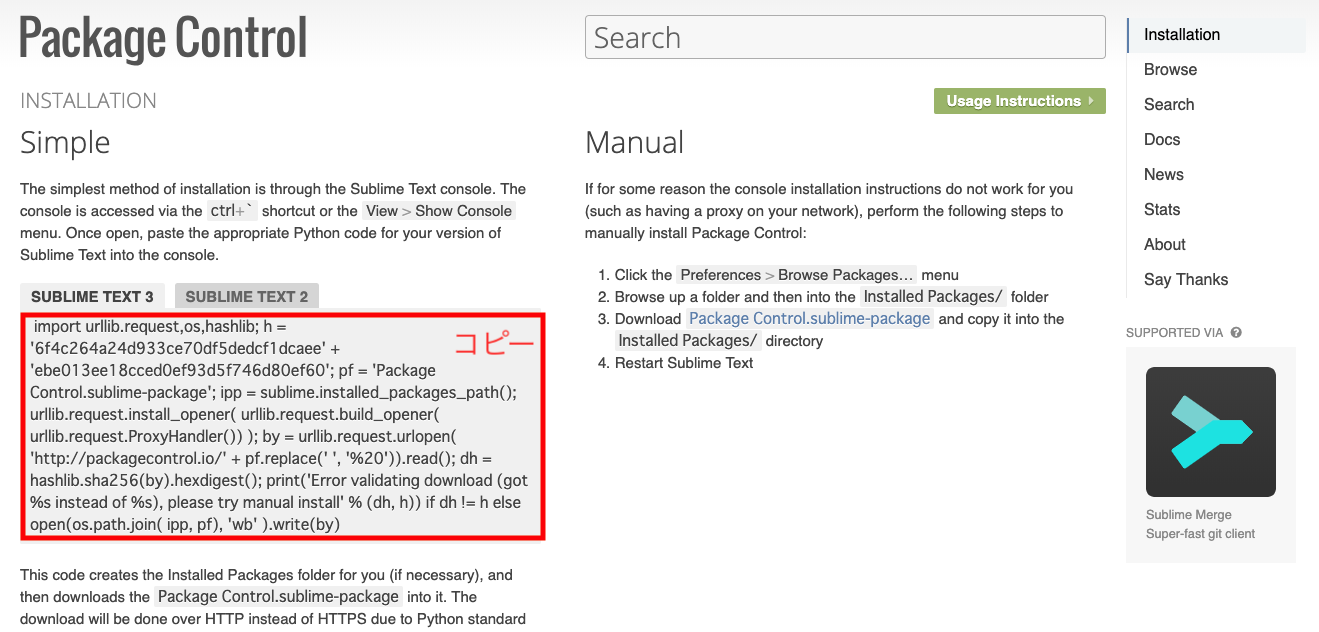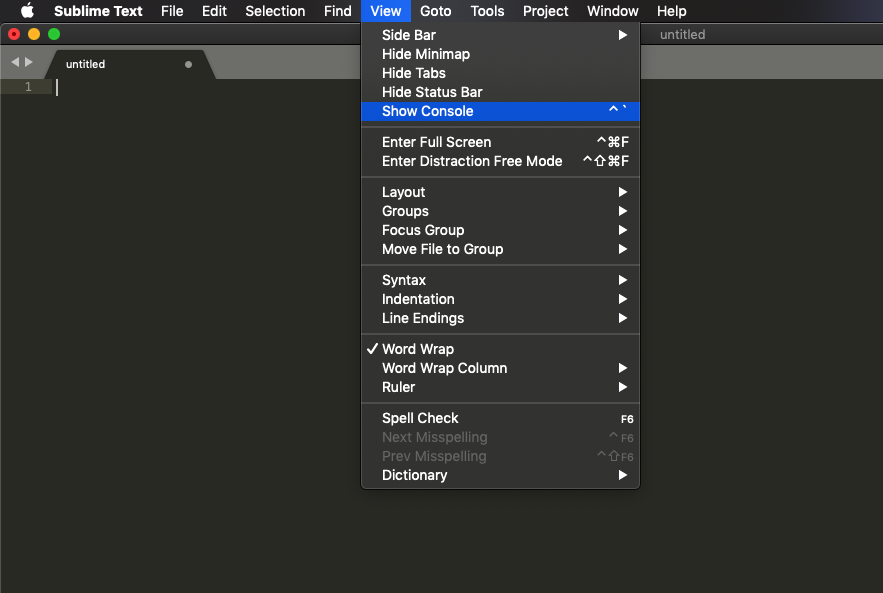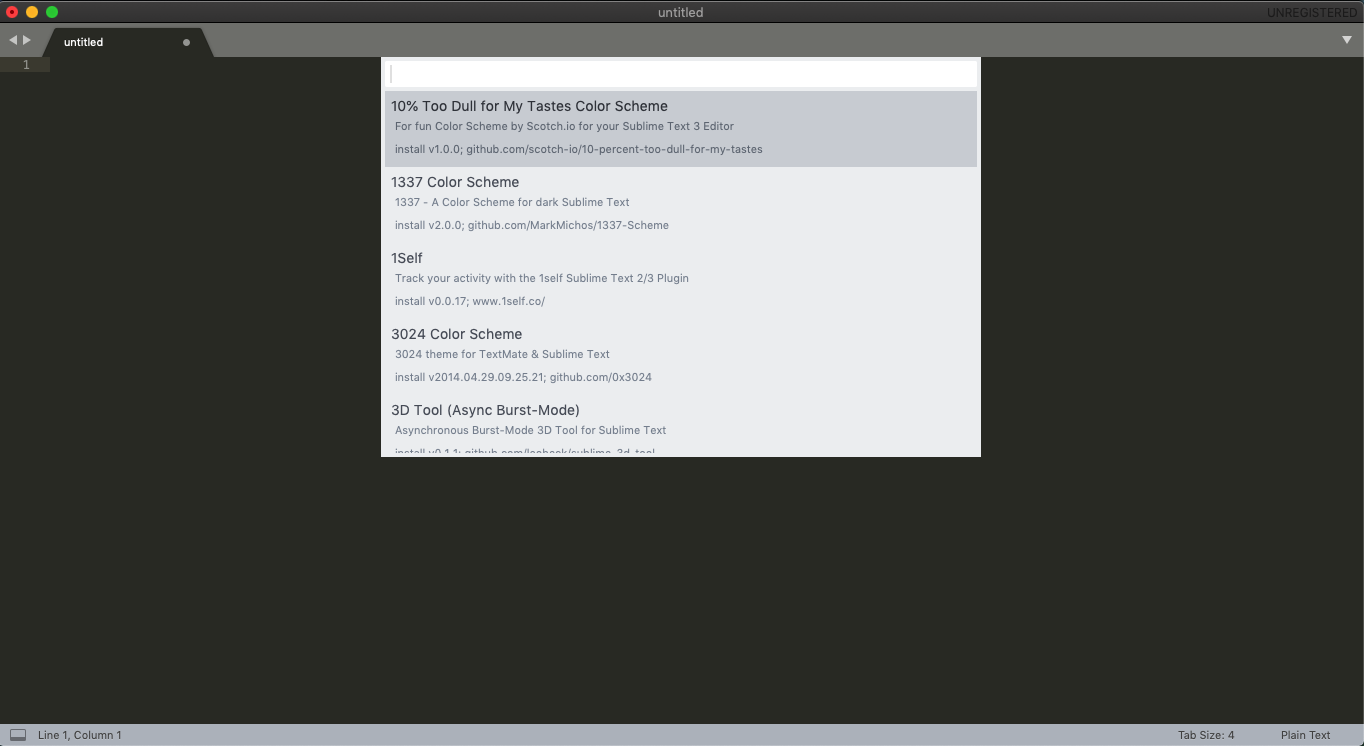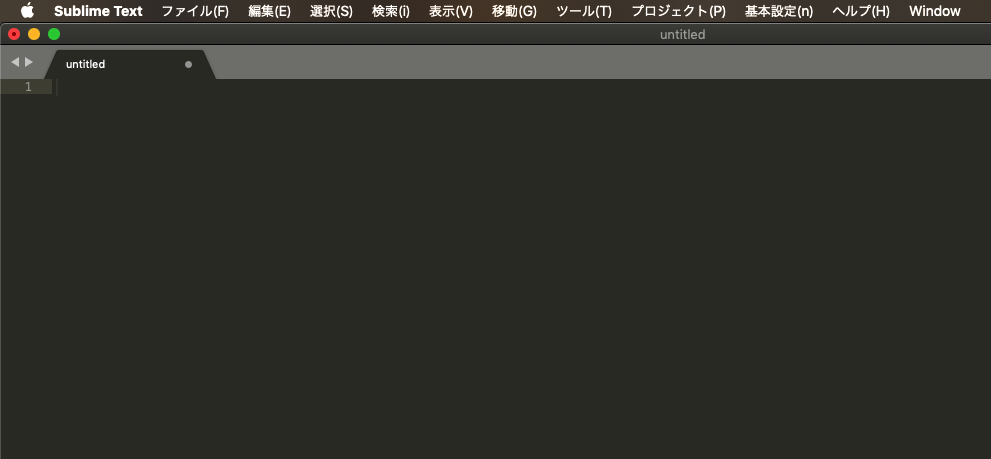はじめに
こんにちは。ぷるぷえです。
今回は、「Package Control」のインストール → メニューの日本語化まで進めます。
フル日本語化は、別途記事にして投稿します。
環境
- MacOS Mojave
- Sublime Text 3 (3.2.1)
アウトライン
- そのまま使うなんて勿体無い
- 下準備
- 日本語化パッケージを入れてみる
1. そのまま使うなんて勿体無い
タイトルの通りです。
テキストエディタは、目的や好みに沿ってカスタマイズすることで真の力を発揮します。
Sublime Text などのテキストエディタは、便利な「パッケージ」が豊富にあります。
上級者なんかだと、効率化のために自作する人もいるくらいです。
それでは、少しカスタマイズしてみましょう。
2. 下準備
カスタマイズ前の準備をします。
「パッケージ」を簡単にインストール・管理できる「Package Control」を入れます。
使ってみればわかります。
-
「Package Control」のサイトにアクセス
https://packagecontrol.io/installation -
下図赤枠にペースト(Command + V)して、Enterキー押下
Enterキーを押下すると、なにやらダウンロードなんかが始まります。
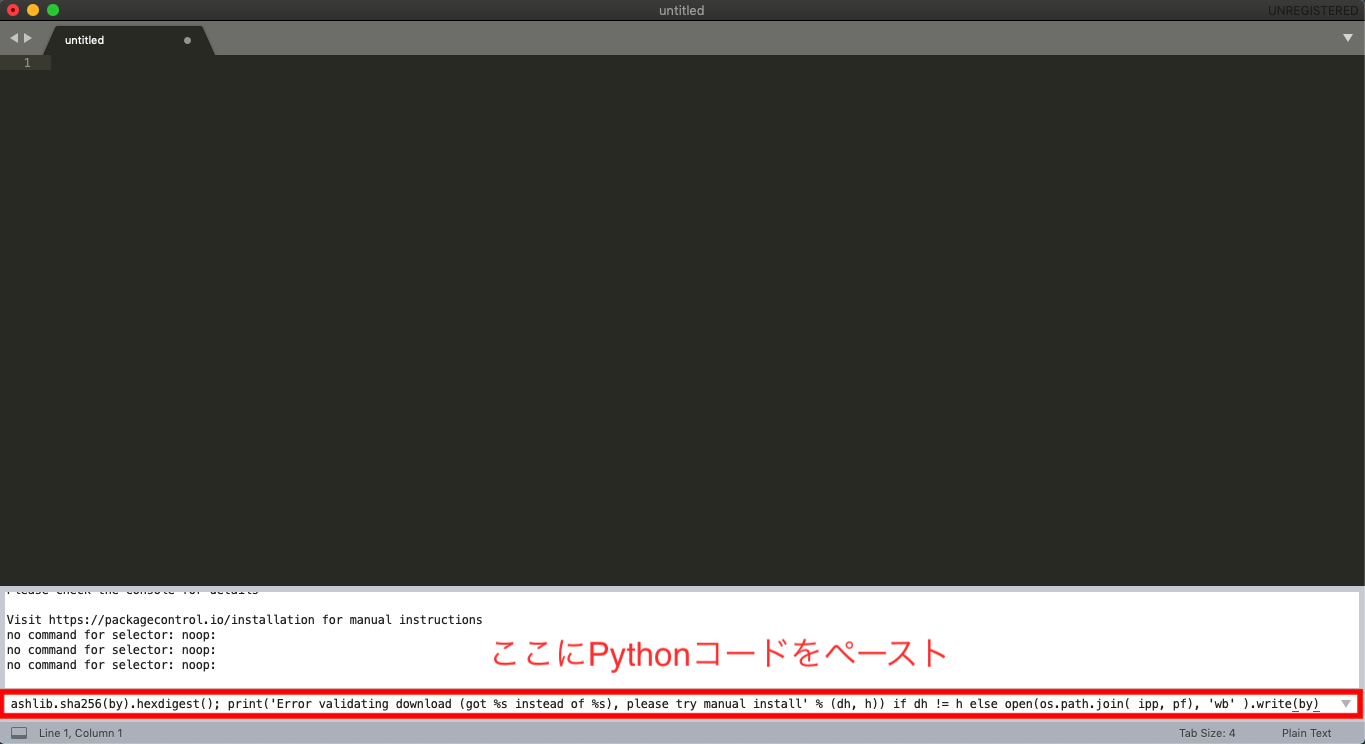
-
ダウンロード終了後、escキーで離脱。「Package Control」ファイルを確認
メニューバーから「Sublime Text → Preference → Brows Packages」をクリックすると、Packages/から格納されたパッケージが確認できます。
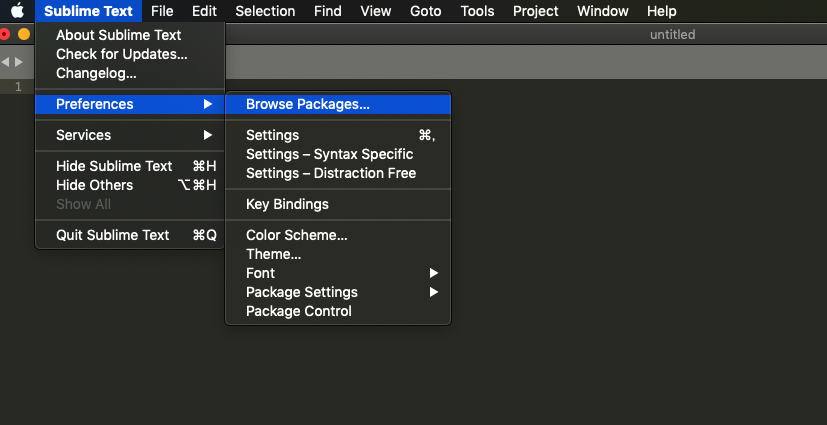
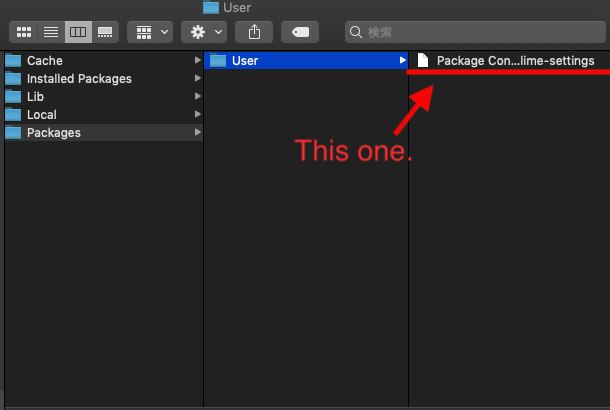
以上で、「Package Control.sublime-settings」ファイル格納done!!
3. 日本語化パッケージを入れてみる
パッケージを入れるためのパッケージを入れました。
それでは、便利なパッケージをインストールしてみましょう。
-
「Command + Shift + P」でコマンドパレットを開き、「install」と入力。
「Install Package」を選択。
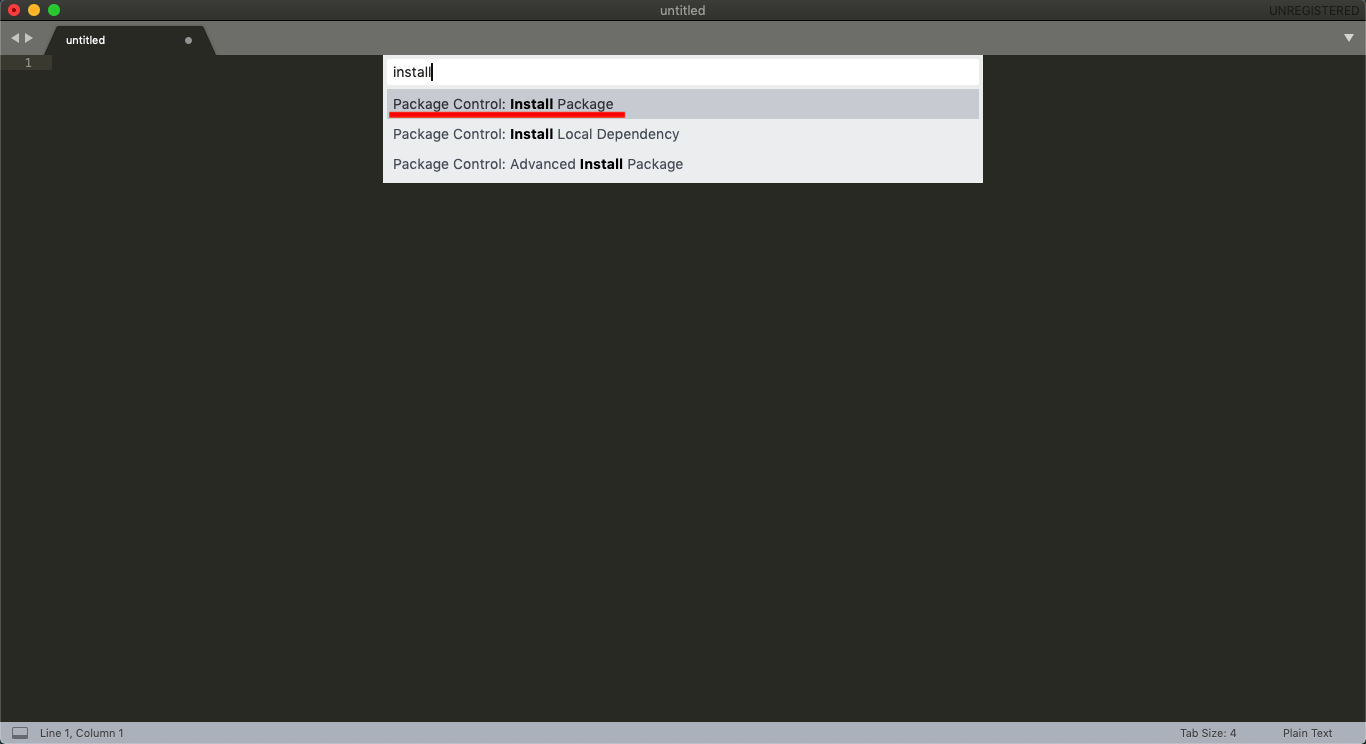
-
日本語化パッケージ「Japanize」をインストール
コマンドパレットで「Japanize」を検索し、インストールします。
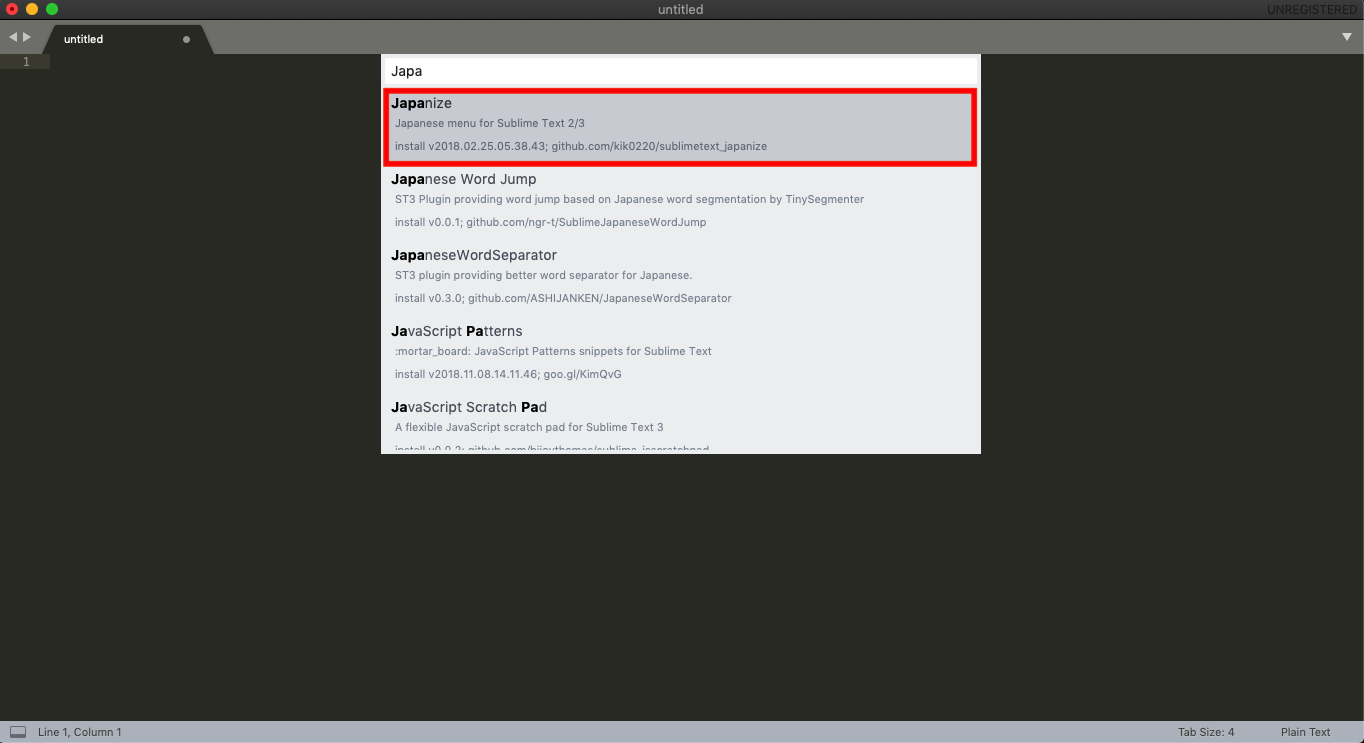
以上で、メニューの日本語化までできました。
次回は、Sublime Text 3 を Markdown エディタにしていきます。
お疲れ様でした。