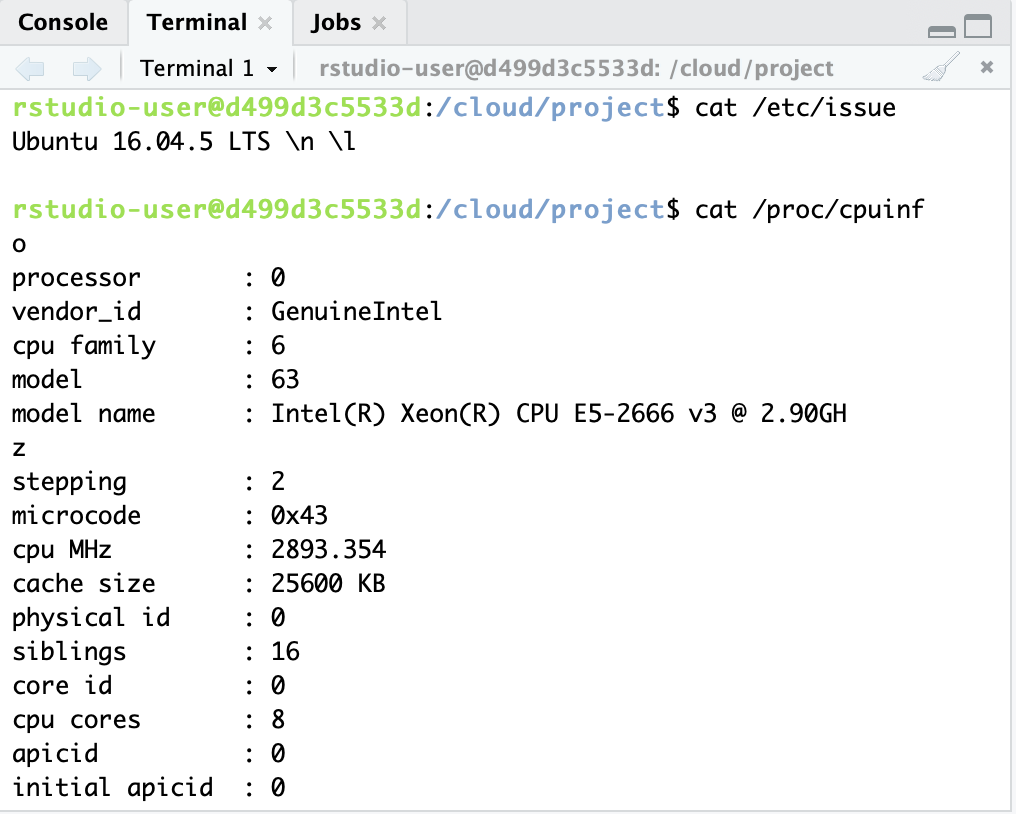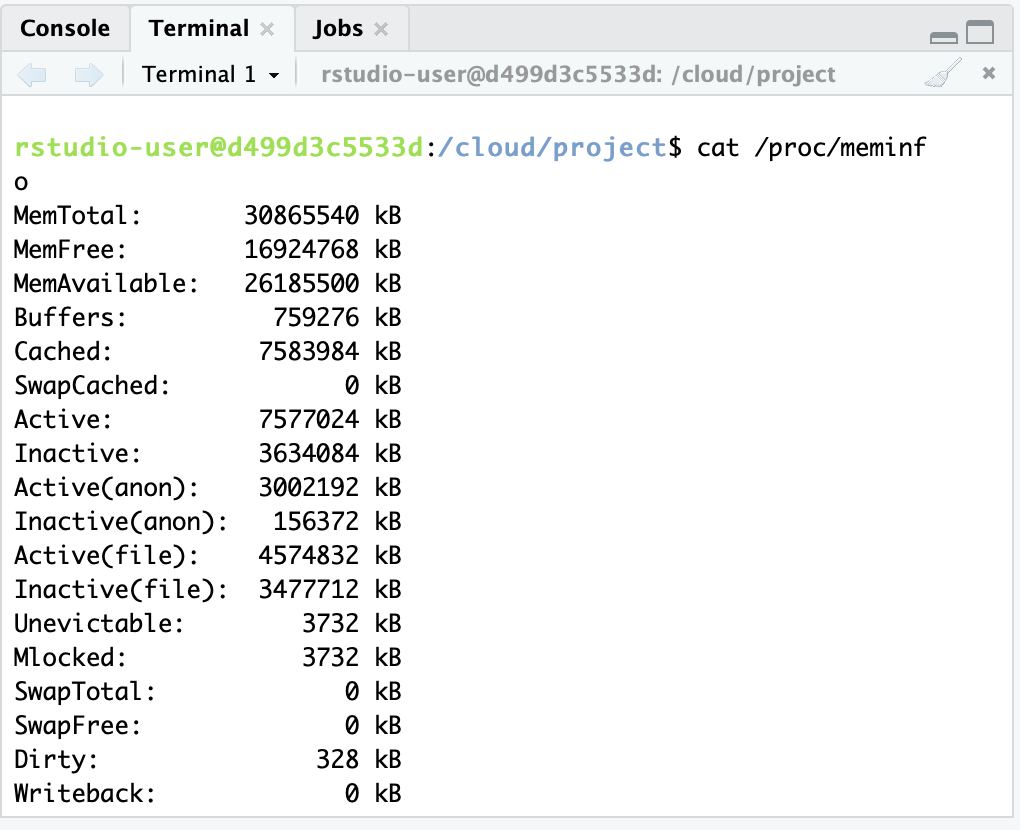#はじめに
Rを使う際、RStudio環境上で使うのがほとんどでないでしょうか?
RStudioはデスクトップ版もサーバ版も導入はそれほど難しくはないのですが、クラウド環境があるといいのになと思ったりします。
ところで、Jupyter NotebookだとgoogleのCollaborataryという無料で使えるクラウド実行環境があります。少し使って便利と思ったのですが、このCollaboraryではまだRは提供されていません。
そこで少し調べたところ、RStudioのクラウド実行環境であるRStudio Cloudがあることを知ったので、ちょっと使ったみた記録を残します。なお、現在は無料で使うことが可能です。
#使い方
まず、このRStudio Cloudはまだα版です。なので、あまりこのサービスに過信しすぎないほうが良いです。
とはいえ、ISLRがベースになっている無料のオンラインコースのコード(要サインアップ)をアップロードし、実行するくらいであれば問題無く使えましたので、個人の勉強に使ったりちょっと試す程度であれば支障は無いのかなと思います。
##サインアップ
トップページからGet Startedを押してください。サインアップ画面に移りますので、アカウントを作成してください。その後、ログインします。
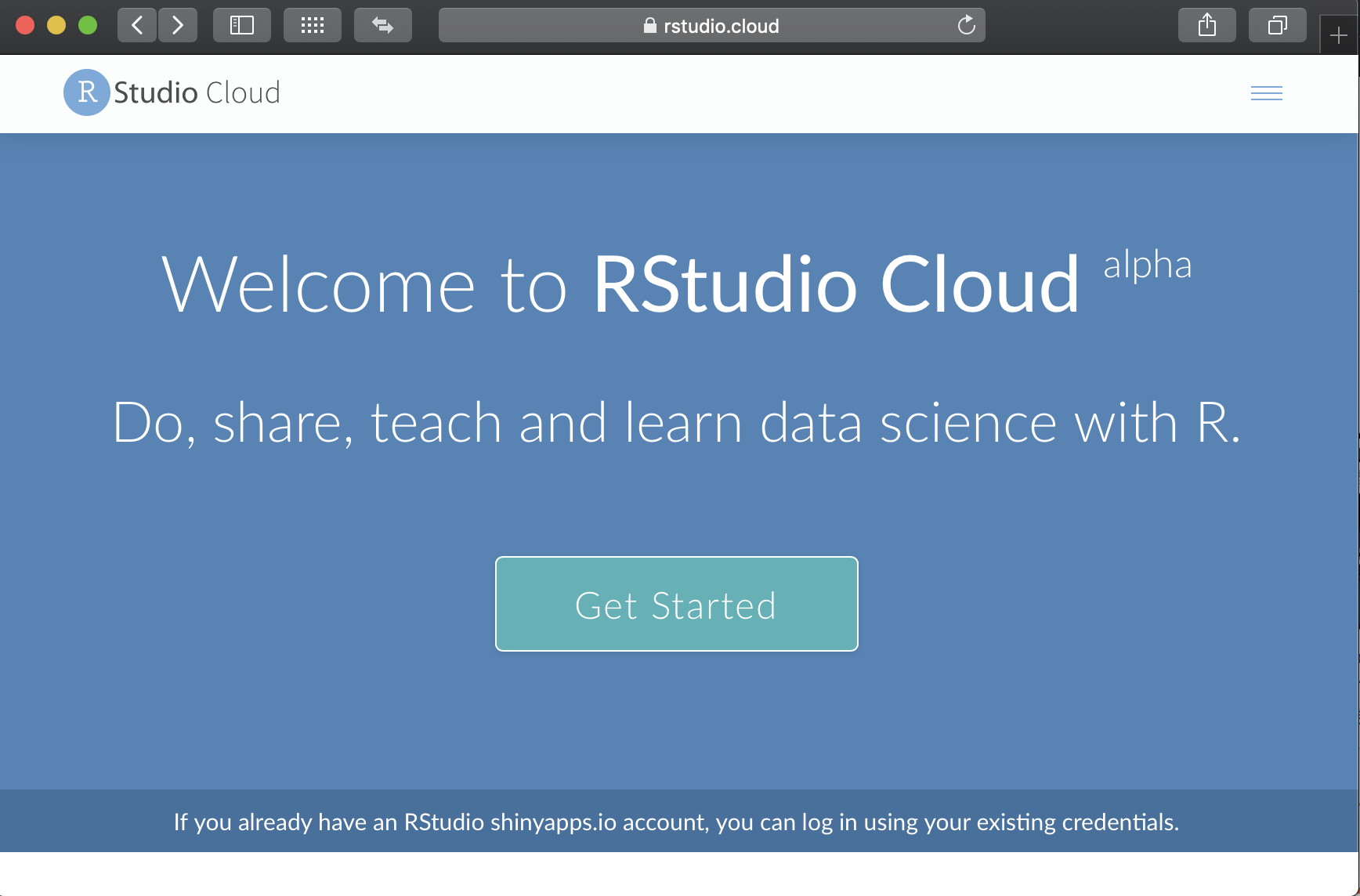
##spaceについて
まず、通常のRStudioとは違い、space(下記画面左側)という概念があります。

spaceという大きな枠組みの中で複数のprojectを作成することができます。
始めに個人用のspaceがYour Workspaceという名前でできています。1人でお試しでやる分にはYour Workspaceのみで問題ありません。
しかし、RStudio Cloudの特徴として**複数人(デフォルト9人まで)で共有するスペースを作ることもできます。**左側のNew Spaceより任意の名前で共有スペースを下のように作れます。
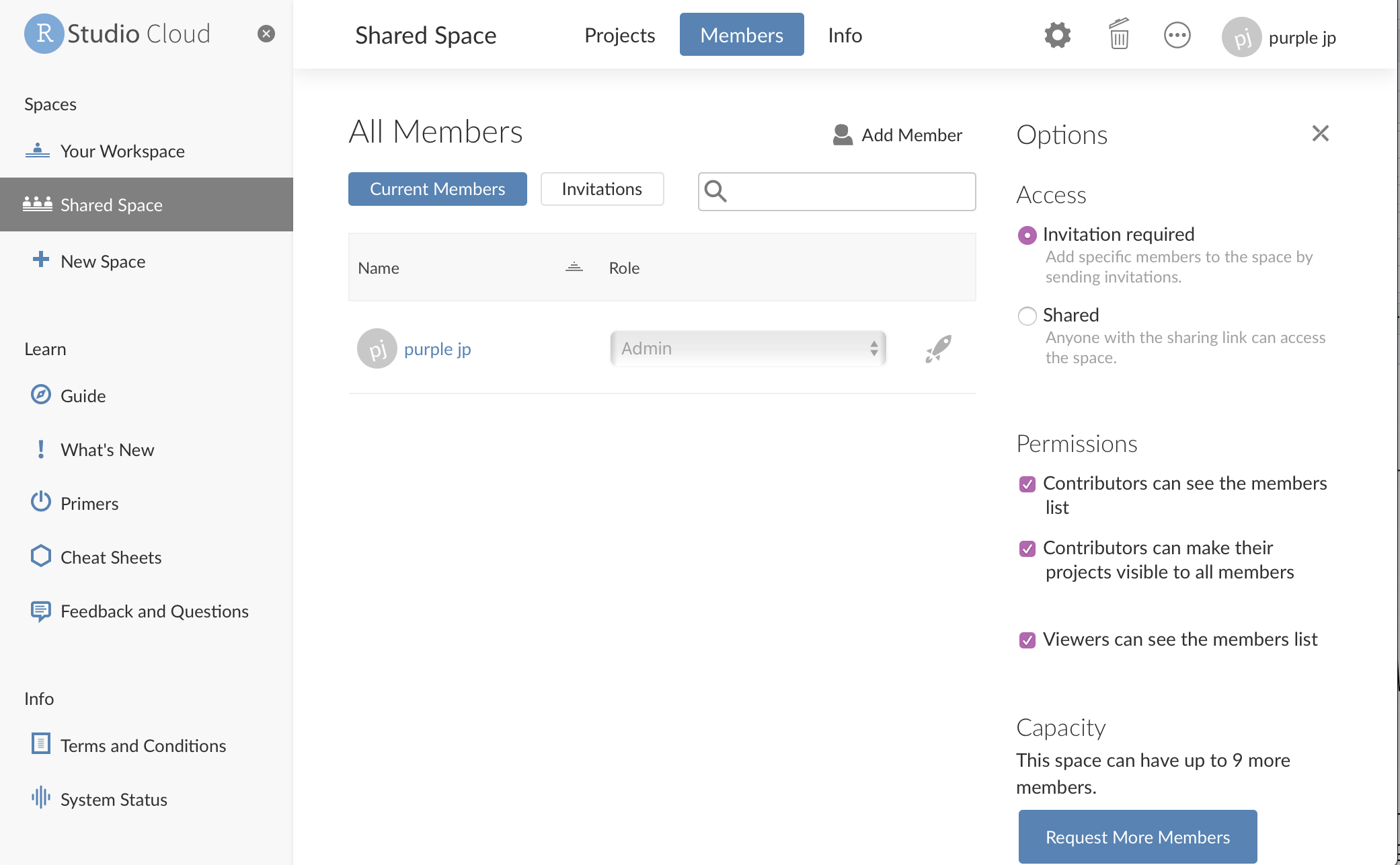
が、今回は私一人しかいないので、共有の使い勝手が試せていません。もし、複数人で試せる機会があれば、その時に記事を書いてみるかもしれません。
##projectを作ってみる
ということで、Your WorkspaceのNew Projectより作ってみます。下記のNew Projectボタンを押せばいいだけですが、Git Repoからも作ることができます。なお、project作成可能数はpersonal spaceであれば、限度は無いようです。(ちなみに、共有スペースだと25まで)
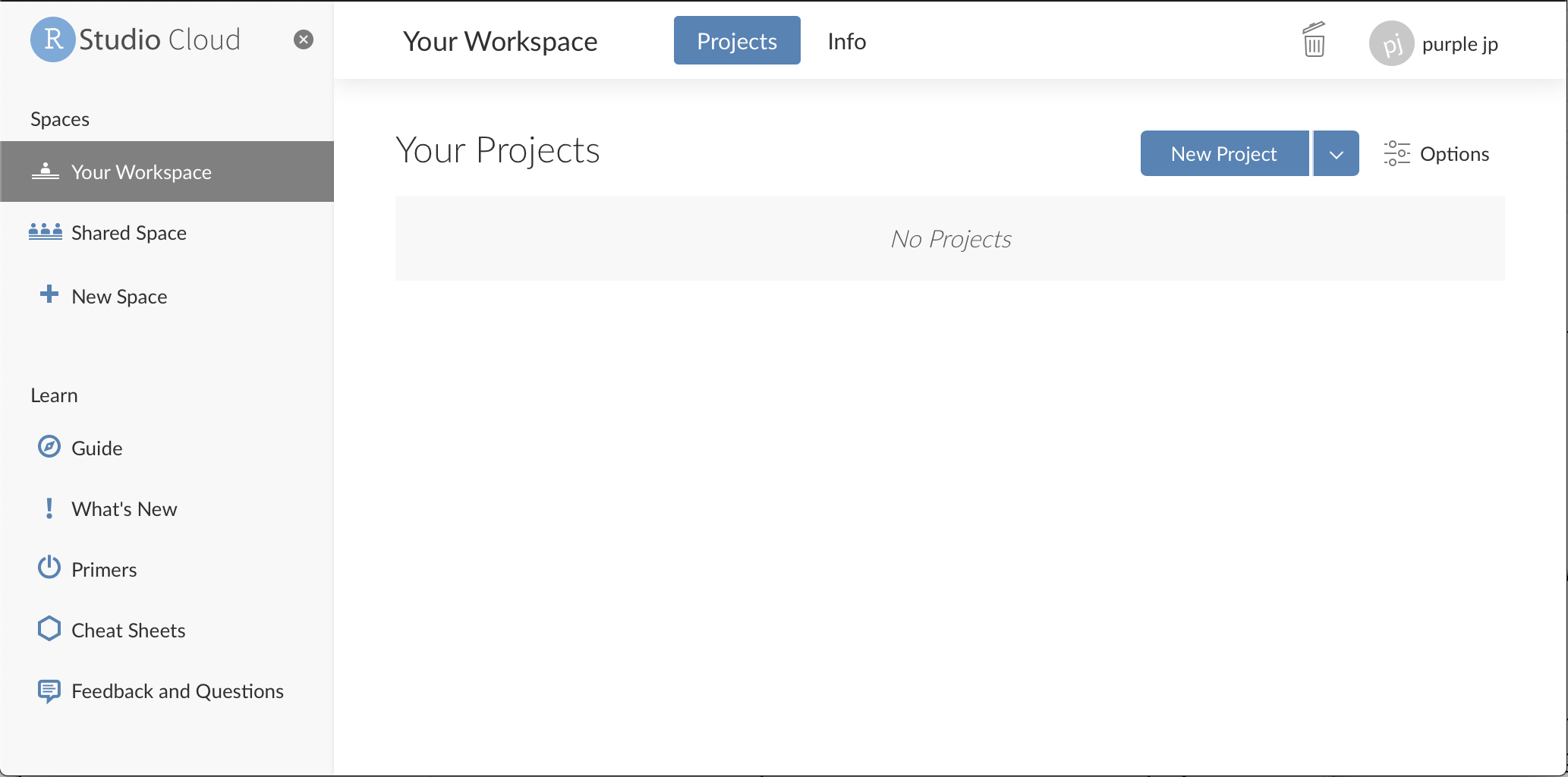
deploy->openと少し時間が掛かります。。
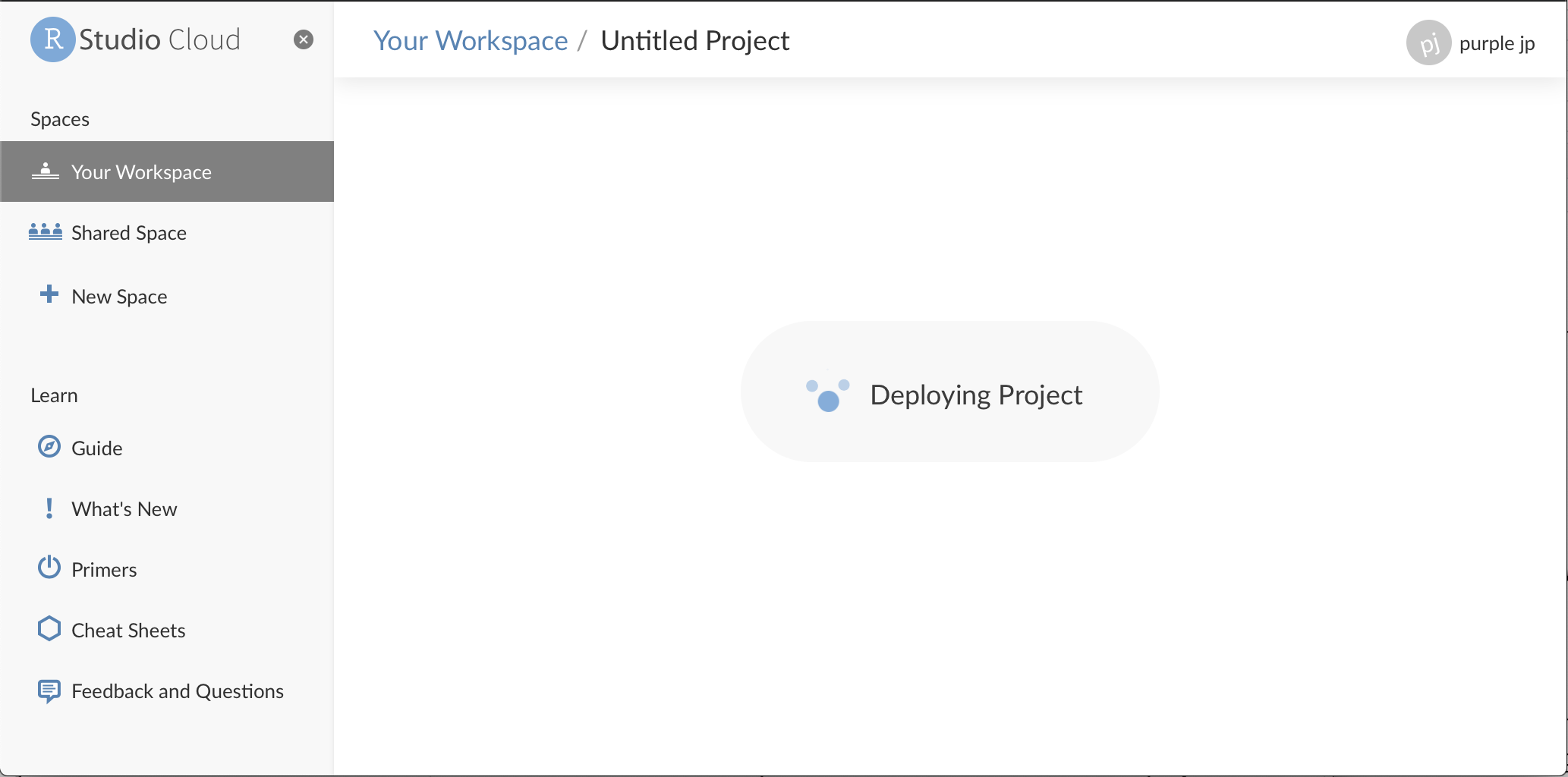
openの処理が終わると、見慣れたRStudioの画面になります。
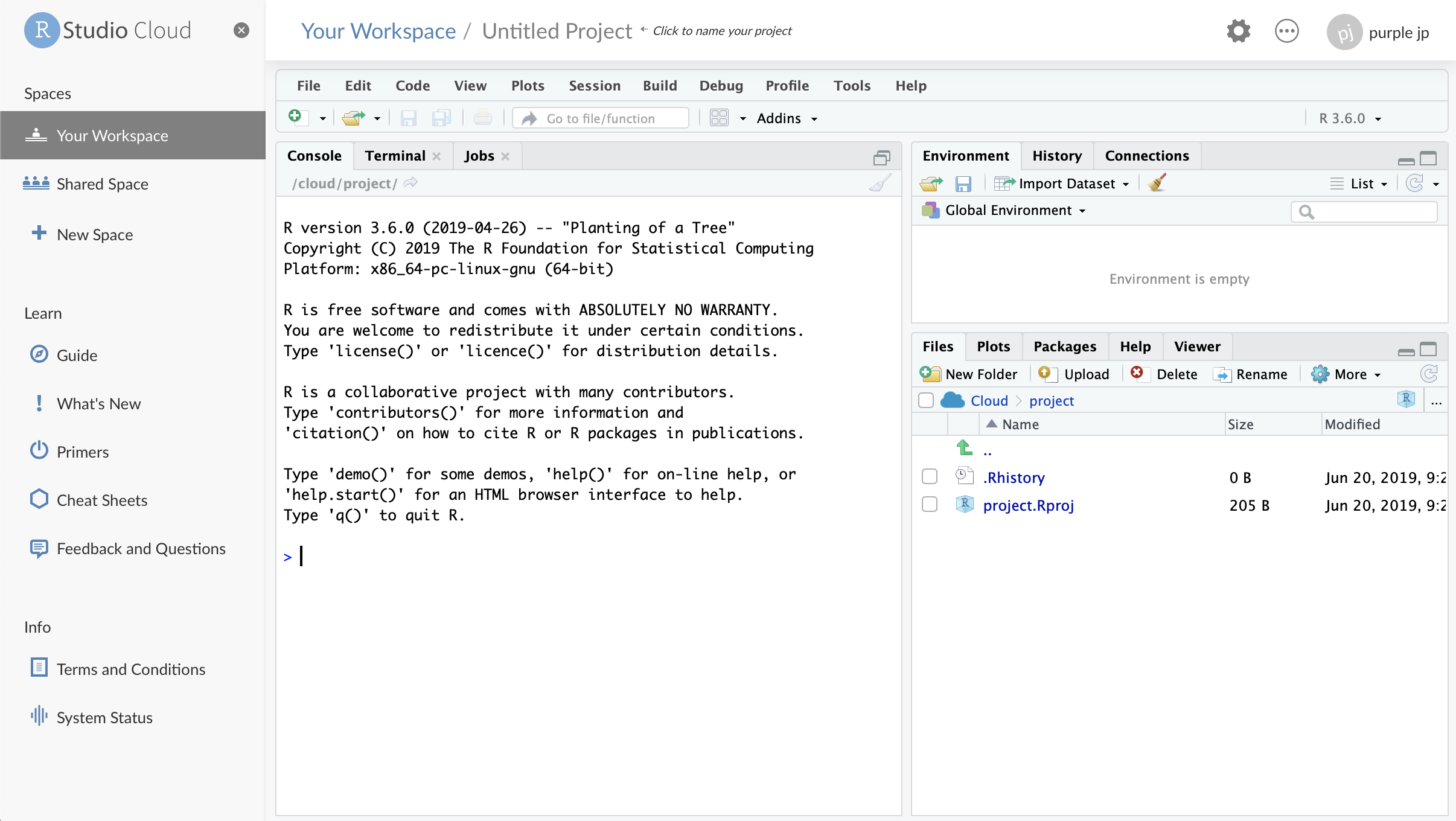
##ファイルのアップロード
サーバ版と同じように右下のウィンドウの上にあるメニューのFile->Uploadを選び、ファイルを選択しアップロードするだけです。
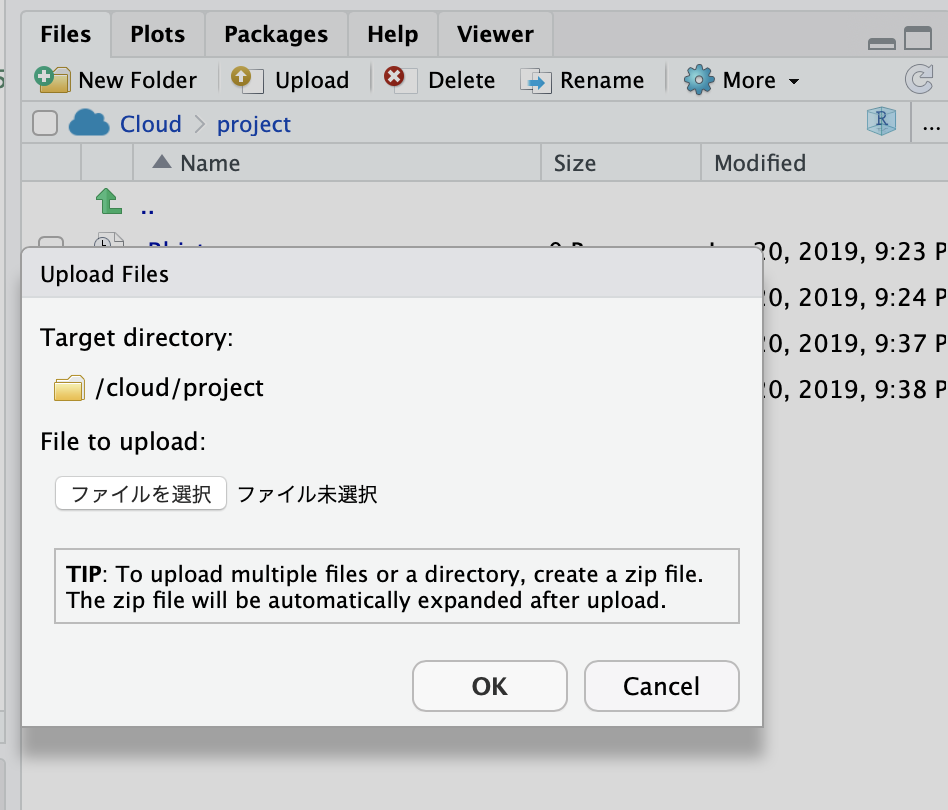
今回、ISLRがベースになっている無料のオンラインコースのコード(要サインアップ)をあげてみました。左上のように何の問題もなく開けます。
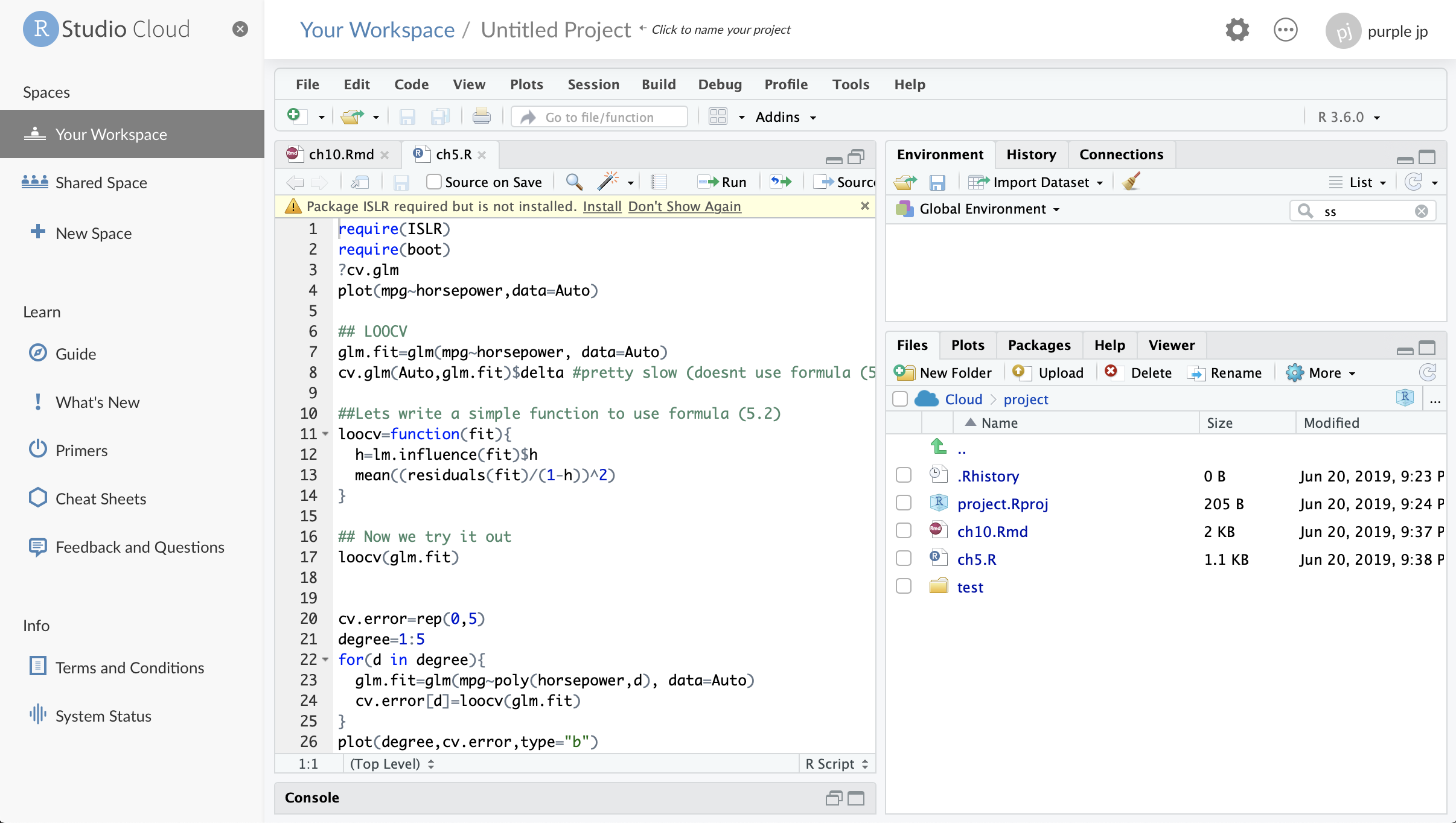
##パッケージのインストール
先の画面で、左上に「ISLRパッケージがインストールされていない」と出てるので、このパッケージをインストールします。
このメッセージのinstallをクリックしても良いですし、下図のようにメニューのTools→InstallPackages..よりパッケージ名を入力すると任意のパッケージを入れられます。この辺りも通常のRStudioと変わりません。
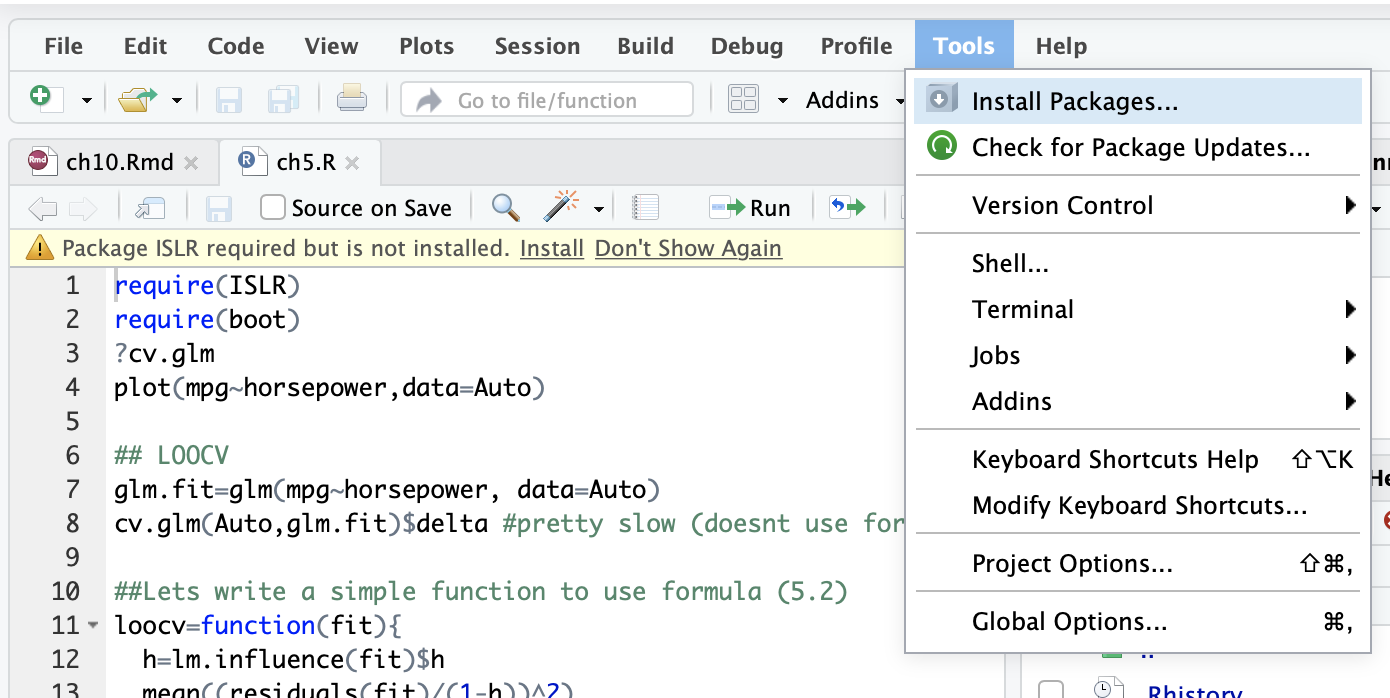
##Rコードを動かしてみる
Rスクリプト(ch5.R)を動かしてみました。ちょっとレスポンスが遅い気もしますが、特に問題なく動かせます。
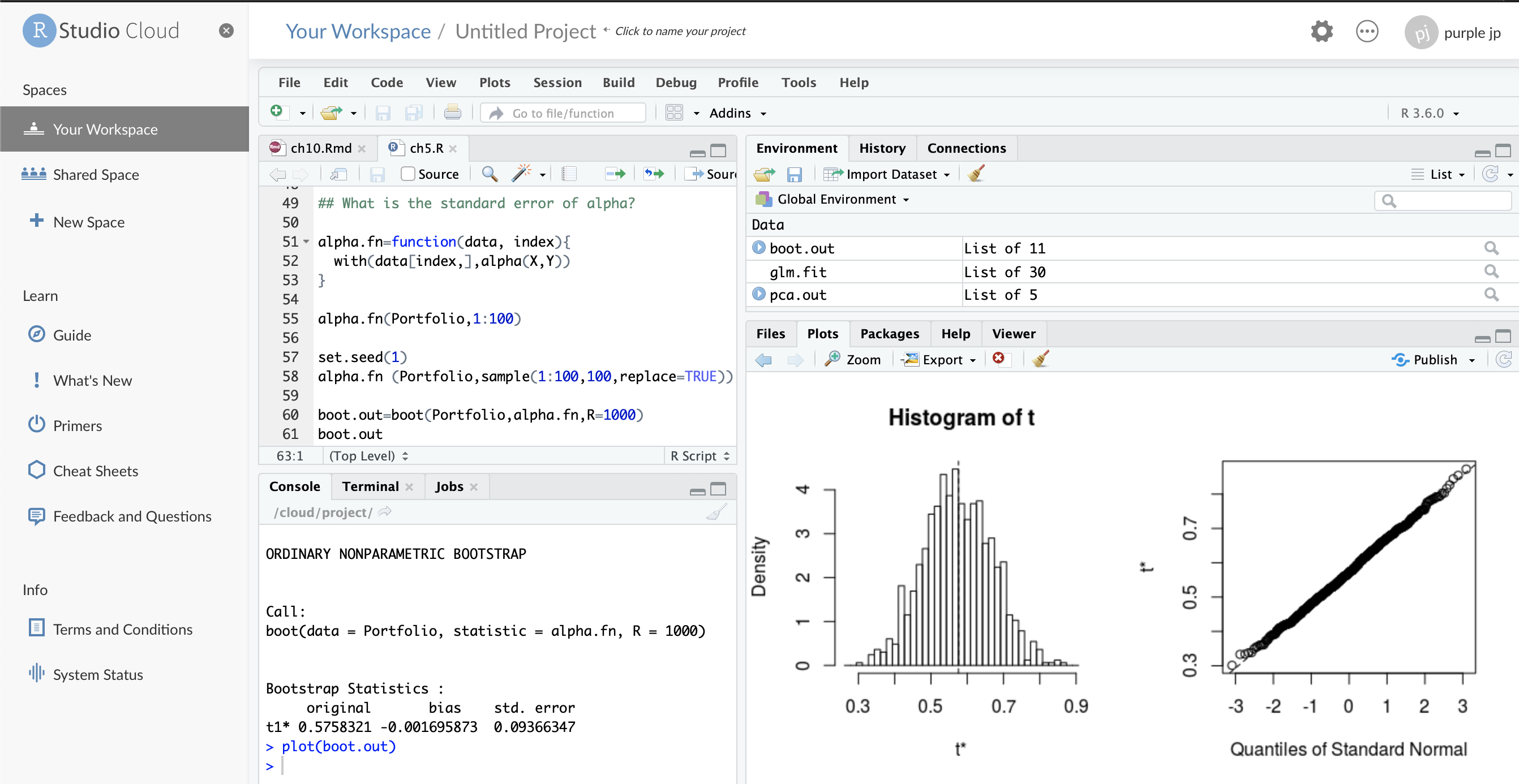
マークダウン(ch10.Rmd)も動かしてみましたが、問題なく動きます。
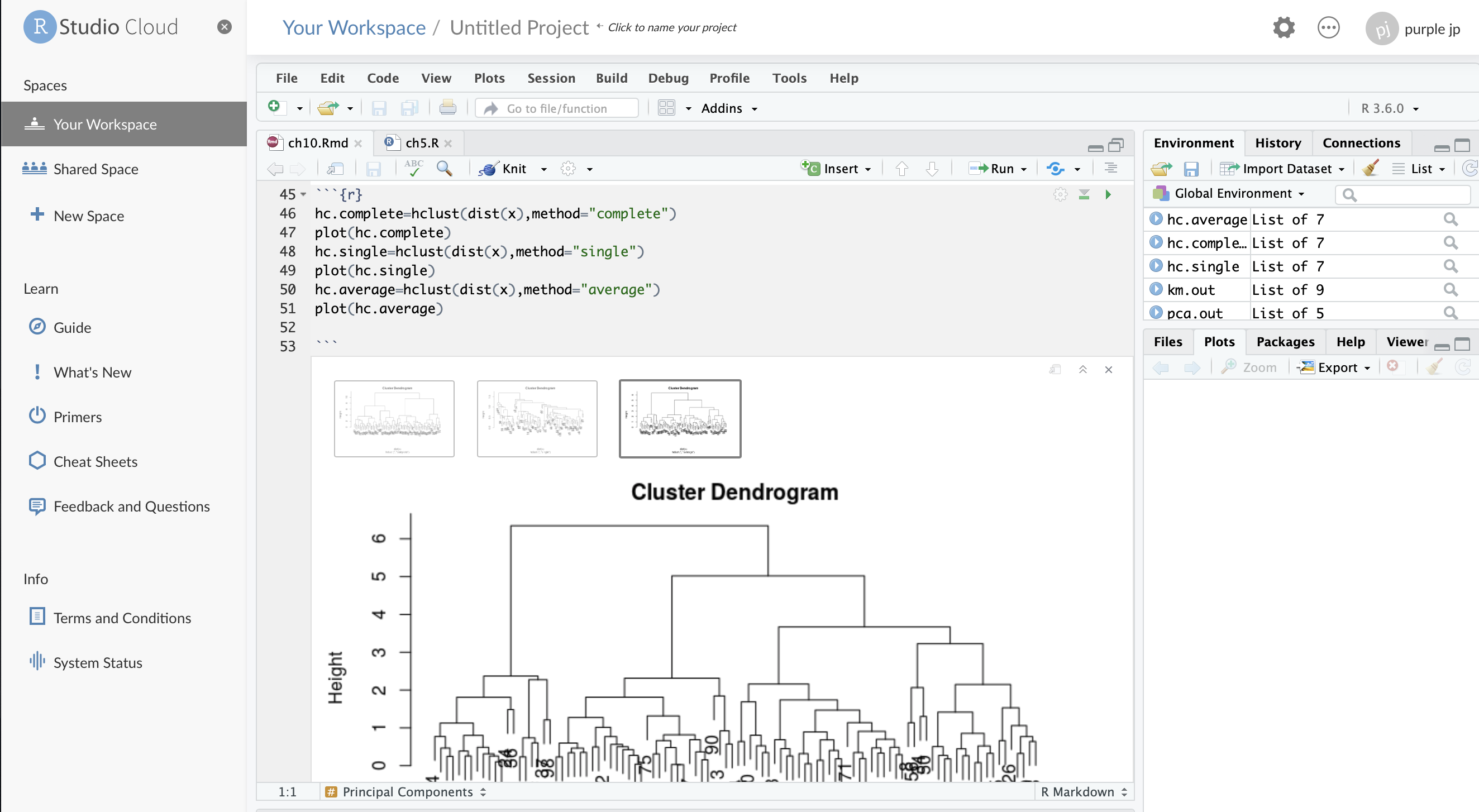
特に動作に問題は見られませんでした。無料で使えるクラウド実行環境としては申し分ないと思います。
##別の人にプロジェクトを見せる
右上の歯車マークでviewの権限を設定できます。
まず、下図のようにeveryoneを選択します。
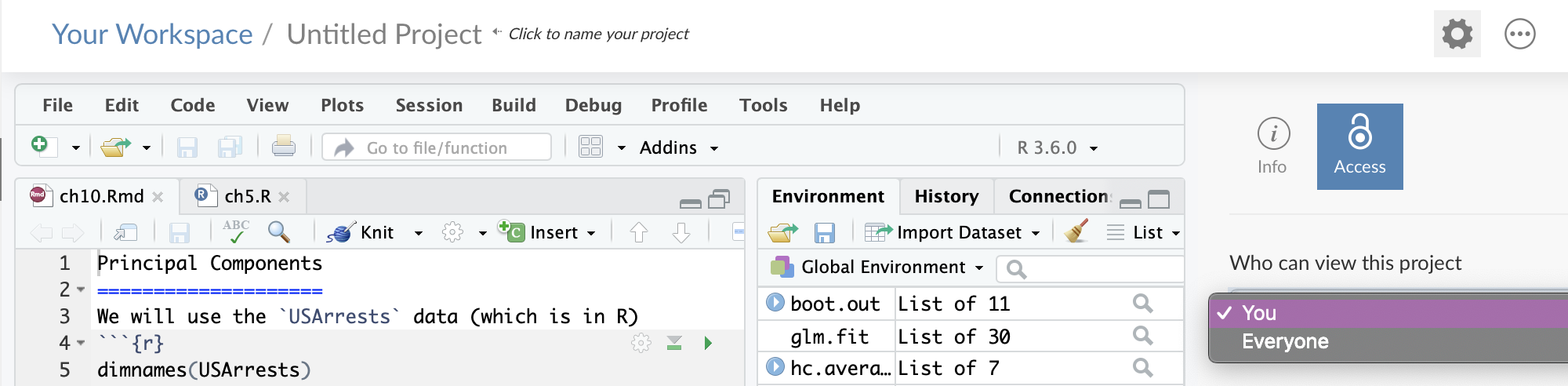
次に、...よりproject linkを教えることで他の方に見てもらうことが可能のようです。
 ただし、相手側もRStudio Cloudのアカウントを持っている必要があるようで、使い勝手を試せていません。。
ただし、相手側もRStudio Cloudのアカウントを持っている必要があるようで、使い勝手を試せていません。。
基本的な使い方は以上です。
#最後に
ということで、簡単に触ってみましたが、通常のRStudioと同じことが問題なくできそうです。加えて共有プロジェクトを作成したり、ネット環境があればどこでも同じように使えるなど、クラウドならではの魅力もあります。
ただし、再度書きますが、RStudio Cloudはα版なので、その点はお気をつけください。あくまでも補助的なものとして使うのが無難と思います。
#おまけ
terminalも使うことができました。実行環境のOSやCPU情報、Memory情報も見ることができました。。