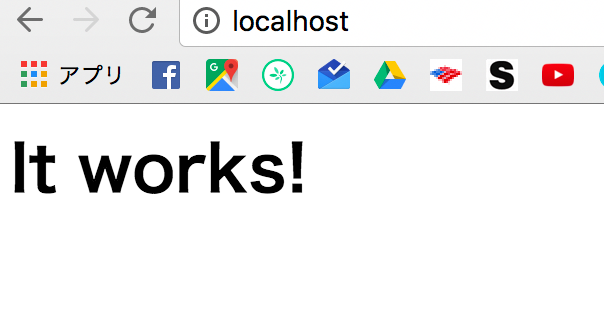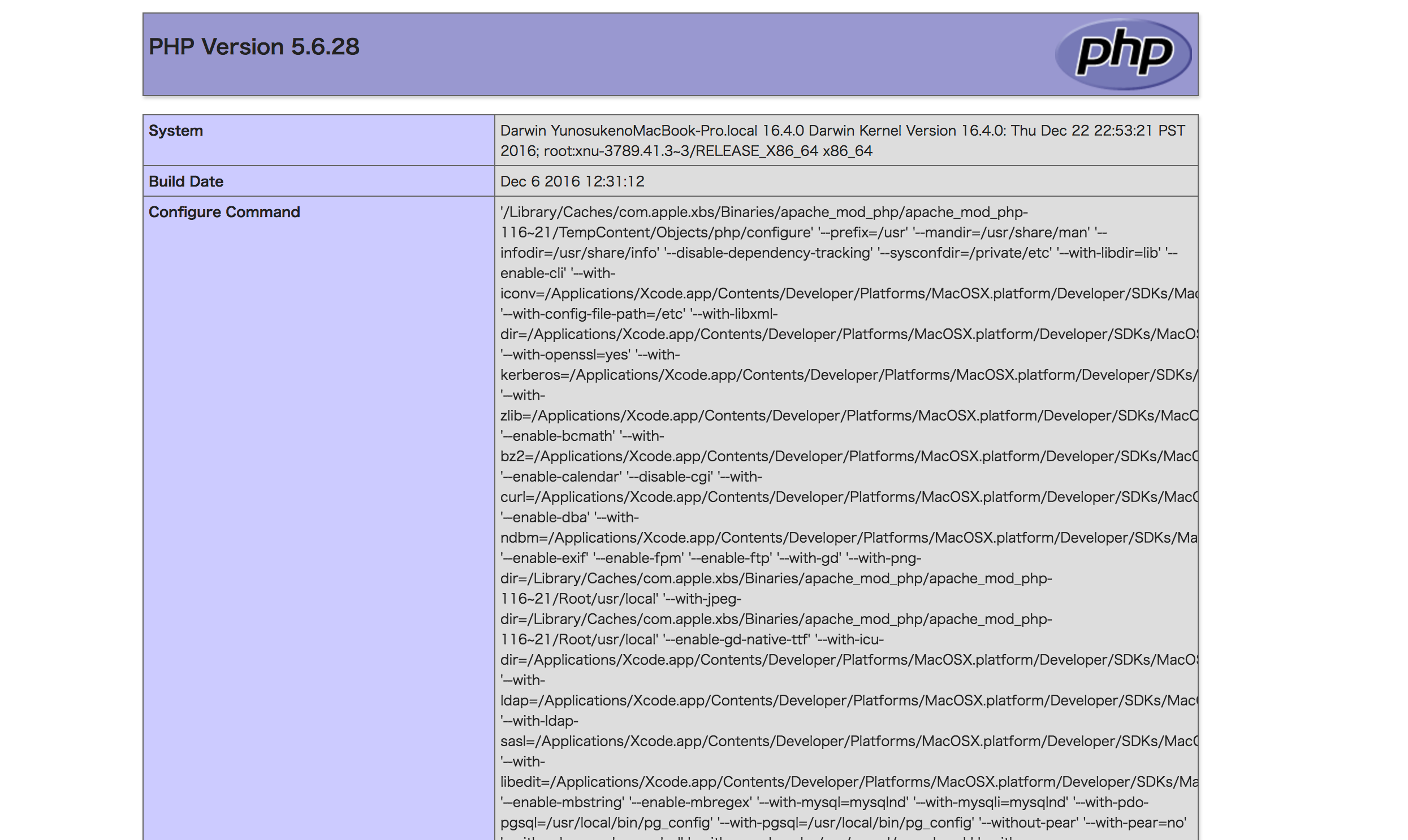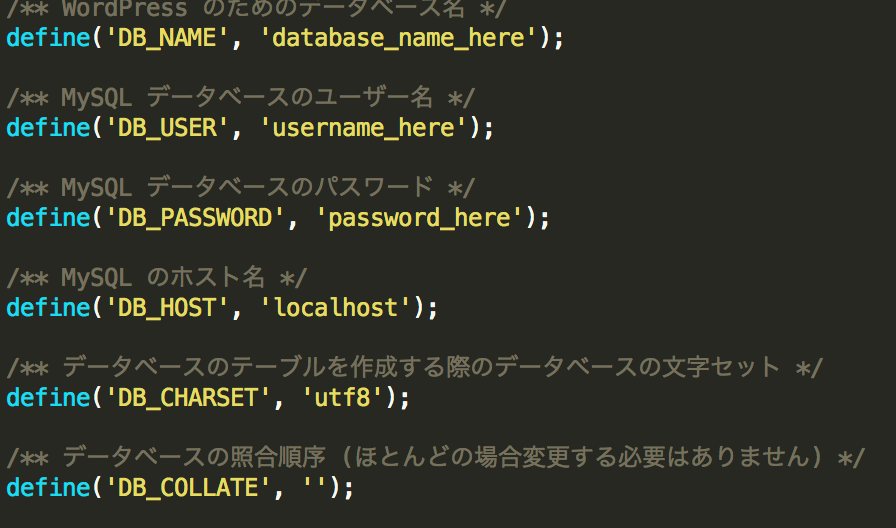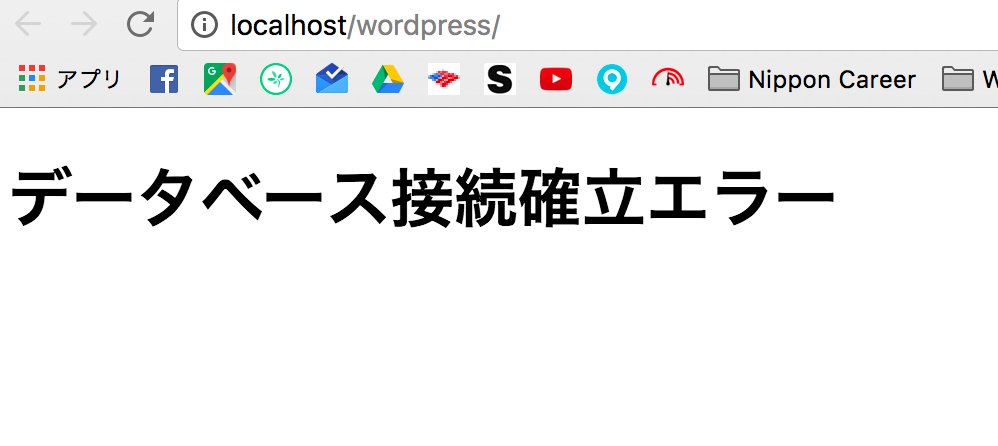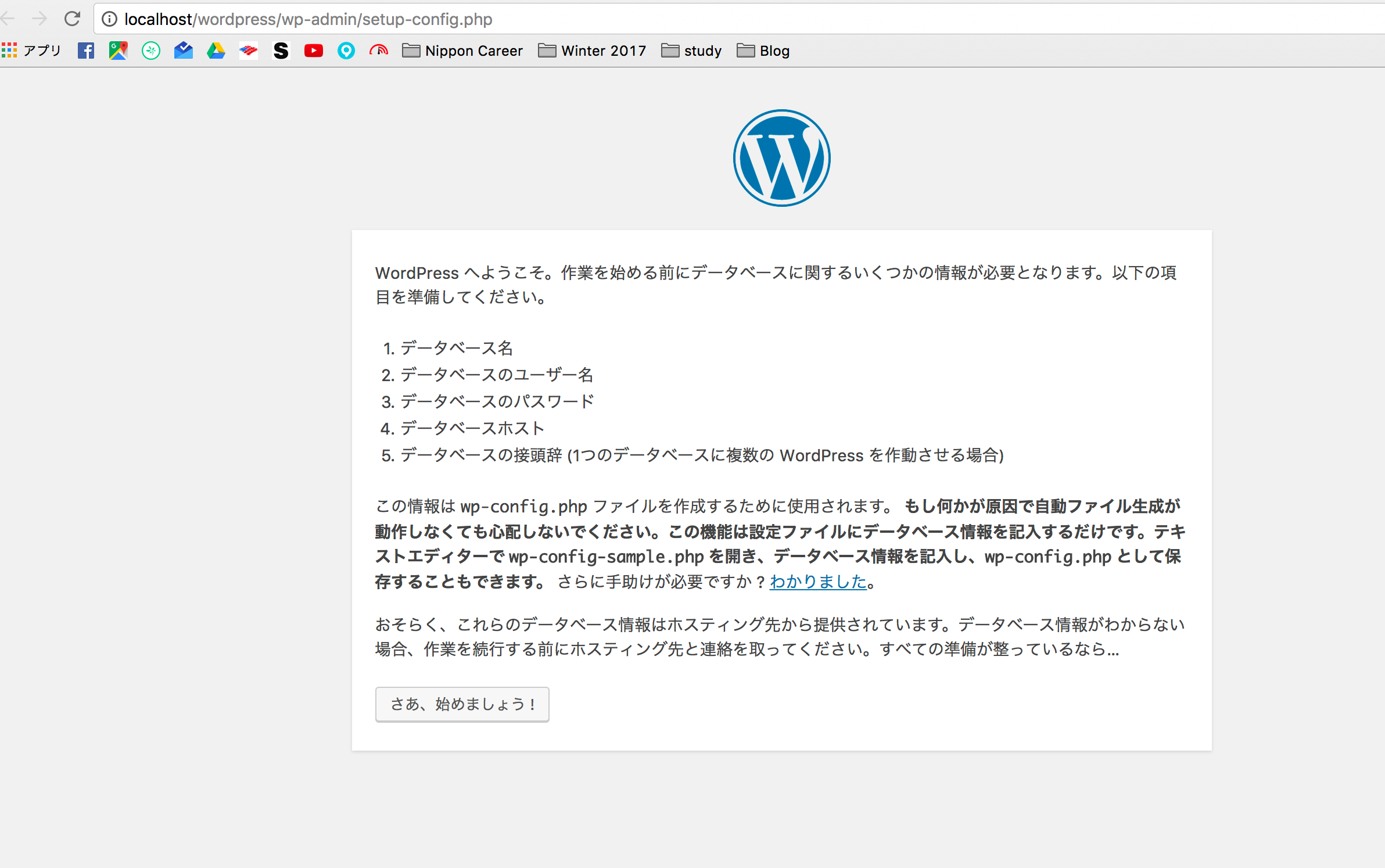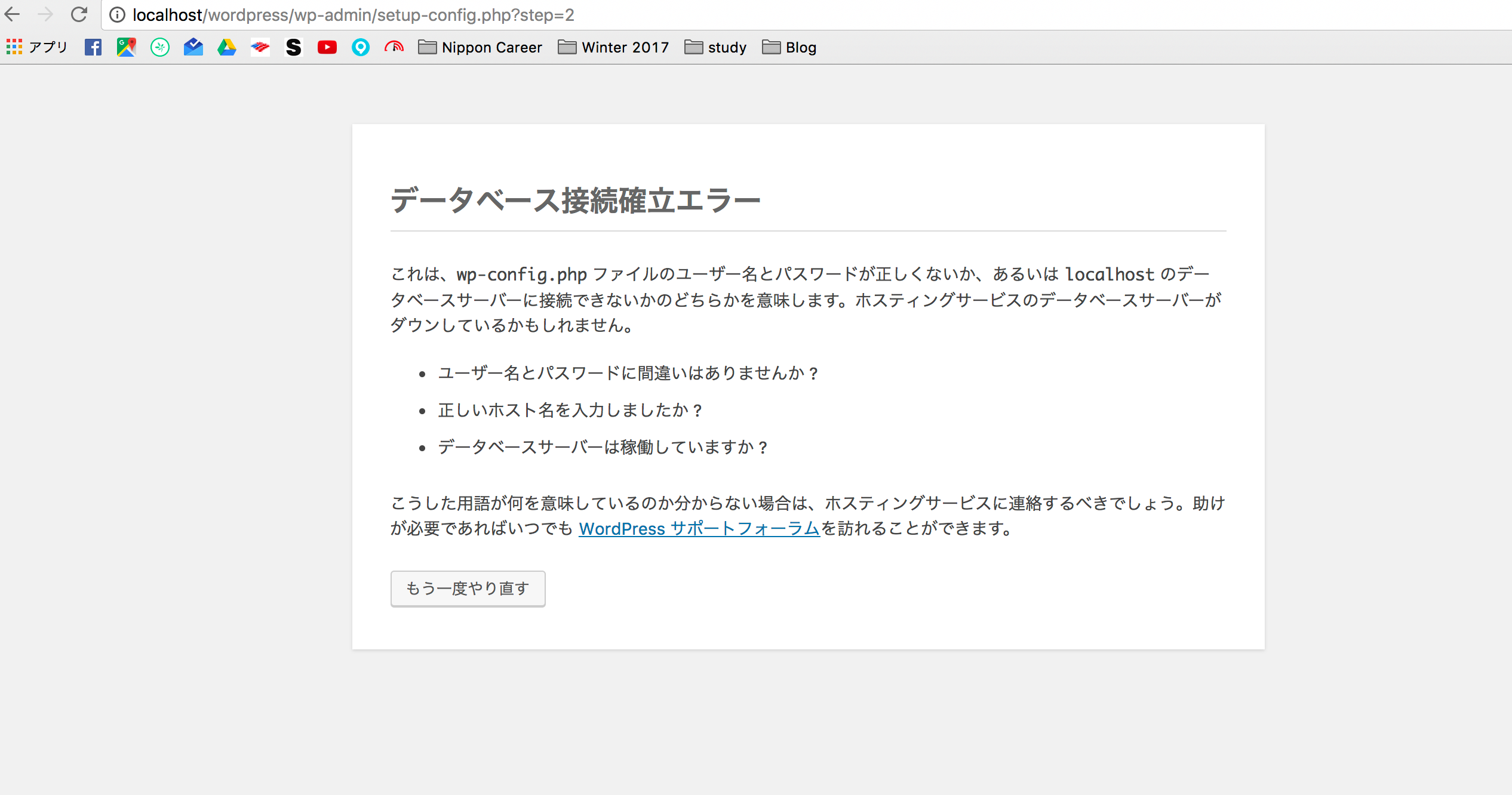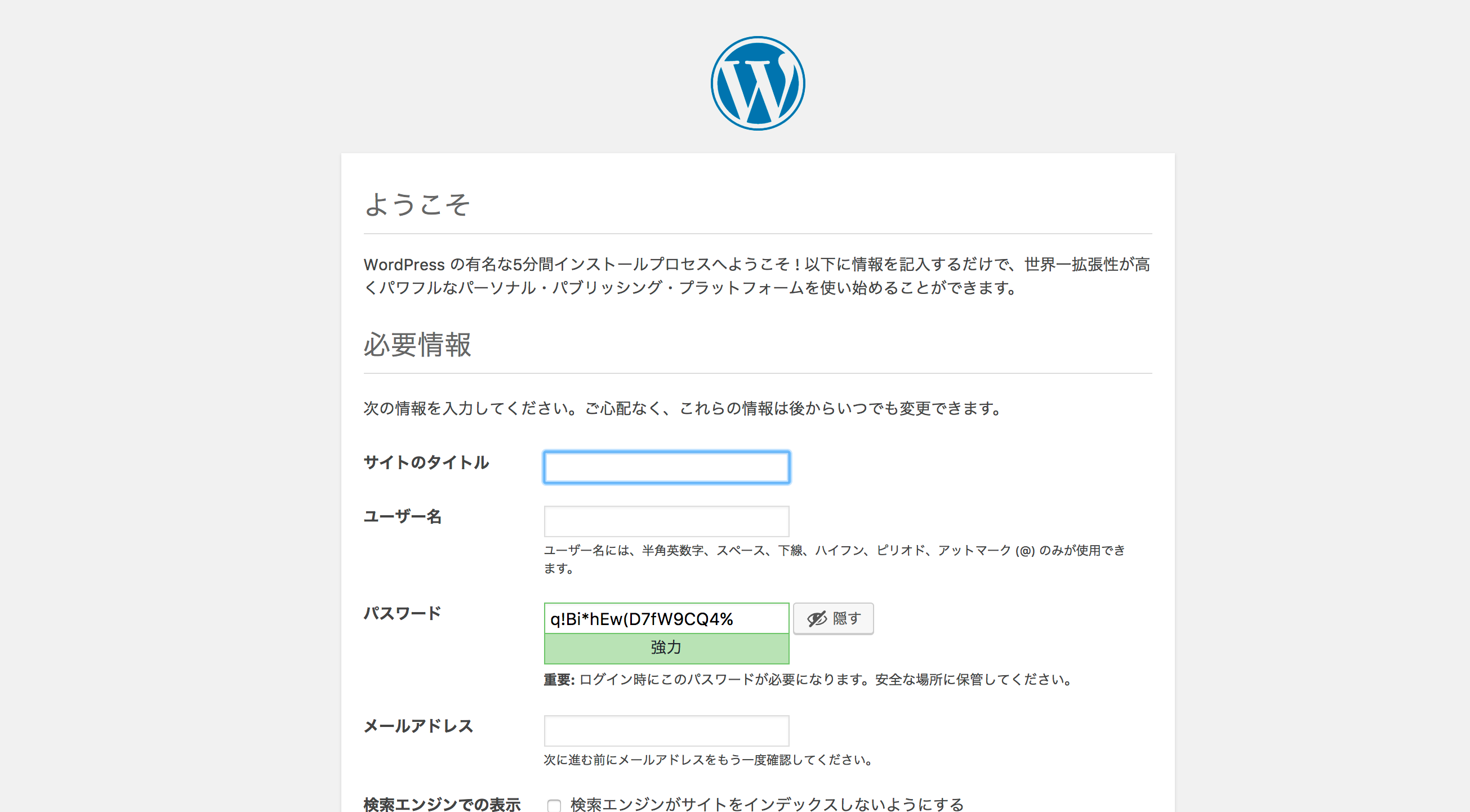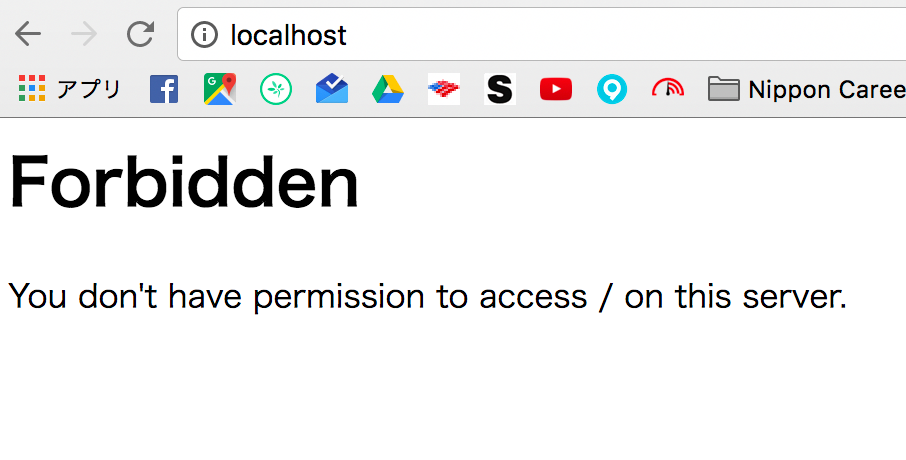参考リンク
http://qiita.com/himitech/items/342235828a4c2513dd4d
Apacheの動作確認
MACの場合、Apacheはすでにインストールされているので、インストールは不要です。
Terminalで
httpd -v
と叩くと
Server version: Apache/2.4.23 (Unix)
と表示されます。
Apacheが動作するかを確認したいので、
sudo apachectl start
で Apacheを起動したのち、
http://localhost
をWeb検索して、
と表示されればOKです。
Apacheの設定を変更する
- PHPの有効化
Webサーバー上でPHPを使用していきたいのですが、デフォルトの設定では、ApacheはPHPを有効化していません。
なので、Apacheの設定ファイルを変更し、PHPを使えるようにしていきます。
以下のコマンドをターミナルで打つと、Apacheの設定ファイルにアクセスできます。
$ sudo vi /etc/apache2/httpd.conf
その後、
# LoadModule php5_module libexec/apache2/libphp5.so
の#を消して、
LoadModule php5_module libexec/apache2/libphp5.so
以上のようにすると、PHPが有効化されました。
- ドキュメントルートの変更
ドキュメントに簡単にアクセスできるよう、ドキュメントルートを変更していきます。
# DocumentRoot "/Library/WebServer/Documents"
DocumentRoot "/Users/Yunosuke/mylocal"
"ドキュメントルートを変更した場合は以下の箇所も変更が必要なので要注意です。"
# <Directory "/Library/WebServer/Documents">
<Directory "/Users/yunosuke/mylocal">
- .htaccessを使えるようにする
#AllowOverride None
AllowOverride All
<IfModule dir_module>
DirectoryIndex index.html
</IfModule>
"という箇所を見つけて、以下のように変更してください。 こうしておくと、ブラウザからディレクトリにアクセスしたときに、自動で index.php が表示されるようになります。"
<IfModule dir_module>
DirectoryIndex index.php index.html
</IfModule>
に変更します。
- phpが動いているか確認
phpが動いているwebサーバーの構築に成功したはずなので、動作を確認。先ほど作った /mylocal 以下に index.php というファイルを作成。
<?php
phpinfo();
?>
再び http://localhost にアクセスすると、
上のような画面が表示されているはずです!
これでphpの動作の確認完了です。
Mysql
- Homebrewのインストール
Homebrew とは パッケージ管理システム
説明は以下リンク。
homebrewの説明ブログ書く。
以下をターミナルに入力し、インストール。
ruby -e "$(curl -fsSL https://raw.githubusercontent.com/Homebrew/install/master/install)"
- Mysqlのインストール
そして、brewを使ってmysqlをインストールしていきます。
brew install mysql
これでインストールは完了。
Mysqlを起動します。
mysql.server start
Mysqlに接続していきます。
mysql -uroot
ユーザーを作成します。
mysql> create user 'yunosuke'@'localhost' identified by '75751231';
yunosukeがuser
75751231がpassword
データベースを作成します。
mysql> create database wp_purio;
wp_purioがデータベース名
作成したデータベースの操作権限を先ほど作ったユーザーに付与します。
grant all privileges on wp_purio.* to 'yunosuke'@'localhost';
show databases;
でデータベースがあることを確認。
ユーザー一覧を表示するために以下を入力
mysql> select host, user, password from mysql.user;
Unknown column 'password' in 'field list'
しかし、上記のようなエラー発生。
とりあえず、
select user, host from mysql.user;
でユーザーを表示。これはok.
mysql 5.7以降はpasswordというのがないっぽい。
quit
以上でmysqlの設定終了。
PHPの設定
- php.iniを作成
php.iniってなんだ?
php.ini.defaultをコピーしてphp.ini作成
$ sudo cp /etc/php.ini.default /etc/php.ini
ファイルのアクセス権を設定
$ sudo chmod 644 /etc/php.ini
- php.ini を編集し、mysqlのソケットファイルのパスを変更。
sudo vi /etc/php.ini
でファイルを編集。
:/ コマンドを使って検索
:/ mysql.default_socket
と打つと出てくる。
デフォルトでは
mysql.default_socket =
空白になっているので、
mysql.default_socket = /tmp/mysql.sock
を書き足す。
これでphpは完了。
wordpressのダウンロード
wordpressをブラウザからインストール
https://ja.wordpress.org/
ダウンロードしたファイルをドキュメントルートディレクトリへ移動
$ mv ~/Downloads/wordpress-4.7.2-ja.zip ~/mylocal
ドキュメントルートディレクトリへ移動
$ cd ~/workspace
ダウンロードしたファイルを解凍
$ unzip wordpress-4.7.2-ja.zip
作成したワードプレスディレクトリへ
$ cd wordpress
wp-config-sampleをコピーしてwp-configファイル作成
$ cp wp-config-sample.php wp-config.php
そして、wp-configファイルを編集します。
以下、
'DB_NAME', 'データベース名'
'DB_USER', 'user名'
'DB_PASSWORD' , 'パスワード'
'DB_HOST','localhost:/tmp/mysql.sock'
を入力。データベース、user、パスワードは自分で設定した値を入力してください。
DB_host = 'localhost' だけだと、僕の場合エラーが発生したので、上記のように入力しました。
にアクセスすると、
上記が表示される。
先ほどつくった wp-config.phpを一旦他のところに移動させると、
きた!
これで大丈夫なはず。
結局だめ。。
再度、原因を確かめ、
wp-config.phpの
define('DB_HOST', 'localhost');
↓
define('DB_HOST', 'localhost:/tmp/mysql.sock' );
に変更したら、
できた!!!!!
何時間かかったことか、、、
発生したエラー
- Forbiddenのエラー発生
# <Directory "/Library/WebServer/Documents">
<Directory "/Users/yunosuke/mylocal">
恥ずかしながら、上記、Usersの部分をLibraryのままにしており、エラー発生。。
Usersに変え忘れてた、