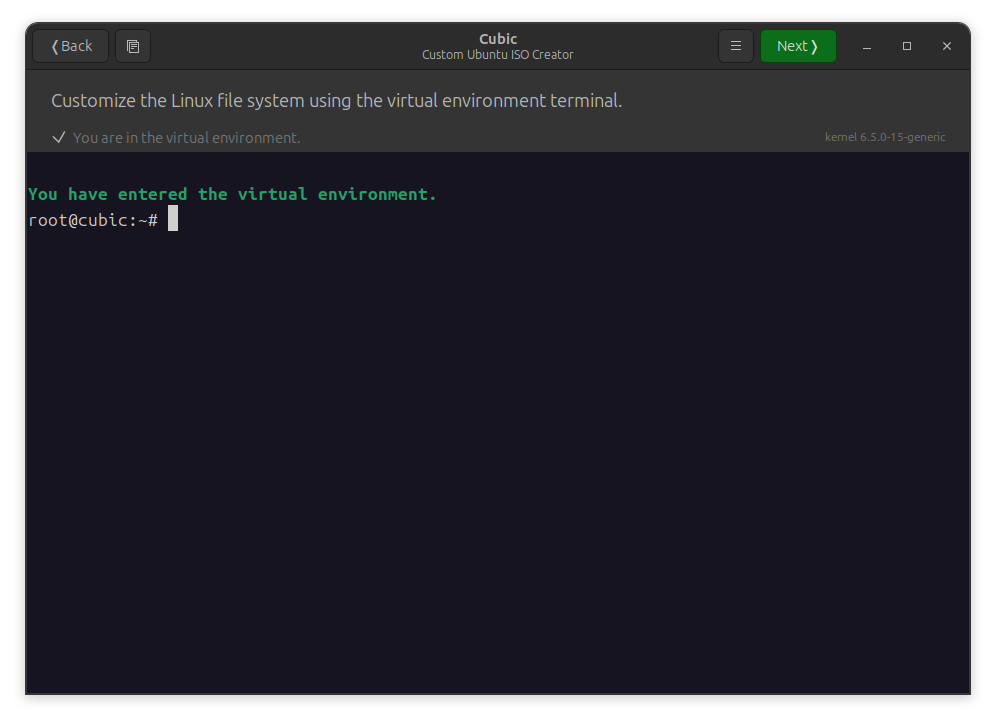注意
なんとなく実験してうまく行っただけなので間違いがあるかもしれません。ご注意ください。
また、当時の思い出しメモなので画像などが矛盾している場合がある。画像はUbuntu23.04です。
環境
システム:Ubuntu 22.04
元のイメージ:Ubuntu-Server 22.04
https://cdimage.ubuntu.com/ubuntu-server/jammy/daily-live/20230320.1/jammy-live-server-amd64.iso
Cubicをインストールする
sudo apt-add-repository universe
sudo apt-add-repository ppa:cubic-wizard/release
sudo apt update
sudo apt install --no-install-recommends cubic
起動

次へ
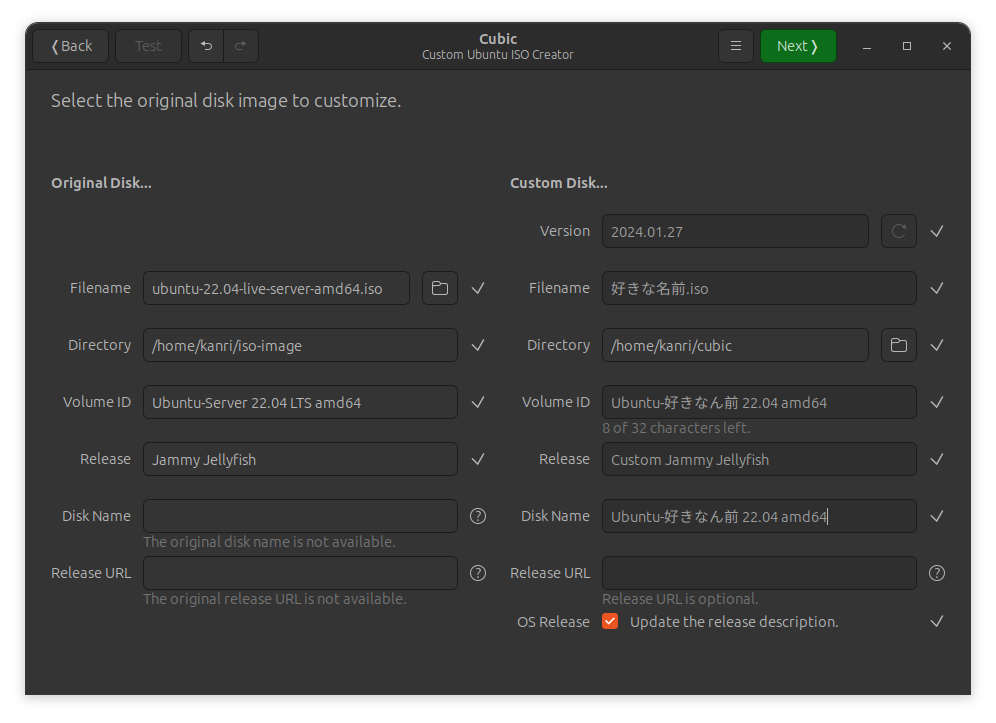
イメージファイルを選択(こちらは最新なので少し変化あがあるかと思われます。)
https://ubuntu.com/download/server
好きな名前は英語で
このあとふぁいるのこぴぃが始まるので時間がかかる。
容量に気を使ってください
この画面まで来たら
プロジェクトファイル/custom-disk/casperの中身をすべて削除!

カーネルやその他のファイルはこのあと自動で再生成されていました。
プロジェクト/cubic.confを編集
「squashfs_file_name = ubuntu-server-minimal」の行を「squashfs_file_name = filesystem」にする。

再度Cubicを開きコマンド画面までNextする。
ちゃんと同じプロ軸とを選択して臭い。
起動するためのかーねると躾のされた基本的なシステムを入れる。
これだけは普通はインストールしたほうがいいです。
apt install linux-image-generic ubuntu-standard vim
linux-image-generic:かーねる(他にlinux-image-lowlatencyでもいいです)
ubuntu-standard:基本的なそふと(wgetやリカバリー画面など)
vim:何かとカスタマイズに使うテキストエディタ(ターミナル上)
*もちろんCubic上で実行してください。
さて、すきなデスクトップ環境をインストールしましょう
Ubuntu-Desktop
apt install ubuntu-desktop
最小限
apt install ubuntu-desktop-minimal
Ubuntu-MATE-Desktop(マテとよみます)
apt install ubuntu-mate-desktop
Lubuntu-desktop (軽量)
apt install lubuntu-desktop
Xubuntu-Desktop (xfceベースの軽いデスクトップ)
apt install xubuntu-desktop
また、インストールしないこともあります。好みで,...
インストーラをインストールする
*ubiquityはもしかすると将来廃止されるかもしれません
snapでubuntu-desktop-installerを入れる必要が出てくるかもしれません。(Cubicでsnapを使うにはめんどくさいの作業がいります)
apt install ubiquity-frontend-gtk ubiquity-slideshow-ubuntu casper
casper:ライブセッションの環境にする
ubiquity-slideshow-ubuntuについてはubiquity-slideshow-lubuntuやubiquity-slideshow-xbuntuがあると思いますがいずれかをインストールしないとインストーラが起動しません。
終わったらNextを押す
イメージのカスタマイズをする
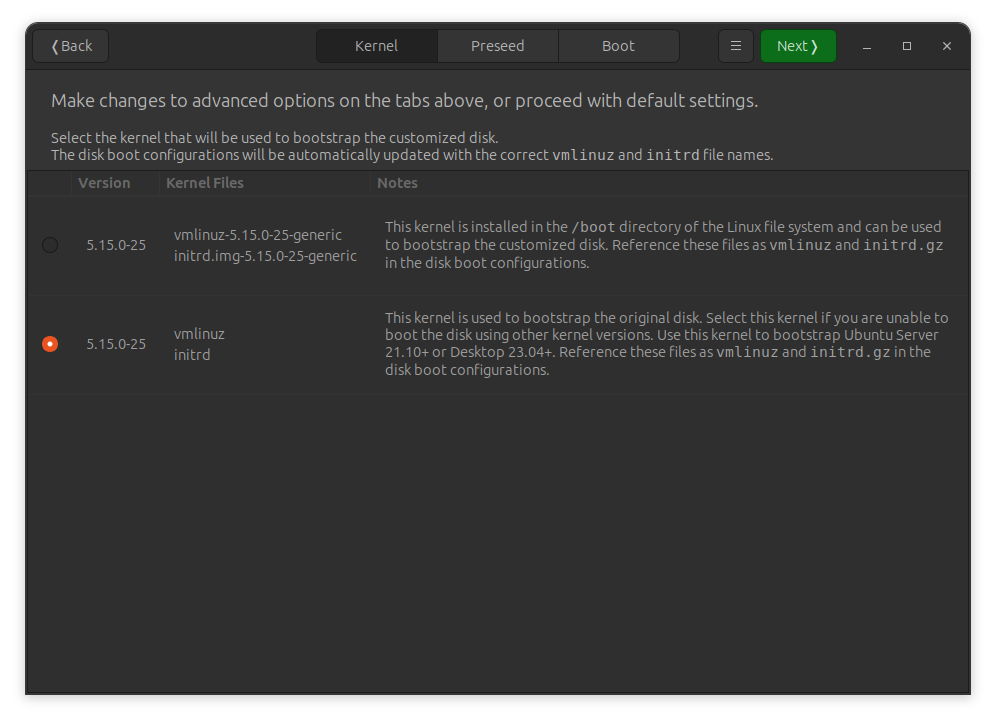
好きな方を選ぶ
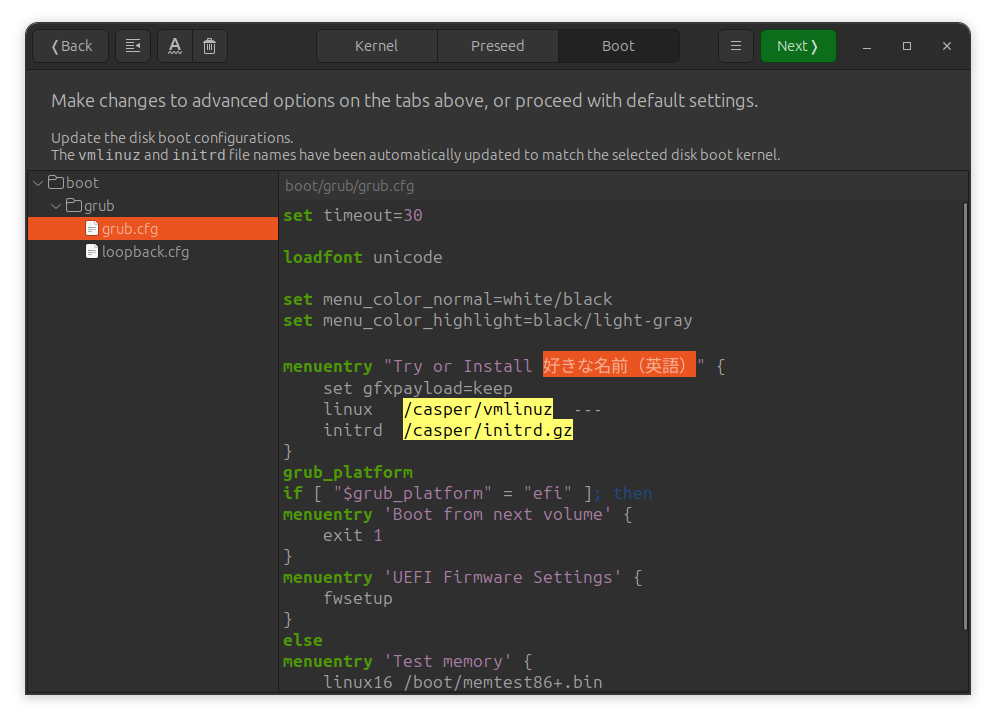
同時にloopback.cfgの方も変えるとよろしいかと、

速くて大きいイメージかじっくり小さいイメージ化が選択できるようです。

あとは気長にお待ちください
まとめ
いじょう、めもでした、、