本記事について
Arduinoを USB/HIDデバイスとして活用する第二回です。第一回はここ。マイコンの特徴である定時処理を作ってみました。BME280で測定した温度を Browserに定時間毎に数値表示する、リアルタイムモニターを紹介します。
2020/04/03 実行方法とソースコードの編集について説明を追加しました。
2020/04/10 ブラウザーは、Microsoft Edge,Chromeに対応しました。
第二回)「ArduinoをUSB/HIDデバイスとした、Browserによるリアルタイムモニター」
Arduinoを GoodUSB として利用する例として、これからは、Browserと連携したアプリケーションに取り組みます。
今回から、マイコンはArduino互換 Adafruit Trinket M0を使用します。その理由は、複数機能を組み込む場合、 ATmega32U4では、プログラムを格納するフラッシュメモリーサイズの余裕がなくなる心配があるため、フラッシュメモリーサイズが比較的大きい、ATSAMD21G18Aを使うことにしました。ATSAMD21G18Aを使っている標準ボードは、Arduino M0がありますが、ここでは小型で比較的入手しやすい、Trinket M0 を使います。
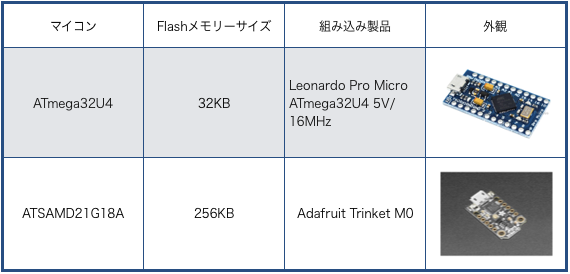
機能概要
TrinketM0で収集した気温を文字列としてPCのブラウザーにHID/USB出力することにより気温をブラウザーに表示する、リアルタイム・モニターを実現しました。
・Setup処理
・SWの押下を待ってWebデータのURLをHID/USB出力する。
・所定時間後待って、Loop処理に移行
・Loop処理
・定時間隔毎、処理を繰り返し実施
・I2Cデバイス(BME280)から気温を取集
・定時間隔毎に「ラベル文字列」「気温文字列」「単位文字列」をHID/USB出力
準備するもの
PC (Windows10) ブラウザーは、Microsoft Edge,Chrome
Adafruit Trinket M0
開発環境は Windows版の Arduino IDE v1.8.9
WebServer(任意)
全体の仕組み
htmlをWebサーバーに置いておく。内部のローカルサーバーでもよい。Adafruit Trinket M0には、テスト用のSWがあり、温度・湿度などを測定するBME280をI2C接続する。

WebServerは、WindowsPCのローカルにapacheを立てて確認しました。
ハード構成
Adafruit Trinket M0 周りのハード構成を示す。
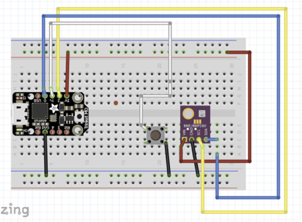


ソフトウエア
/*
*公開第二回)リアルタイムモニター
* 2020/04/01 Windows/MAC
* 2020/04/03 ライブラリを分離。設定説明追記
* 2020/04/10 I2Cエラー時も動かすが値ゼロ。URL入力後、TABを出す、Chrome動作確認
*/
// WindowsPC用
//環境に合わせて内容を確認または修正すること ーーここから -----------------------------
//①BME280 I2Cアドレスの設定 (0x76 or 0x77 のどちらか)
# define BME280DEVADDR 0x76
//#define BME280DEVADDR 0x77
//②Webserverに合わせて、URLを記述すること
//String g_url_string = "http'//192.168.xxx.xxx/xxxxxxxx.htm"; //内部WebServer用
String g_url_string = "http'//localhost/example0201.htm"; //localhost用
//③ハード設定
# define LED_PIN 13
# define SW_PIN 1
//環境に合わせて内容を確認または修正すること ーーここまで -----------------------------
# define WCS_DELAY_T1 150 //T1 ブラウザー応答時間150
# define WCS_DELAY_GAMEN 3000 //URLたたいてから画面が表示されるまで待つ
# include <Wire.h>
# include <ZeroTimer.h>
# include <SparkFunBME280.h>
# include "lib_keyboard.h"
BME280 mySensor;
int16_t g_pass; //HID出力したら後の待ち時間を制御する。 pass1=20msec pass2=40msec ...
boolean g_I2CNormal;
volatile int g_i; //timerカウント
//
//
//
void setup(){
pinMode(LED_PIN,OUTPUT);
pinMode(SW_PIN, INPUT_PULLUP);
Wire.begin();
sub_kbd_begin(1); //Windows用に初期化
//sub_kbd_begin(2); //Mac用に初期化
delay(100); //HIDデバイス、I2Cデバイスの初期化待ち
sub_fw_Blink(LED_PIN, 3, 50); //動き始めたことを知らせる
digitalWrite(LED_PIN, HIGH); //明確に点灯
mySensor.setI2CAddress(BME280DEVADDR);
//BME280の初期化ができない場合、値ゼロで動かす
if (mySensor.beginI2C() == false) g_I2CNormal = false;
else g_I2CNormal = true;
g_pass = 1;
g_i = 0;
while (sub_fw_SWcheck(SW_PIN) == 0); //SWが押されるまで待つ
sub_fw_timerset(); //タイマー起動
}
環境に合わせて、以下の内容を確認または修正してください
①BME280 I2Cアドレスの設定 (0x76 or 0x77 のどちらか有効にすること)
//#define BME280DEVADDR 0x76
//#define BME280DEVADDR 0x77
②Webserverに合わせて、URLを記述すること
//String g_url_string = "http'//192.168.xxx.xxx/xxxxxxxx.htm"; //内部WebServer用
//String g_url_string = "http'//localhost/example0201.htm"; //localhost用
③ハード設定が間違いないか確認
LED_PIN 13
SW_PIN 1
//
//main loop
//
void loop(){
// 40msec毎に処理を行う
if (sub_fw_event(2)) sub_proc();
}
//
//USB/HID処理
//
void sub_proc() {
static byte s_command = 0; //処理振り分け
static byte s_first = 0;
//待ち時間がゼロになるまで何もしない。
if (g_pass-- >= 0 ) return;
//処理振り分け
if (s_command == 0) {
s_command = 1;
s_first = 1;
sub_initurl(); //一回だけ実施
} else if (s_command == 1) {
s_command = 2;
sub_out_kbd(10); //start
} else if (s_command == 2) {
sub_out_kbd(11); //センサー値UP
s_command = 1; //繰り返し
} else {
; //その他は何もしない。
}
//次への待ち時間設定
if (s_command == 1) {
if (s_first == 1) {
g_pass = 50; //40msec*50= 2sec
s_first = 0;
} else {
g_pass = 200; //40msec*200= 8sec
}
} else {
g_pass = 25; //40msec*25= 1sec
}
}
(以下、省略。ソースコードを参照ください)
ソースコードは、GitHubから取り出すことができます。 Windows用とMac用にわかれています。各フォルダー内のすべてのファイルを同一フォルダに保存して、Arduino IDE でコンパイルしてください。
注意)
・BME280のI2Cアドレスが間違った場合は、LEDが点滅し、先に進みません。
・ツール/ボードの設定は、 Adafruit Trinket M0 です。
・サンプルのHTMLファイルは、htmlフォルダにあります。
実行
準備
・WebServerが使えて、PCと接続できていること。
WindowsPCのapacheを立てることが簡単かと思います。(下記参考欄)
・既定のブラウザーは、Microsoft Edge または、Chromeになっていること。
・WindowsPCの入力モードは、英数字である必要があります。日本語モードになっていないことを確認してください。
1.PCに Adafruit Trinket M0 をUSB接続し、SW押下で動き出す
2.Windowsキー + ‘r’ でcmd窓を開き、URL文字列を入力する
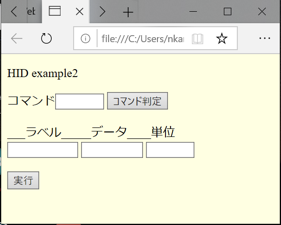
3.定時間隔で以下を繰り返す
・ ‘Start’ + Tab + Enterを入力する
・ラベル + Tab + 測定した温度 + Tab + 単位 + Tab + Enter を入力する

まとめ
ArduinoをUSB/HIDデバイスとして、Browserによるリアルタイムモニターが確認できた。マイコン制御としての基本的な仕組みを確認するため、次回は Browserから Arduinoへの下り電文に挑戦します。
参考
WindowsPCにapacheを立てる場合の例は、以下を参考にしました。
https://www.adminweb.jp/apache/install/
Trinket M0の開発環境については、以下を参考にしました。
https://www.denshi.club/cookbook/arduino/trinketm0/trinket-m01arduino-ide.html
2つのライブラリが必要です。以下を参考にしました。
・ZeroTimer.h
https://ehbtj.com/electronics/arduino-zero-timer-interrupt-library/
・SparkFunBME280.h
BME280のライブラリーは豊富にでているので、GitHubなどで探してみてください。