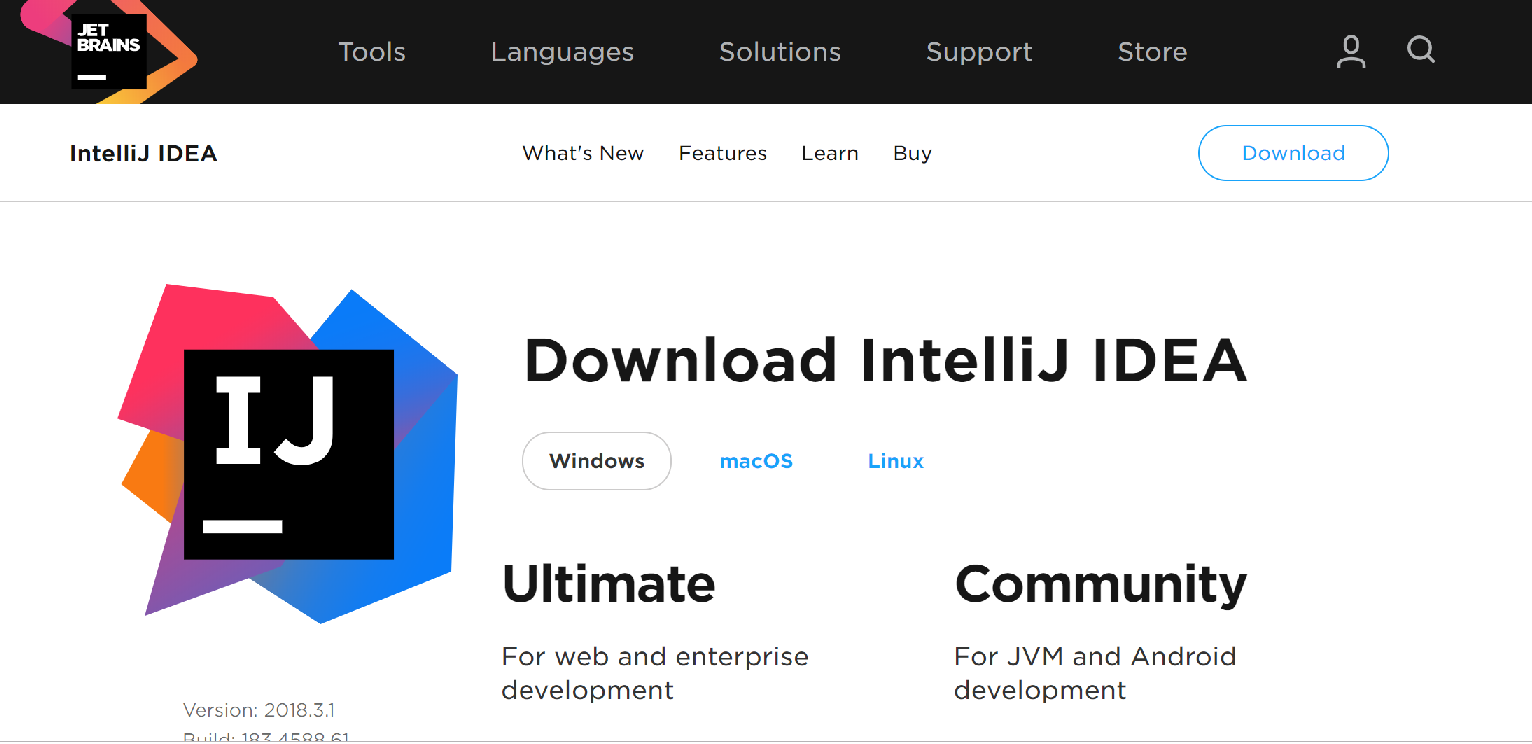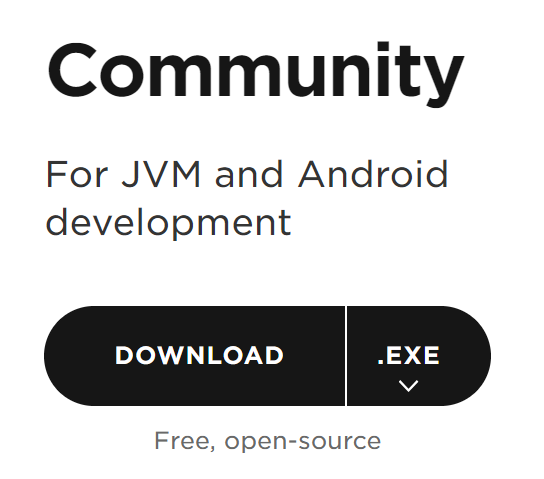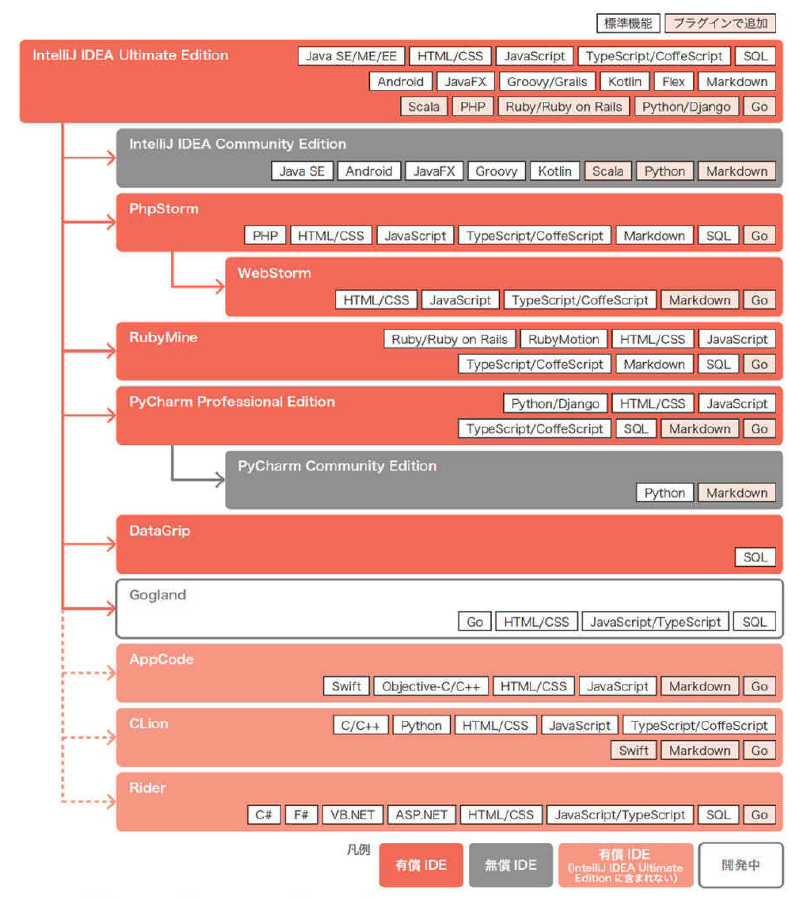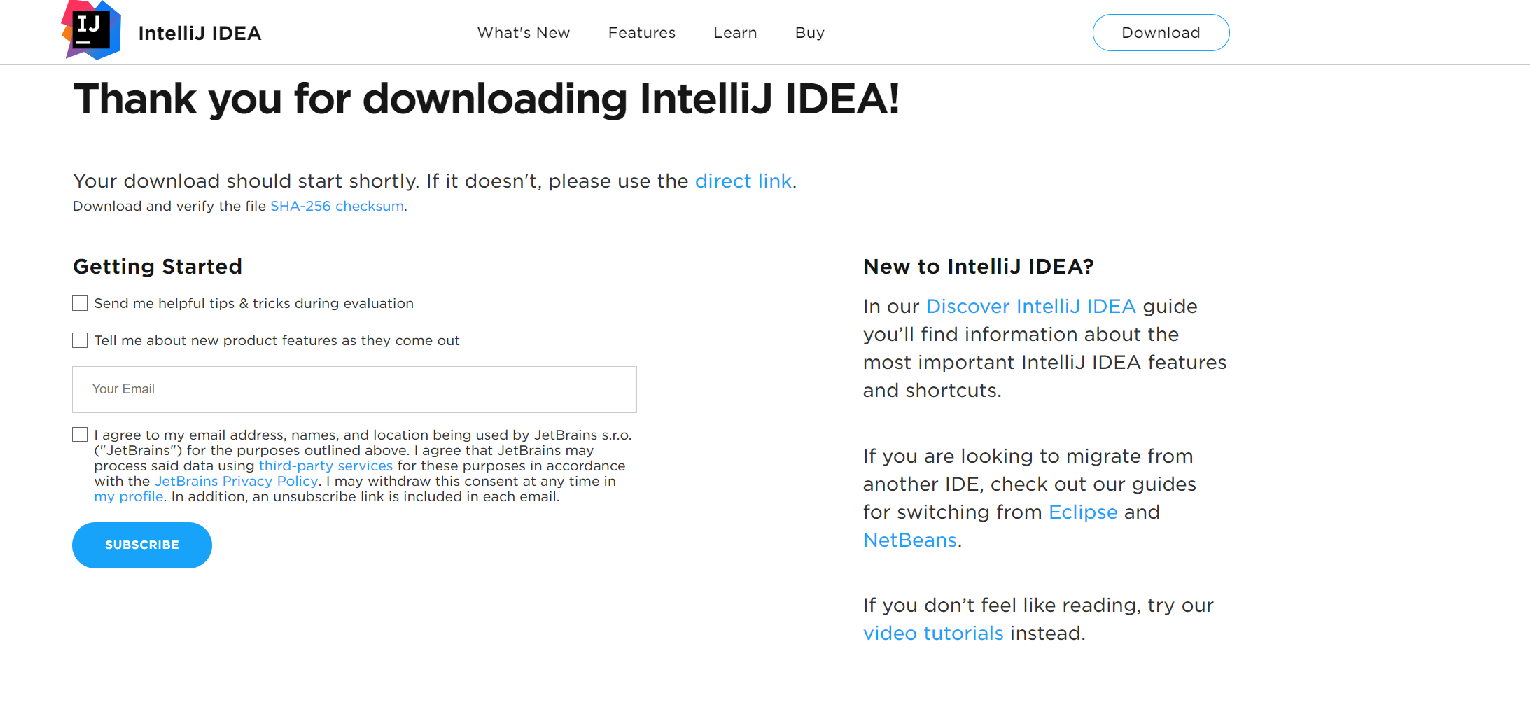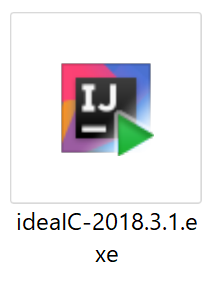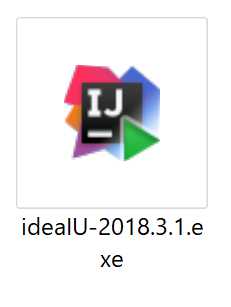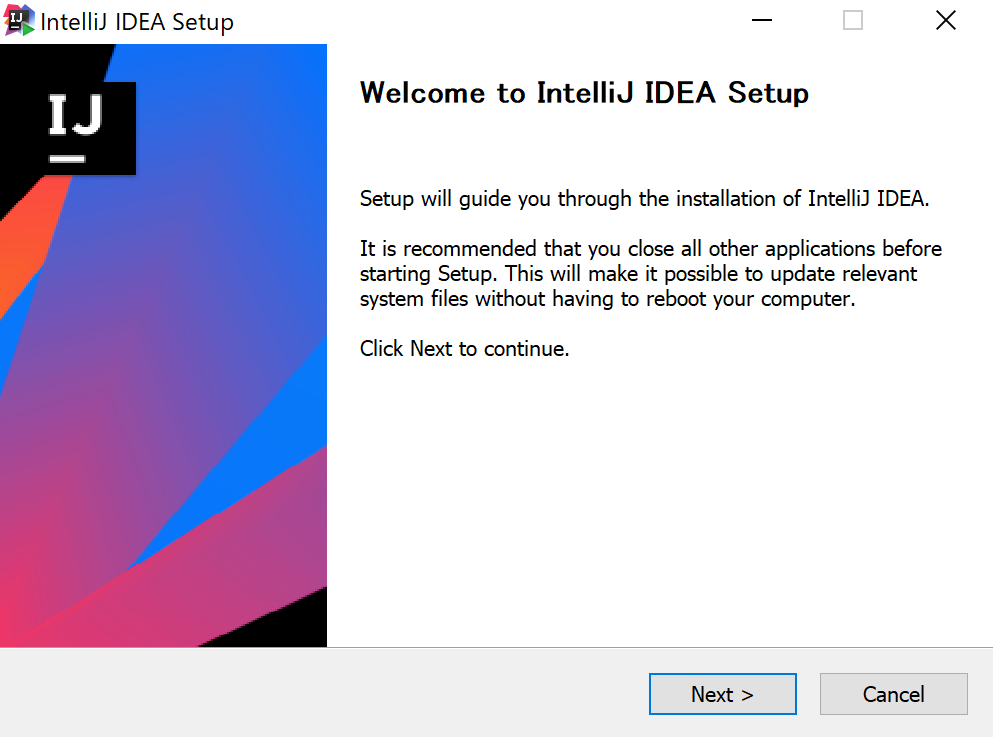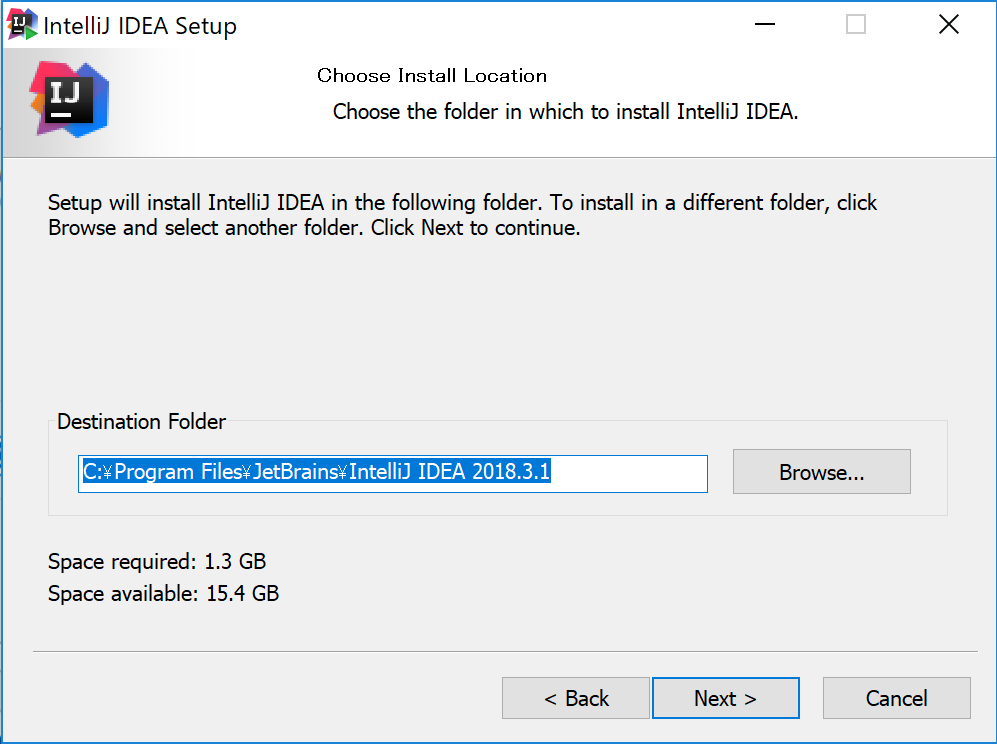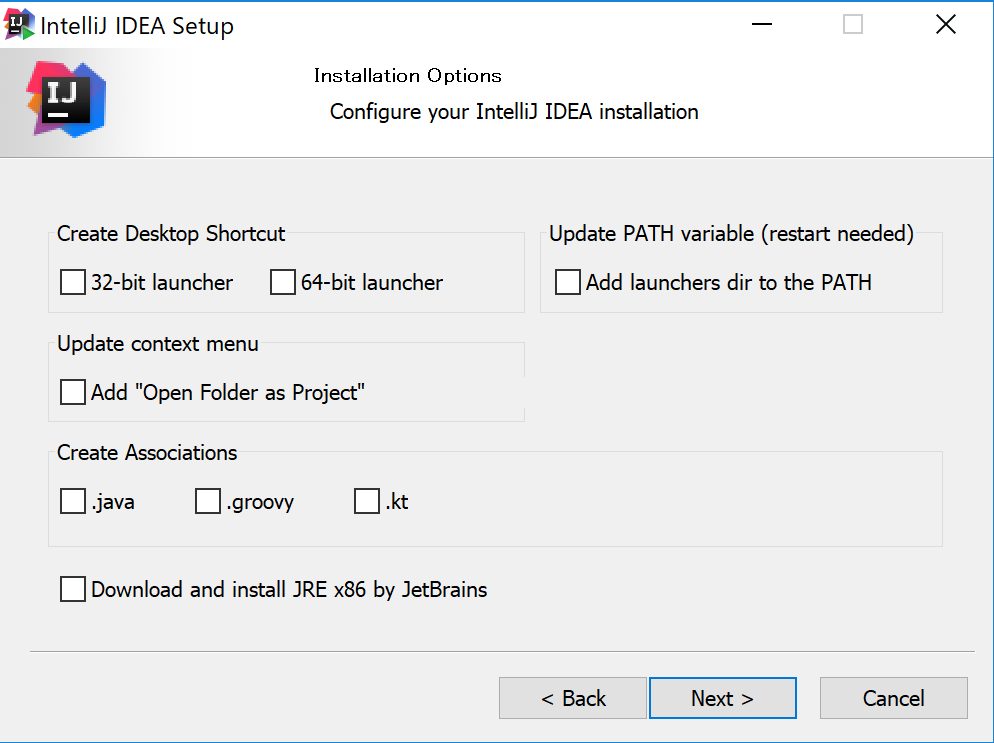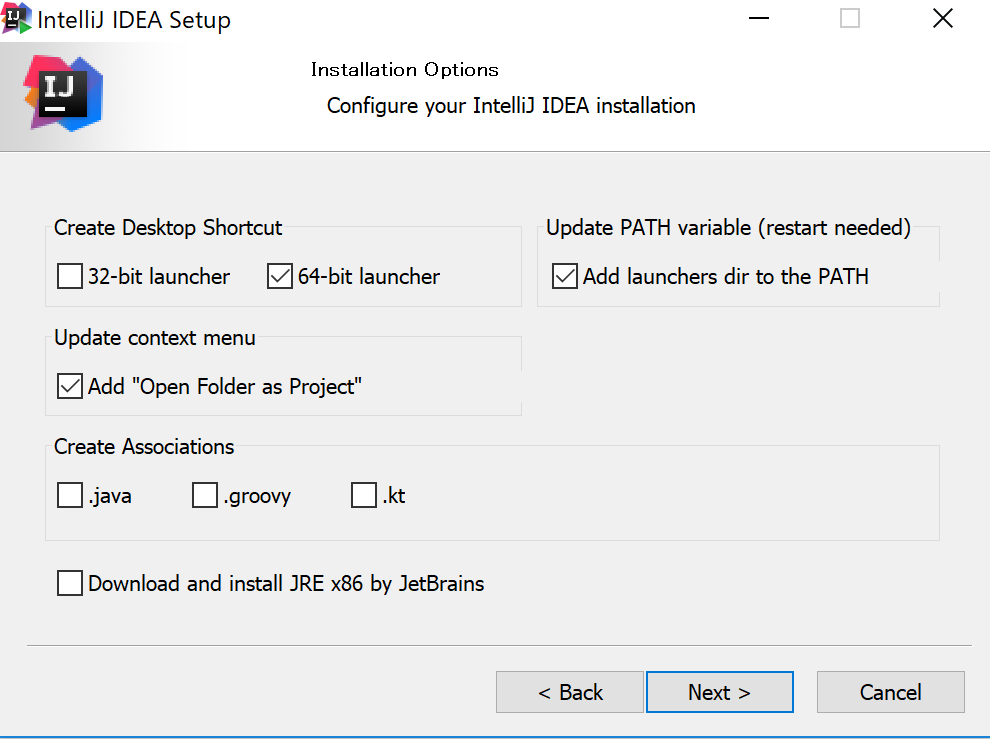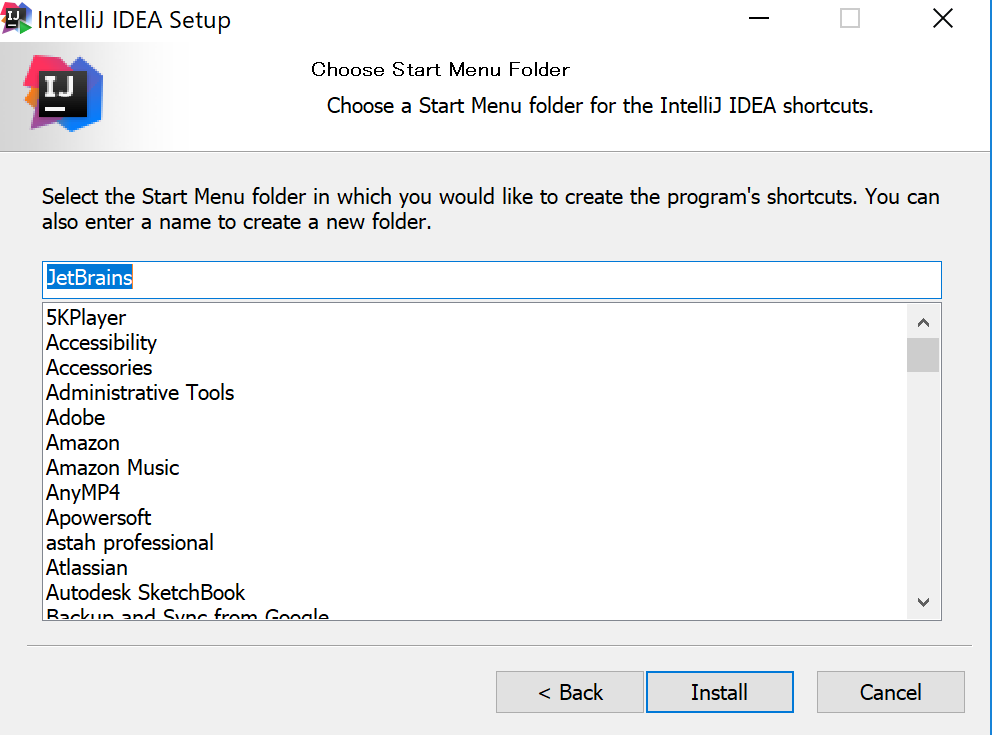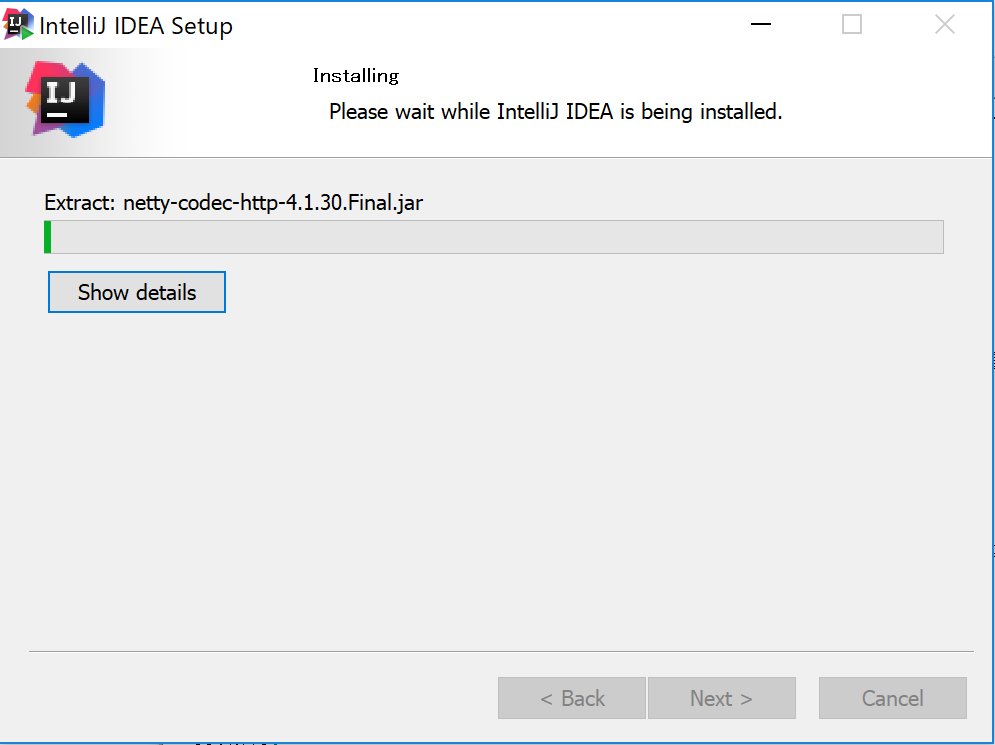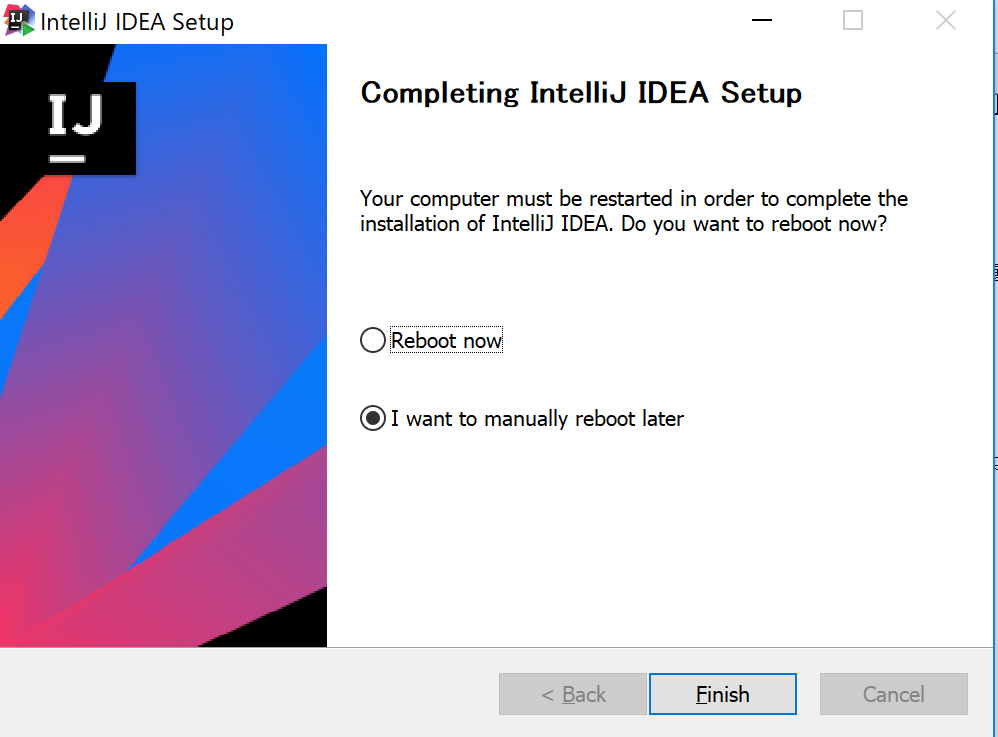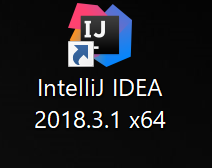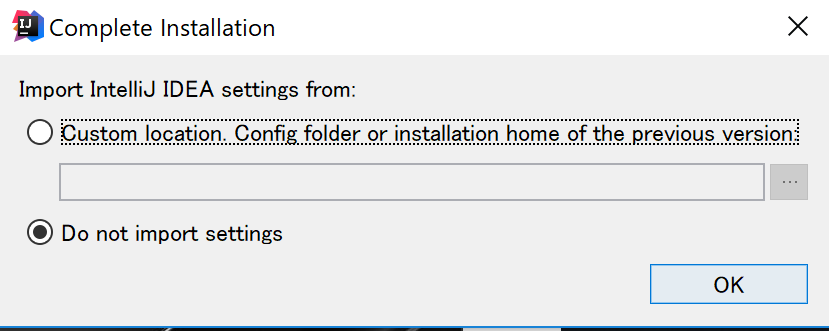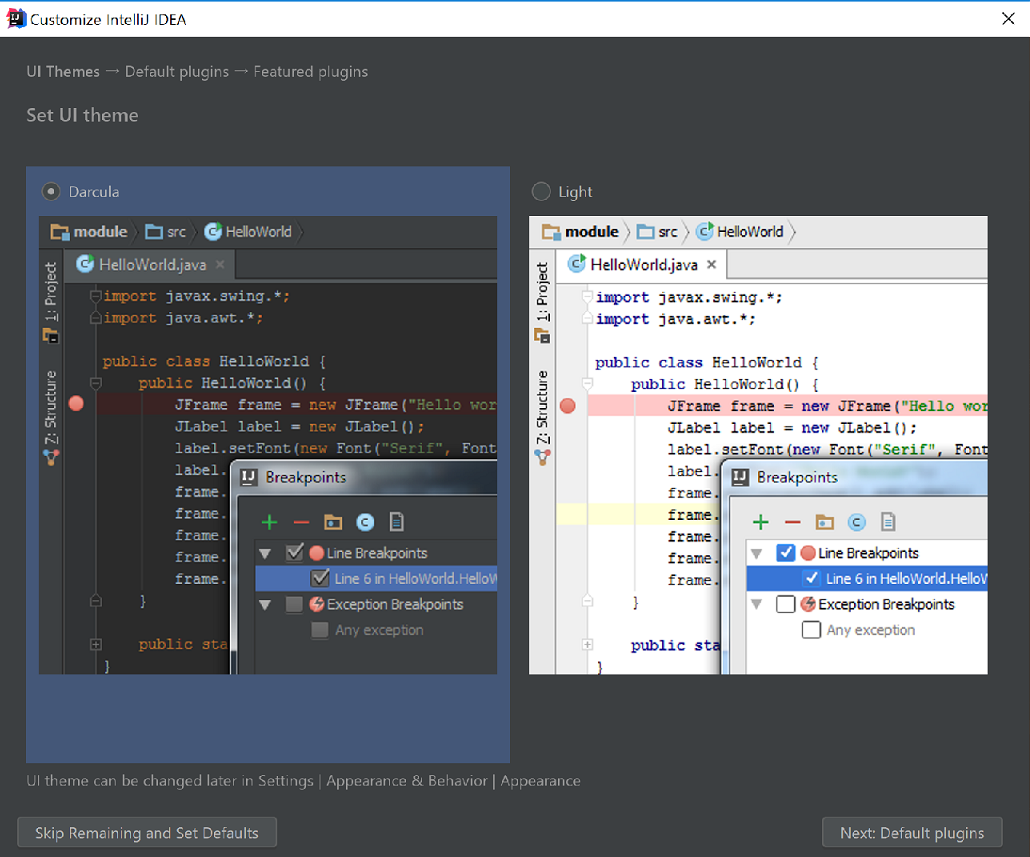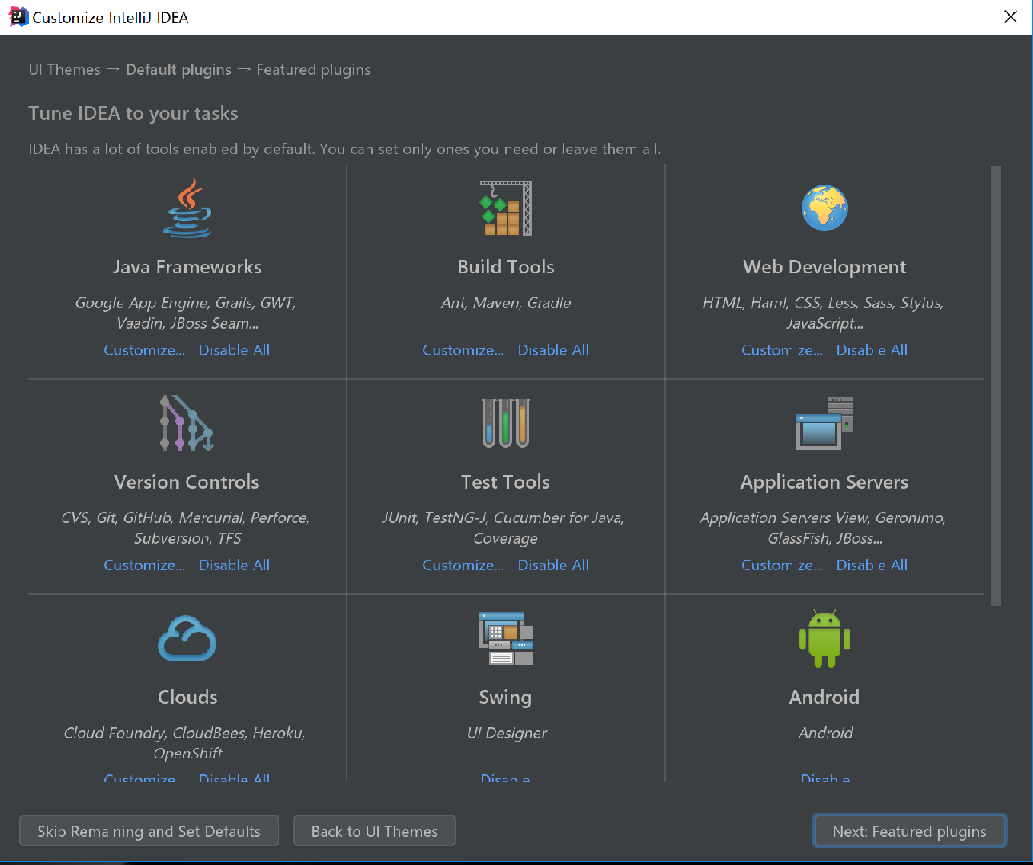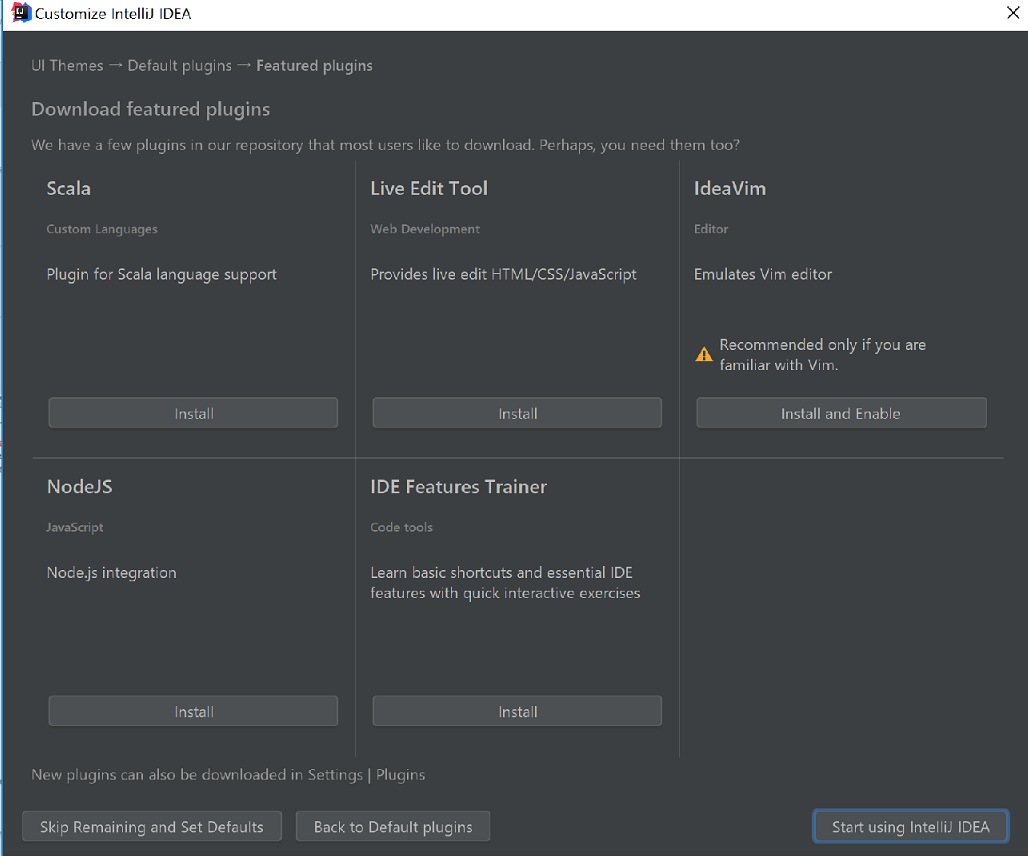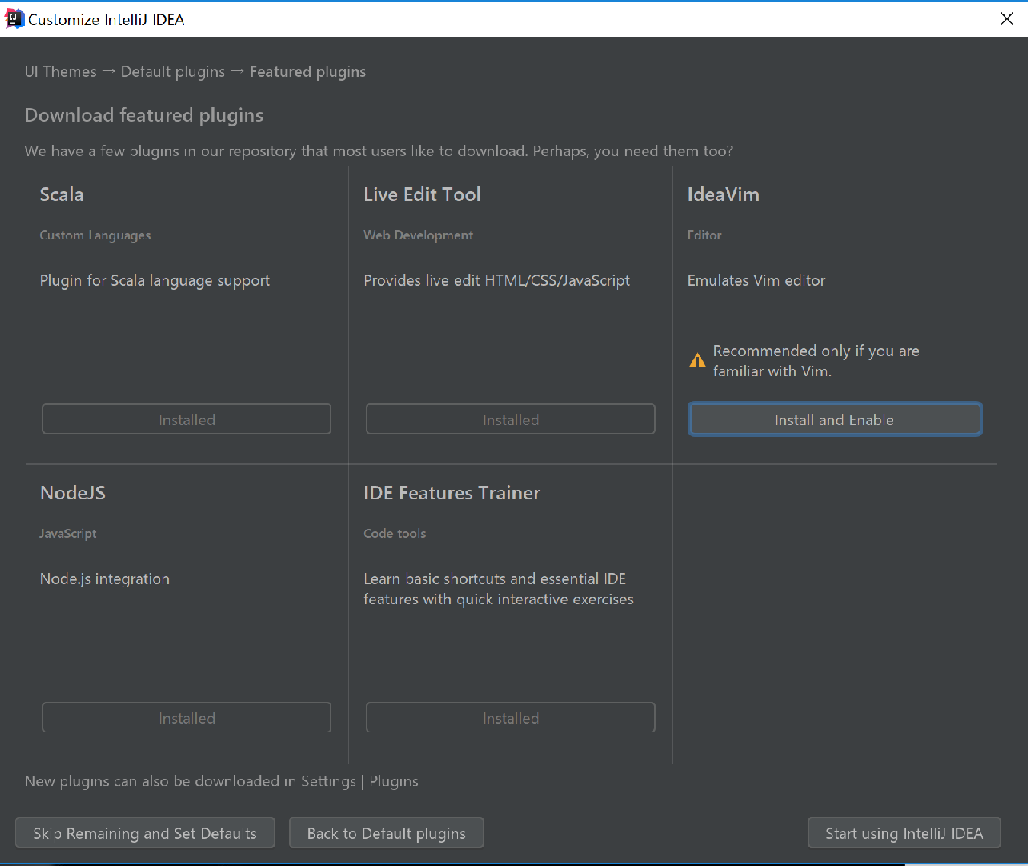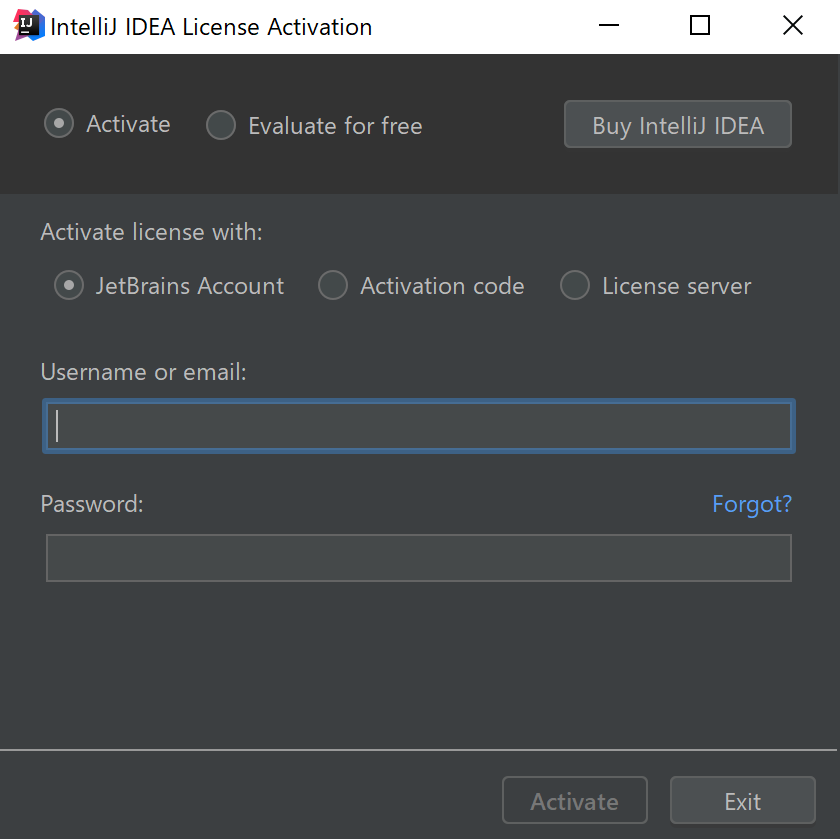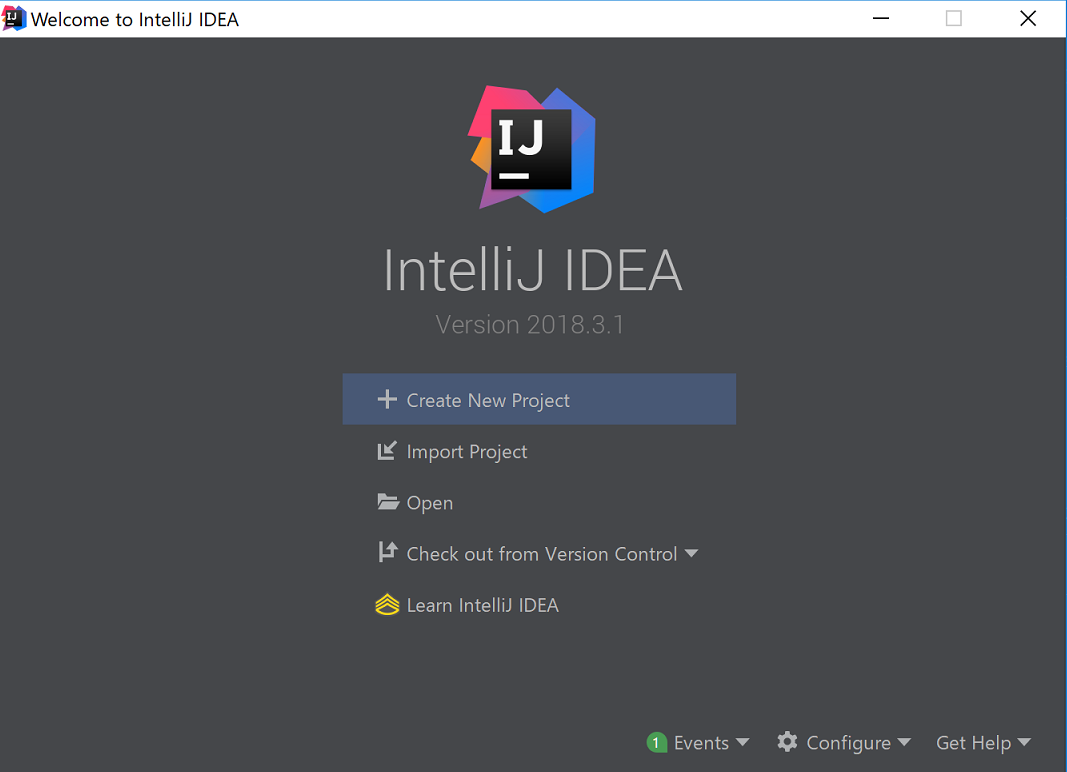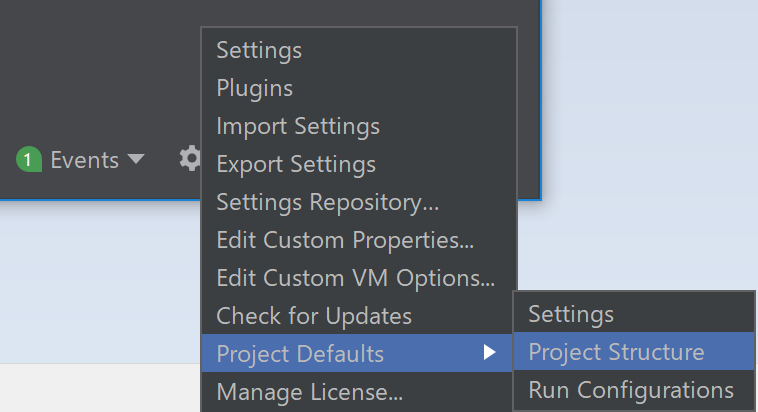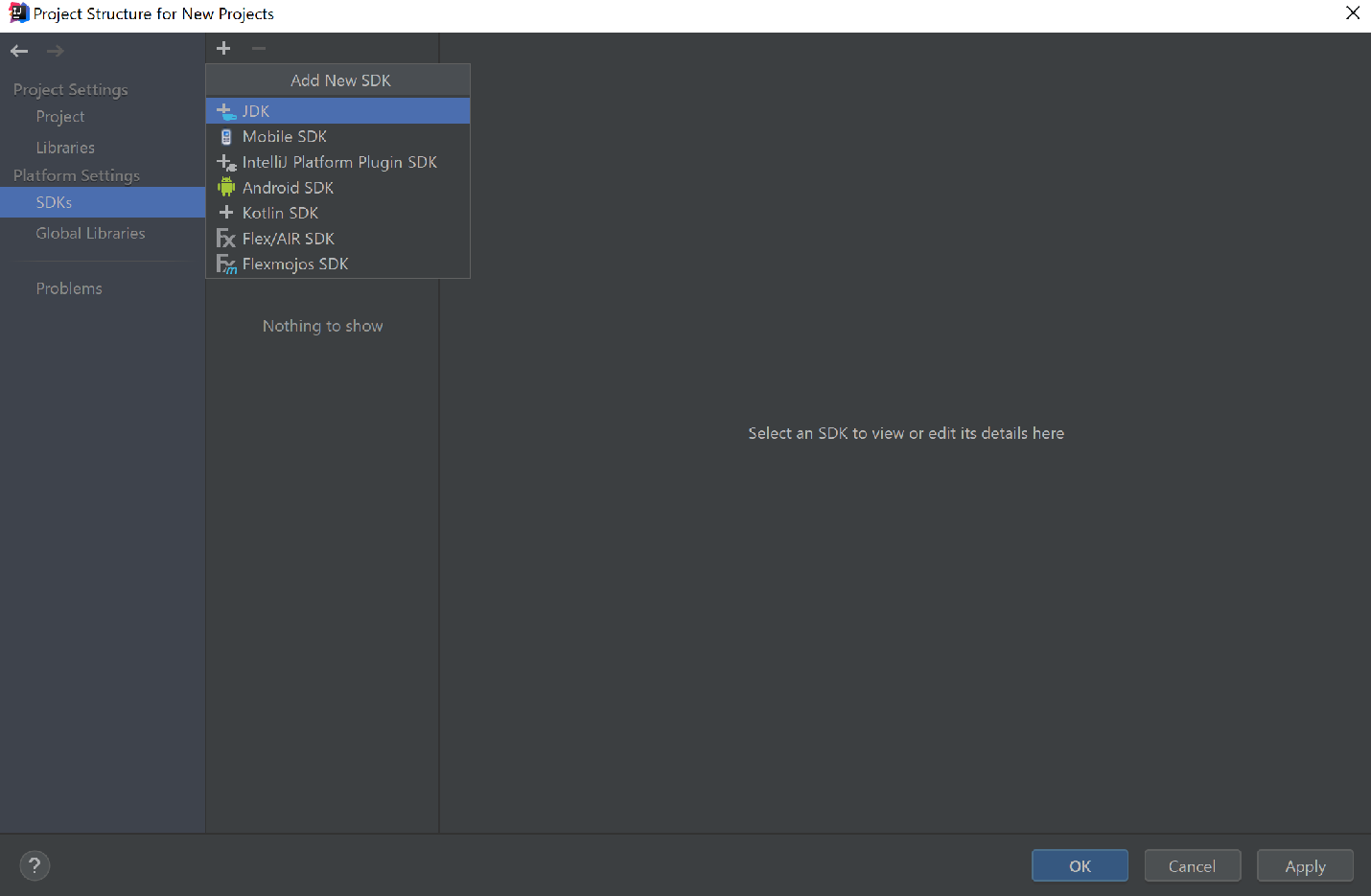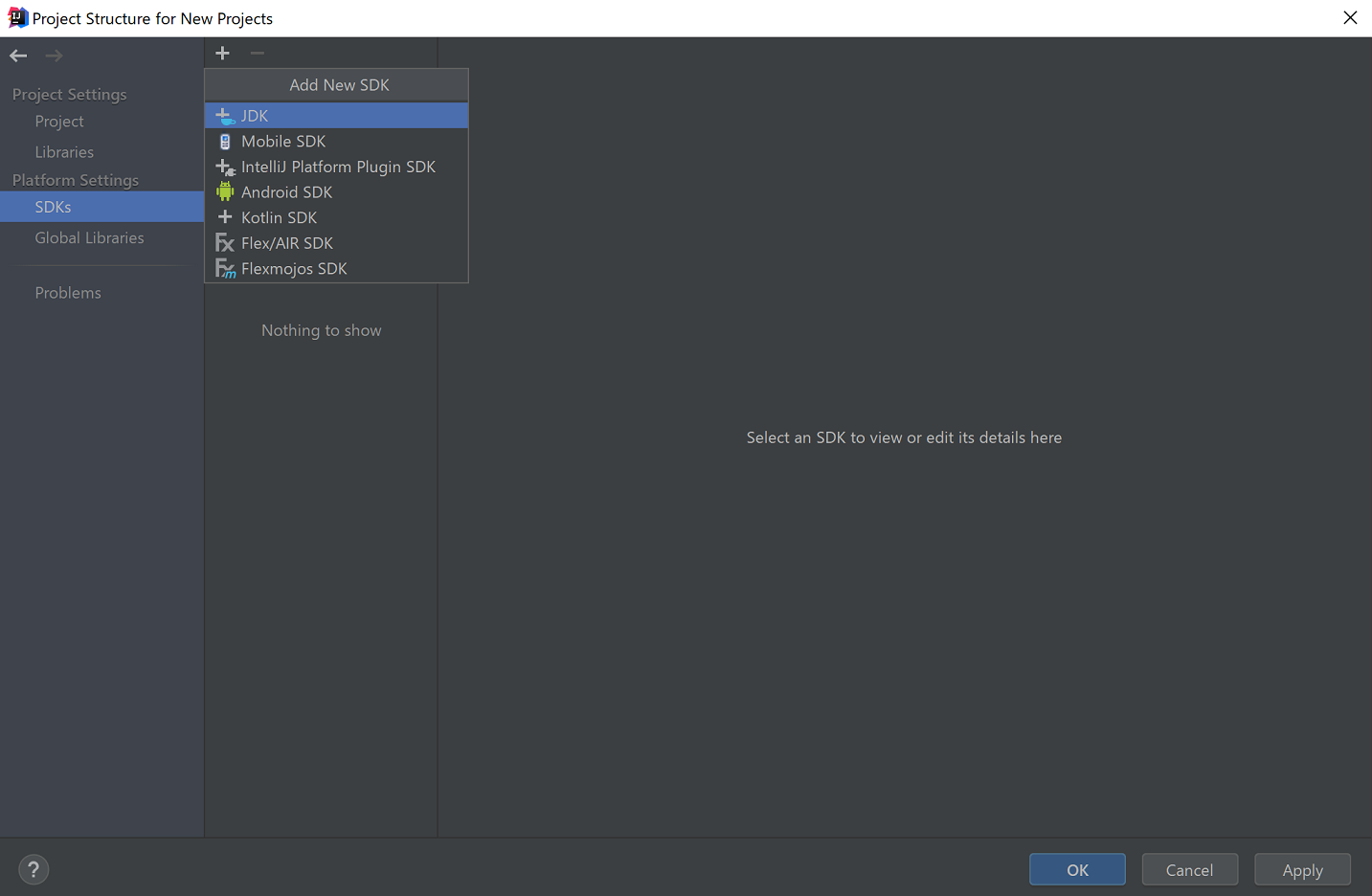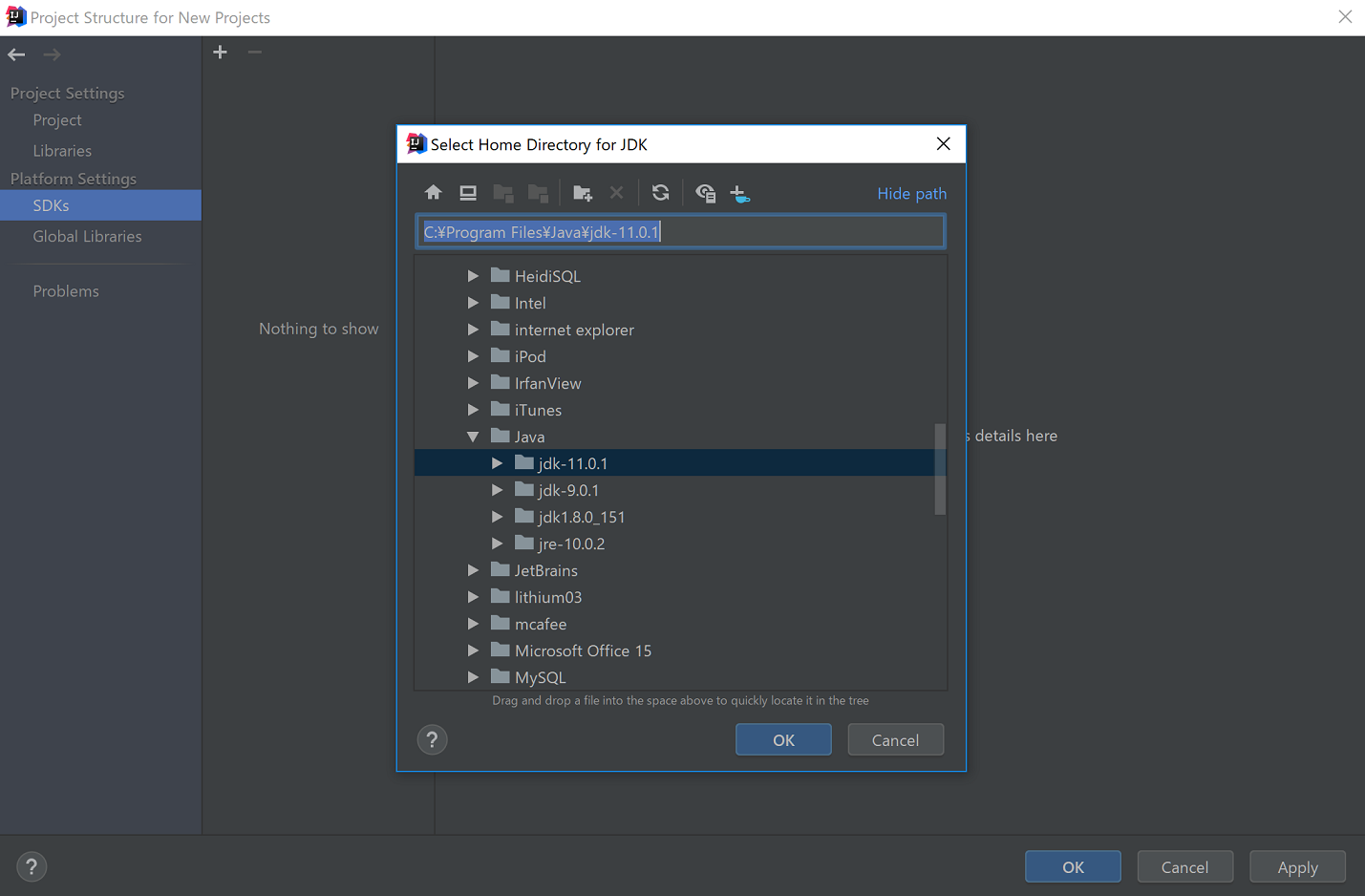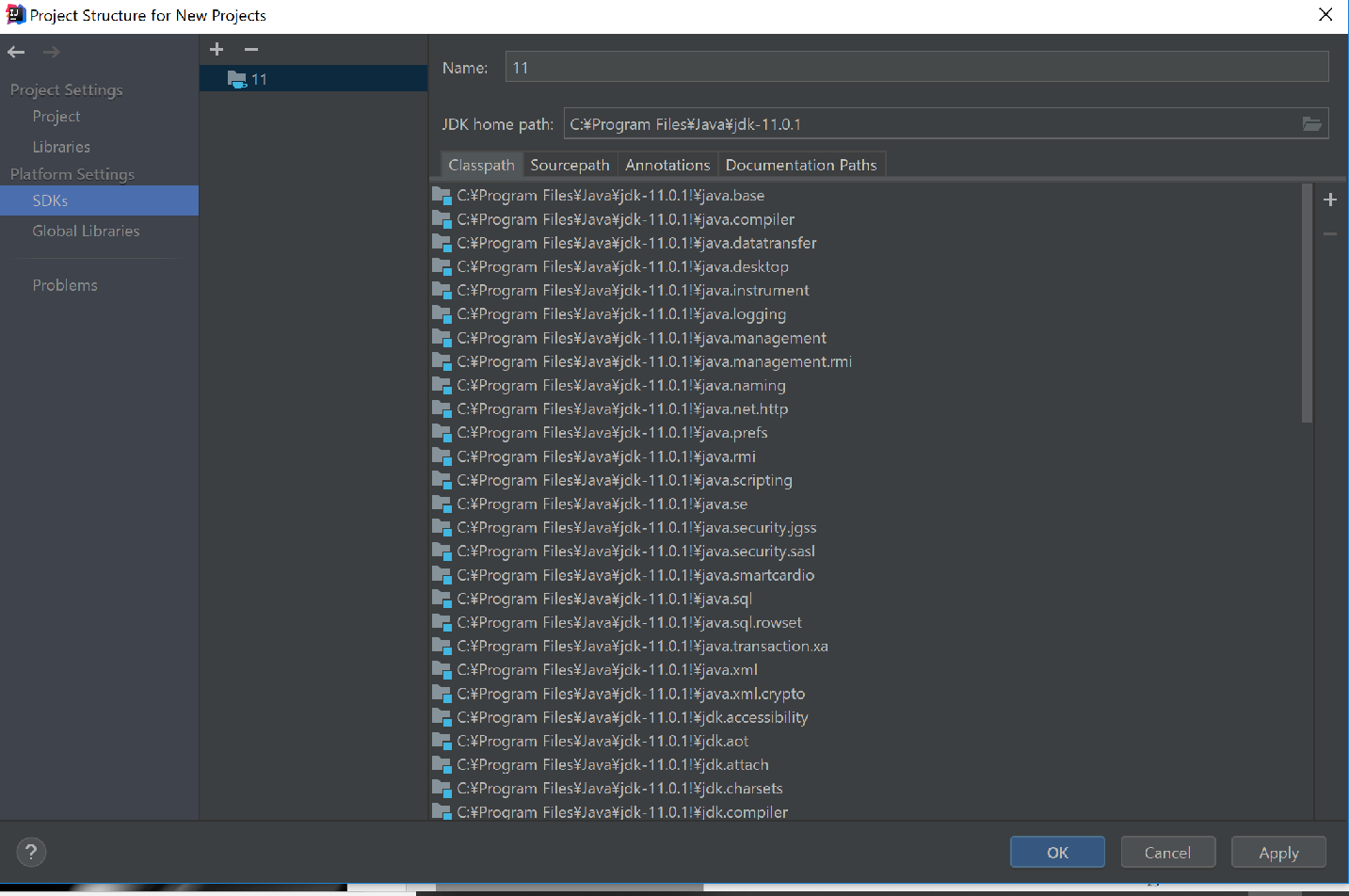プログラムコードを記述するために開発者は使いなれたVimやAtom等エディタを使って開発することも多くあります。ですが、ソースコードを書くところからデバッグ、そしてコンパイラまでを一つのソフトウェアで開発することができる統合開発環境(IDE:Integrated Development Environment)と呼ばれるシステム開発に必要な機能を1つに盛り込んで効率的な開発を提供するツールが実際の開発現場では使用されています。
統合開発環境がエディタと異なる点はその機能の豊富さです。ソースファイルの構成管理やビルドの自動実行、デバッグ、Git等のバージョン管理システムとの連携など、非常に多くの機能を備えています。
代表的なものにEclipseやNetBeansなどのIDEがありますが、本記事ではチェコに本社を置くJetBrains社が開発した、Javaなど数多くのプログラミング言語に対応した統合開発環境であるIntelliJ IDEA(インテリジェイ アイディア)をご紹介し、そのインストール方法をご紹介いたします。
以下手順を追ってIntelliJ IDEAのインストール方法を説明したいと思います。
1. IntelliJ IDEAのインストール
1.1 IntelliJ IDEA のダウンロード
IntelliJ IDEA のサイトにアクセスし、使用しているOSの種類を選び、Community版のDownloadボタンをクリックします。
Community版は対応言語がJava、Scala、Groovy、Clojure、KotlinなどのJavaプラットフォーム上の言語のみです。PHP、Python、Rubyなどは非対応、HTML、JavaScript、Webフレームワーク(Grailsなど)、Web系の言語は非対応であるため、開発する言語において、必要に応じ、有償のUltimate Editionをダウンロードして下さい。
参考:IntelliJプラットフォームのIDE群(JetBrains IDE)
1.2 インストーラーのダウンロード
下図のダウンロードページが表示され、インストーラーのダウンロードが自動的に始まります。
1.3 インストーラーの起動
ダウンロードした実行ファイルをダブルクリックし、インストーラーを起動します。
私の場合はWeb系の言語の開発を行いますので有償のUltimate Editionをダウンロードしています。以下有償のUltimate Editionのインストール画面となりますが、基本的にはCommunity版とインストールの流れは変わらないため、必要に応じて読み替えてください。
1.4 ウェルカム画面の「Next」ボタンを押下
下図のウェルカム画面が表示されるため、「Next」ボタンをクリックします。
1.5 インストールディレクトリの選択
インストールディレクトリを選択します。ここではデフォルトのままとします。「Next」ボタンをクリックします。
1.6 インストールオプションの選択
インストールオプションを選択します。
-
1.6.1 Create Desktop Shortcut
デスクトップにショートカットを作成するかどうかのチェックです。作成する場合はここに該当するOSのプロセッサ(64bit or 32bit)の種別にチェックを入れます。 -
1.6.2 Update context menu
右クリックメニューに「プロジェクトフォルダを開く(Open Folder as Project)」を追加するかどうかのチェックです。追加する場合はチェックボックスにチェックを入れます。 -
1.6.3 Create Assocication
javaやgroovy、Kotlinといった言語に対してIntelliJ IDEAを関連付けるかを選択します。他のエディタやIDEを使っていて、IntelliJ IDEAと関連付けたくない場合はチェックを外します。 -
1.6.4 Download and install JRE x86 by JetBrains
自分の環境が32bitマシンである場合は、ここにチェックを入れます。 -
1.6.5 Update PATH variable(restart needed)
環境変数にIntelliJ IDEAの実行Pathを追加するかどうかを選択します。ここはチェックを入れて置きましょう。
1.7 スタートメニューのフォルダ名の設定
スタートメニューのフォルダ名を設定します。ここはデフォルトのままで問題ありません。設定後「Install」ボタンをクリックします。
インストールが始まるので暫くの間待機します。
1.8 インストール完了画面
インストールが完了すると下図の画面が表示されます。
尚、環境変数に追加した場合は、再起動を促す「Reboot now(今すぐ再起動)」、「I want manually reboot later(手動で再起動)」を選択するラジオボックスが表示されますので、作業中のタスク等がある場合は、後ほど手動で再起動を実行しましょう。
デスクトップへショートカットを追加した場合は、下図のようにIntelliJ IDEAのアイコンが表示されます。デスクトップに追加していない場合は、スタートメニューに"JetBrains"のフォルダが表示されていますので、そこからIntelliJ IDEAを起動しましょう。
2. IntelliJ IDEAの起動
2.1 IntelliJ IDEAを起動
デスクトップアイコンまたはスタートメニューからIntelliJ IDEAを起動します。初回起動時には下図のダイアログが表示されます。
今回は初回インストールのため既存のIntelliJ IDEAの設定のインポートはしないため「Do not import settings」のラジオボタンをチェックし、ダイアログの「OK」ボタンをクリックします。
2.2 UIのテーマの選択
IntelliJ IDEAのユーザーインタフェースのテーマ(カラーテーマ)を選択します。
明るいテーマ(Default)と暗いテーマ(Darcula)があるので好みのほうを選んでください。Eclipseに慣れていると明るいテーマ(Default)を好む開発者も多いですが、目に優しいのは暗いテーマ(Darcula)、慣れてくると使いやすいです。
2.3 キーマップの設定
MacOSの場合にはショートカットキーの設定画面が出てきます。ショートカットキーについては後からも設定できるので、「Next」で進めても構いません。
2.4 プラグインの設定画面
プラグインの設定画面が表示されます。デフォルトのままでも大丈夫ですが、開発に明らかに使わないものがある場合は、この画面で取捨選択したり無効化したりできます。
「Next: Feature plugins」ボタンでお勧めのプラグインの設定を行うことができます。
開発に使いそうなプラグインをここで「Install」ボタンを押して追加していても問題ありません。後からプラグイン追加も可能です。必要なプラグインの追加が終わりましたら「Start using IntelliJ IDEA」をクリックします。
有償のUltimate Editionの場合は下図のようにライセンスのアクティベーション画面が表示されるので必要事項を入力します。
※Community版では表示されません。
2.5 IntelliJ IDEAのスプラッシュウィンドウ
IntelliJ IDEAのスプラッシュウィンドウが表示されIntelliJ IDEAが起動します。
近未来的でカッコいい画面です。
2.6 Welcome画面の表示
下図のウィンドウが表示されるとIntellJ IDEAの準備は完了です。
2.7 初期インストール時の環境設定
開発にJavaを使用する場合、IntelliJ IDAへのJDKの登録がWelcome画面からも行えます。右下にある「Configure」ボタンをクリックし、インストールされているJDKを登録します。
※ここではJDKのインストール方法についての説明は行いません。JDKのインストールについては調べるとインストール手順が数多く公開されているので別途参照してください。
「Configure」→「Project Defaults」→「Project Structure」の順にクリックすると下図のDefault Project Structure画面が表示されます。
「Platform Setting」→「SDKs」→「+」→「JDK」とクリックします。
JDKをインストール済の場合、JDKのインストールフォルダが表示されますので、プロジェクトに適用したいバージョンのJDKを選択し、「OK」をクリックします。
JDKのホームディレクトリのパス(JDK home path)に問題なければClasspathにjavaのライブラリが読み込まれていますので「OK」ボタンをクリックします。
これでインストール作業は終わりです。次回はIntelliJ IDEAのカスタマイズ項目の記事を書きたいと思います。是非、皆様も手を動かしてみてトライしてみてください。