お名前.comで取得したドメインで、cloudflareを使用していましたが、お名前メールを使用する際に、苦労したので、手順を共有致します。
※はじめに注意点ですが、お名前.comで外部ネームサーバーを指定することはできますが、お名前メールプランでは指定のネームサーバーがあります。今回の設定は非公式となりますので、ご自身の判断でご利用ください。
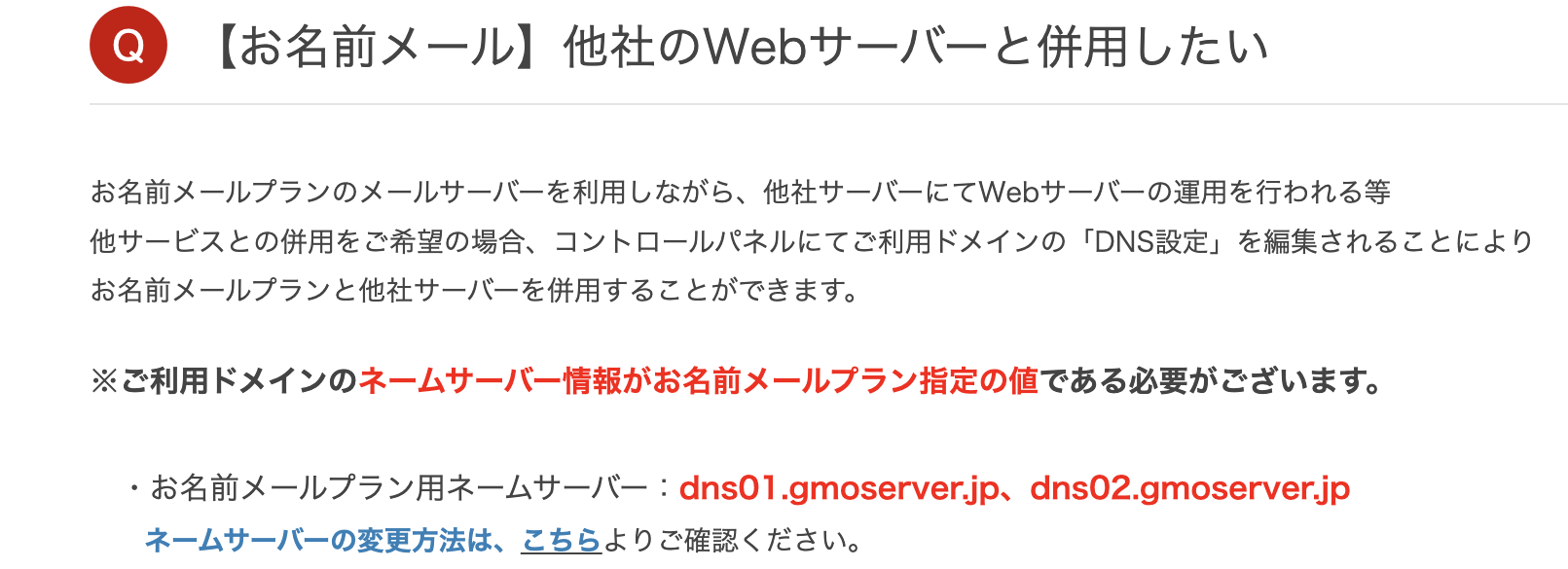
ネームサーバーの移行
既にcloudflareを使用している場合は、設定済みかと思いますが、これからcloudflareを使う場合は、ネームサーバーをお名前.comからcloudflareに移行します。
cloudflareにログインし、メニューのDNSからネームサーバーを確認します。
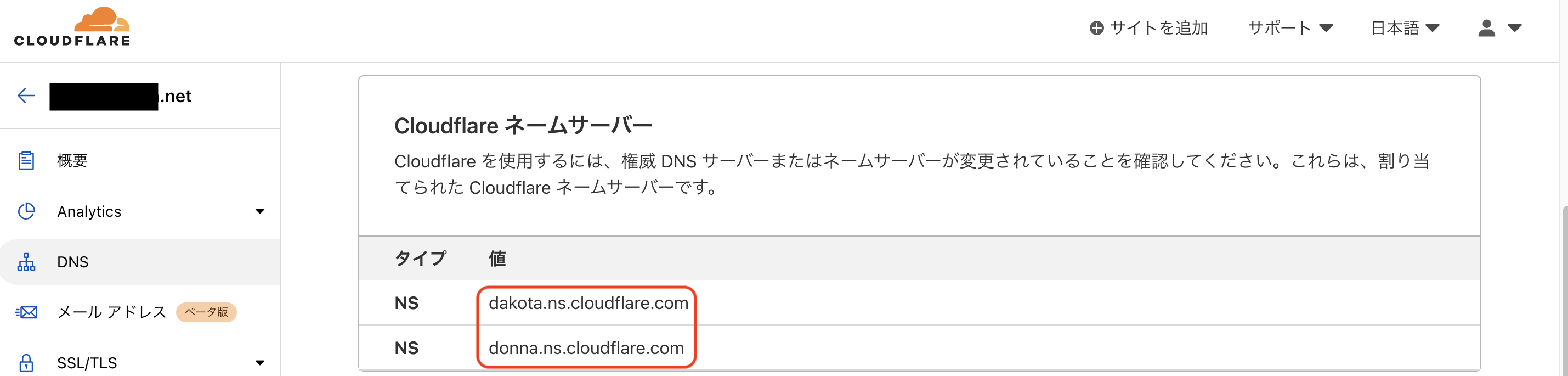
次にお名前.comにログインし、メニューからネームサーバーの設定を開きます。

今回使用するドメイン名にチェックを入れ、「ネームサーバーの選択」から、「その他のサービス」のタブを選び、先程確認したcloudflareのネームサーバーを入力し、確認へ進み→入力が正しければOKを押します。

cloudflareのDNSを変更
ネームサーバーの設定が終わると、次にcloudflareに設定しているDNSを編集します。
お名前メールのサーバー情報を確認
DNSの設定にあたり、現在のお名前メールのサーバー情報を確認するためにお名前メールの管理画面を開きます。
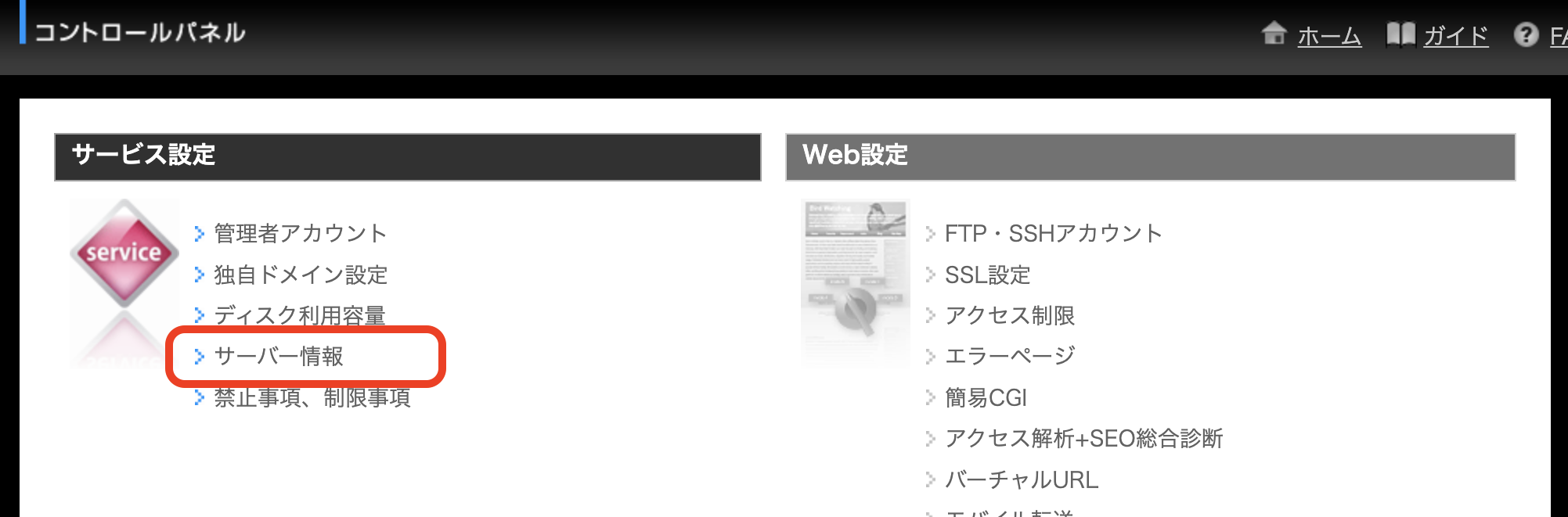
今回重要になるのは、smtp○○.gmoserver.jp といったここの数字です。この数字はご自身の環境によって変わります。後ほど使いますので、メモしておきましょう。
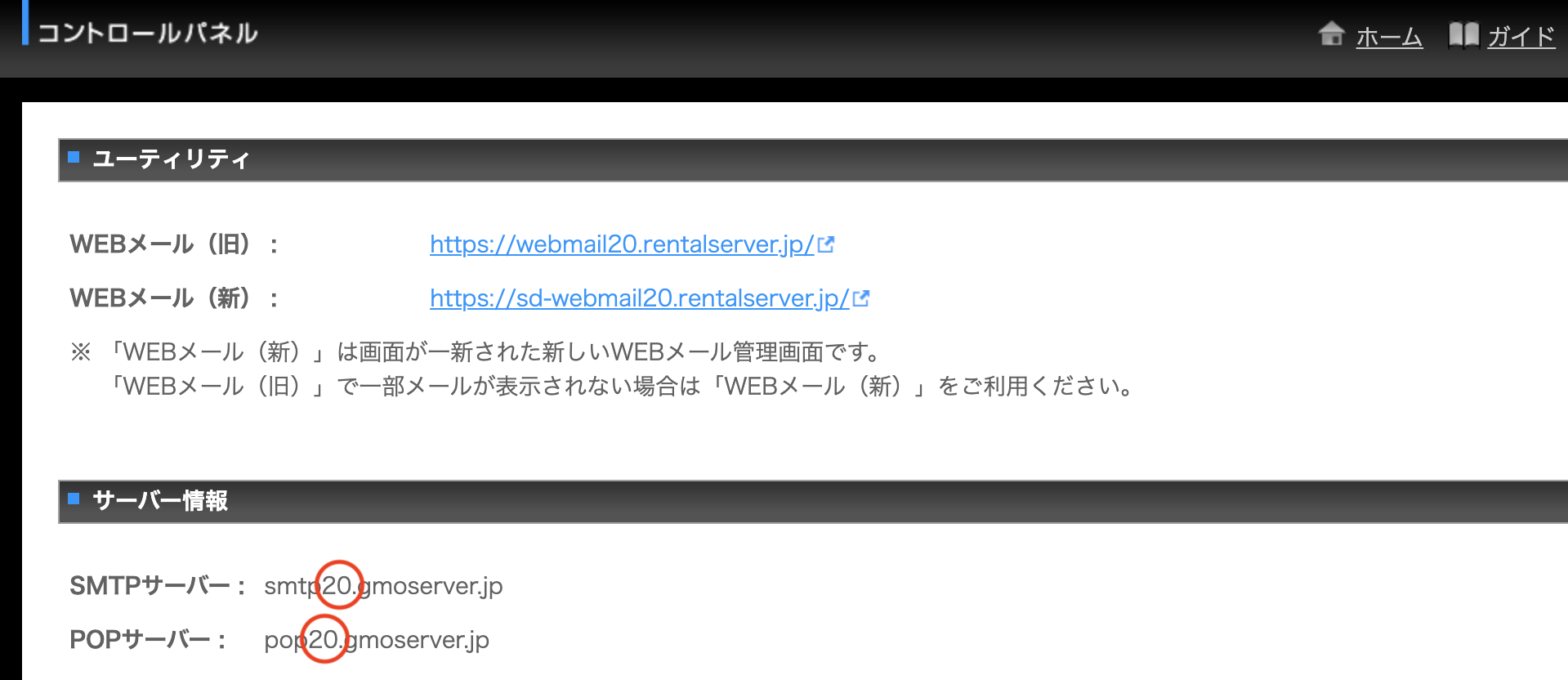
次にcloudflareでDNSの設定を行います。
DNSの設定
ここでは、example.comというドメインを使用していると仮定して、設定します。
- MXレコードの追加
MXレコードは、取得した独自ドメイン宛に届いたメールの配送先を指定します。
ここでは、example.com宛のメールをお名前メールのメールサーバーに送ることになります。
左メニューのDNSからexample.comのDNS管理の項目より、「+レコードを追加」ボタンを選択
タイプを「MX」、名前に「example.com」を入力。
メールサーバーには、「mx○○.gmoserver.jp」を入力。この○○には先程お名前メールのサーバー情報から確認した数字を入力してください。
TTLは自動のままにして、優先順位は、メールサーバーが1つしかないので、いくつでも良いですが、ここでは10としました。

- SPFレコードの追加
SPFレコードは、なりすましメールではないことを証明する方法の一つで、迷惑メールとして扱われる事を避ける為にも必要です。
タイプを「TXT」、名前に「example.com」、コンテンツに「v=spf1 include:spf○○.gmoserver.jp ~all」を入力します。
先程同様に◯◯はメモした数字に変更してください。
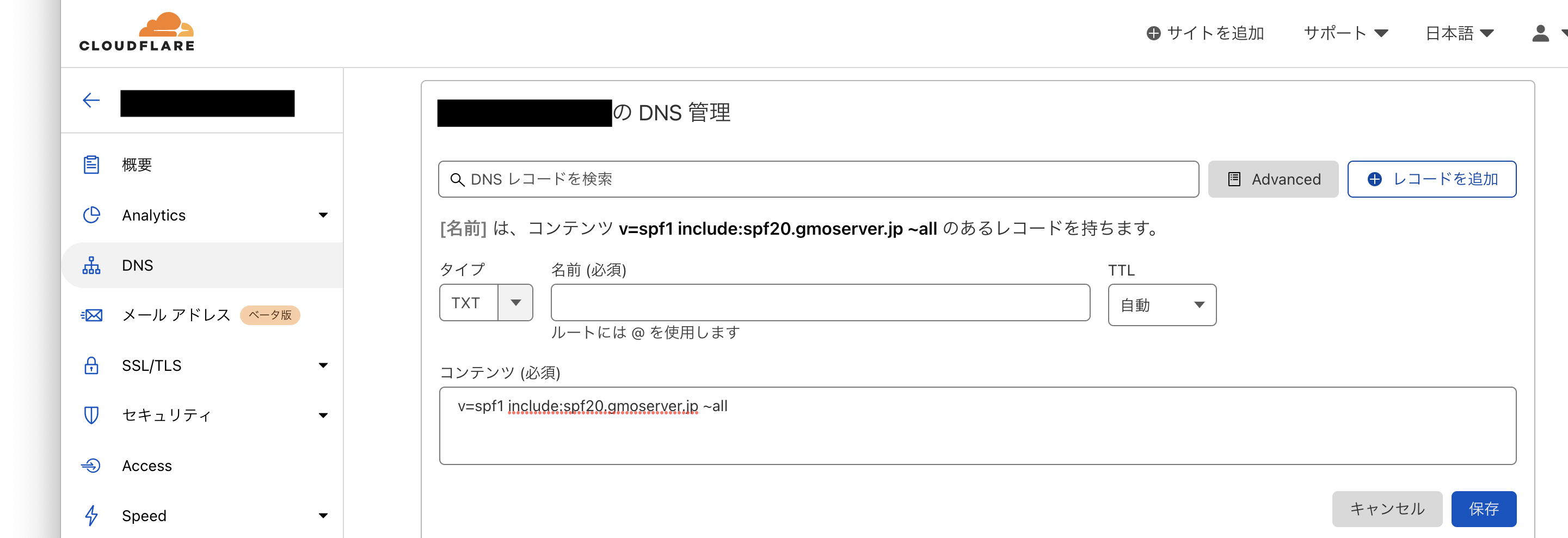
以上で設定は完了です。
herokuの無料プランでは、独自ドメインを使用するとSSL通信できません。そこでcloudflareの無料プランを利用してSSL通信をしていました。
今回、お名前メール(¥1040/年)を追加することで、heroku無料プランで独自ドメイン+独自ドメインのメールアドレスを使用することができました。
参考
こちらのサイトに大変助けられました。有益な情報に感謝致します。
お名前メールを外部ネームサーバーから利用する裏技