はじめに
Borland C++ Compiler や Borland C++ Builder を初めてインストールした後で,実はうまくインストールが行われているのかどうかが不明であることもしばしばあります.もちろん,インストール作業が成功していることが多いと思いますが,実際には途中で終わっているなど失敗だったりすることを後から気付くこともあります.
このことから,とりあえず,インストール後にコンパイラとして機能しているかどうかを確認することを目的として,ここでは記述することとしました.
事前の準備
ここでは,以下のようなhello.cというソースプログラムを作った上で,動作確認をします.
#include <stdio.h>
int main(void){
printf("Hello World!");
return 0;
}
この hello.c をメモ帳やテキストエディタ(秀丸やSAKURAエディタなど)で編集して,たとえば
c:\c\hello.c
として保存します.エクスプローラでファイル一覧を見ると一例として以下のようになるでしょう.

コマンドプロンプトの起動
ここでは,Windows10の場合,Windows11の場合,それぞれを記述します.
Windows10の場合
ここでWindowsの画面の下部に,

とあるので,Windows10であれば「ここに入力して検索」の部分に,Windows11であれば「検索」の部分にcmd を入力してコマンドプロンプトを呼び出します.

すると以下のような「コマンドプロンプト」という黒い画面が立ち上がります.なお,青く塗りつぶしている部分はユーザー自身のフォルダを意味するところです(ここは各自異なるはずです).

この後は,コンパイラの動作確認に進みます.
Windows11の場合
画面の下部に以下のような検索窓があるので,その検索窓にcmdを入力します.
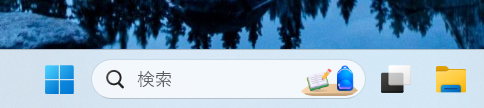
すると,以下のように,コマンドプロンプトの起動を促す画面が出現します.

そして,「開く」もしくは「コマンドプロンプト」をクリックすれば,以下のような画面が出現します.

ただし,c:\Users\****>の部分は各自で異なると思われますので,あくまでこのような画面とご理解ください.
この後は,コンパイラの動作確認に進みます.
コンパイラの動作確認
さて,上記のところまでで,コマンドプロンプトでは c:\Users\***** (*****はユーザ名)をフォルダとして指定しているので,先ほどのソースプログラム(c:\c\hello.c)が格納されているフォルダ(c:\c)に移動するため,cd c:\cを入力します.そして,
bcc32c hello.c
または
bcc32x hello.c
と入力します.
成功例
もし,うまくゆけば

のようになります.(7.40などの数字が微妙に違うかも知れません)
したがって,コンパイラとしての機能がインストールされたと見て良いでしょう.
失敗例
そうでない場合は,

のように
****は,内部コマンドまたは外部コマンド, 操作可能なプログラムまたはバッチファイルとして認識されていません.
というメッセージが出現します.
もし,このような場合には,もういちどインストール作業をやり直すのが早道かも知れません.
事前の準備に問題がある場合
また,hello.cの部分で作っていないファイルをコンパイルしようとした場合や,カレントディレクトリ(この画面ではC:\>となっている)がhello.cの存在しない場所を指定している場合は,

のように error のメッセージが出現します.
ただし,このように赤い文字でerrorとなる場合はインストール自体に問題はなさそうだと思われますが,念のため成功例が出るような確認を行えば万全でしょう.
まとめ
このように,Borland C++ Compiler や Borland C++ Builder をインストールしたあとは,上記のように,コンパイラとしての機能をしているかどうかを確認すれば,少なくとも,あとから「コンパイルなどが出来ない」などという事象に見舞われず済むことが期待されます.
補足
参考までに,コマンドプロンプトを用いる場合,ソースプログラムを格納するフォルダや,ソースプログラムのファイル名には,全角文字やスペースなどは使わないほうが良いようです.