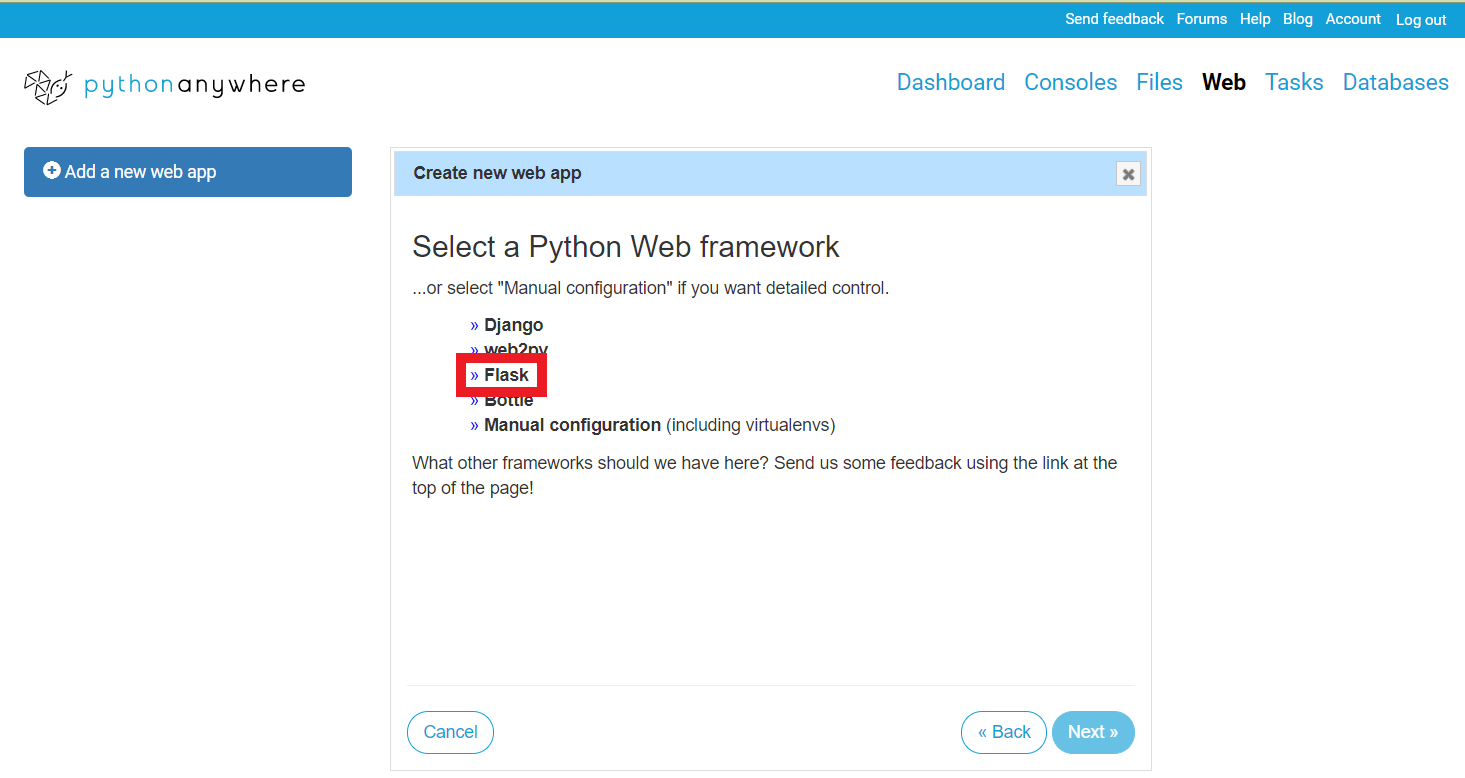pythonanywhereとは
公式サイト
特徴(Beginnerプラン)
- 無料サーバー
- 広告なし
- 無料SSL
- 独自ドメイン不可
- ストレージ容量は512MB
最新情報はこちら → Plans and pricing: PythonAnywhere
手順
アカウント作成【2分】
「Start running Python online in less than a minute!」をクリック

「Create a Beginner account」をクリック

ユーザーネームなどを設定(サイトのURLが username.pythonanywhere.comになることに注意)

webサイト作成【2分】
右上の「Web」をクリック -->「Add a new web app」をクリック

home/username/mysite/flask_app.pyに新しくファイルが作成される
「Next」をクリック

完成
「Configuration for」の下にあるリンクをクリック

カスタマイズ【5分】
home/
└─ username/
└─ mysite/
├─ flask_app.py
├─ static/
│ ├─ css/
│ ├─ img/
│ └─ js/
└─ templates/
└─ index.html
flask_app.pyの修正とindex.htmlの追加
# A very simple Flask Hello World app for you to get started with...
from flask import Flask, render_template
app = Flask(__name__)
@app.route('/')
def hello_world():
return render_template('index.html')
<!DOCTYPE html>
<html lang="ja" dir="ltr">
<head>
<meta charset="utf-8">
<meta http-equiv="X-UA-Compatible" content="IE=edge">
<meta name="viewport" content="width=device-width, initial-scale=1.0, shrink-to-fit=no, user-scalable=no">
<title>タイトル</title>
</head>
<body>
<h1>サンプル</h1>
<p>pythonanywhereで公開</p>
</body>
</html>
ファイルの作成が完了したら、右上の「Web」をクリック -->「Reload username.pythonanywhere.com」をクリック
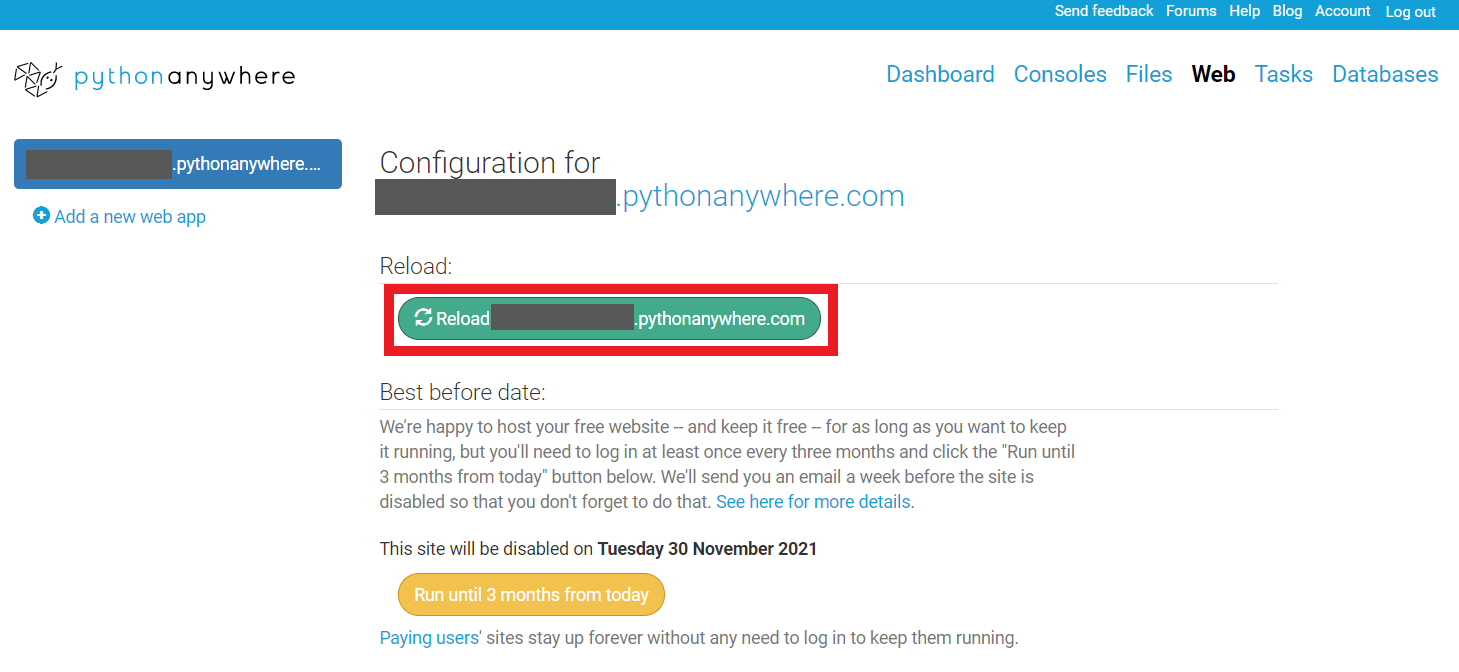
以下のように表示される
このままでもよいが、ワンクリックで「保護されていない通信」という表示を消すことができる(SSL設定)

SSL設定【1分】
右上の「Web」をクリック --> ページ下部の「Force HTTPS」を「Enabled」に切替

これで完成
注意
サイトが使用停止にならないように、3ヶ月以内ごとに「Run until 3 months from today」ボタンを押す
アカウント数について
フォーラムで次のようなやり取りがあった。
How many accounts can i have using my email address?
(自分のメールアドレスでいくつまでアカウントを作成できますか?)
We do not limit that. Feel free to create multiple accounts :)
(制限はありません。自由に複数アカウントを作成してください :) )
つまり、アカウント数の制限はない!
参考