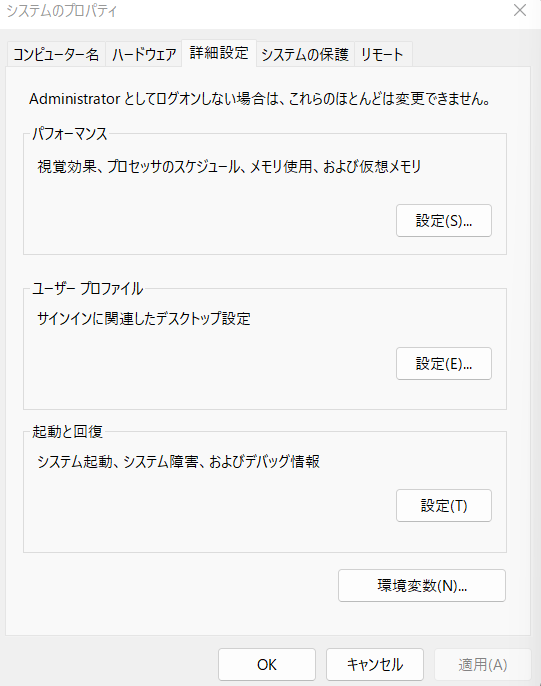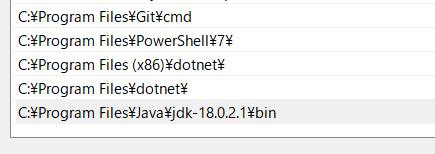環境
- Microsoft Windows 10.0.22000.856
- Windows Terminal 1.14.2282.0
はじめに
この記事ではJDKのインストールと環境変数の設定の手順を説明する。
【用語解説】Java SE, JVM, JRE, JDK
Java SE (Java Platform, Standard Edition)
Java APIの集合体。ここでいうAPIはJavaの機能やデータなどを利用するための呼び出し方を定義したもの。
JVM (Java Virtual Machine)
Java仮想マシン。Javaで作成されたアプリケーションをOSで動かすために必要となるアプリケーション。クラスファイル内のバイトコードをCPUが解釈できるマシンコードに変換するとともに、CPUに送って処理を実行する。
JRE (Java Runtime Environment)
Java実行環境。Javaのプログラムを実行するためのJVMや対応するAPIがセットになっている。JREを各OSにインストールすることでJavaアプリケーションの実行環境を構築できる。
JDK (Java Development Kit)
Java開発環境。Javaプログラムの開発に必要な各種ツールやAPIライブラリを詰め合わせたもの。コンパイラ(ソースコード→バイトコードの変換を行う)やインタプリタ(バイトコード→マシンコードの変換、実行を行う)は含まれているが、テキストエディタは含まれていない。
インストール手順
1. Java Downloads | Oracle にアクセス
2. 最新版をインストールする。Windowsタブに切り替え「Installer」のリンクをクリック
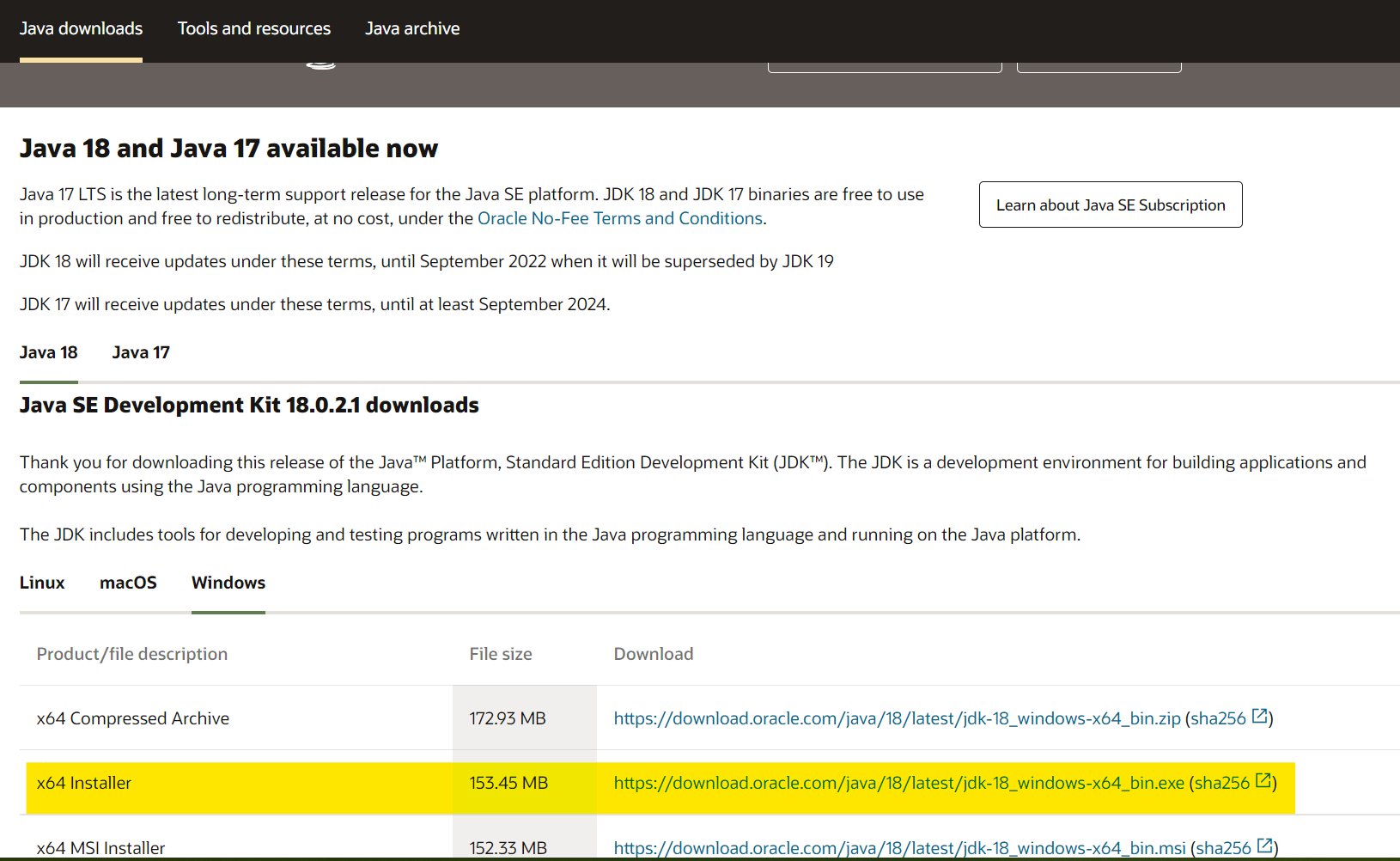
3. インストールできたら起動する。(デバイスへの変更を許可する)
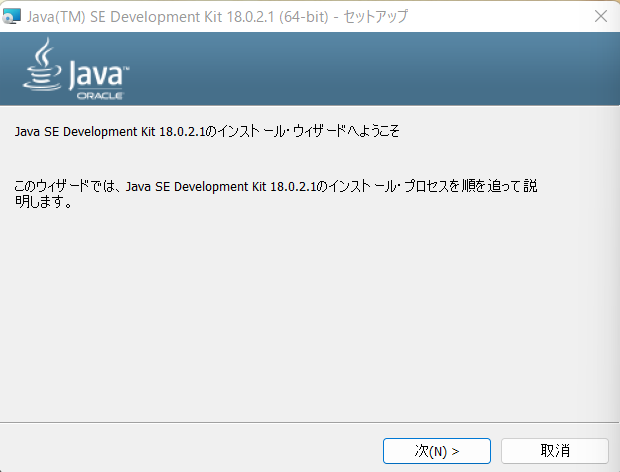
4. インストール先は特に変更する必要はない。(後の環境変数の設定のために場所を控えておくとよい)
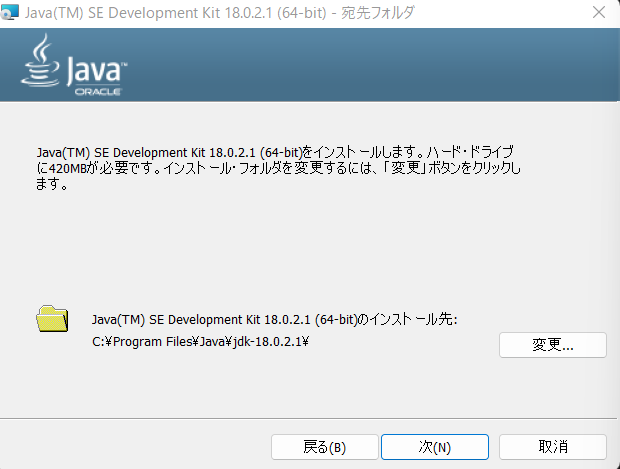
// 一旦「変更」をクリック → パスを選択し Ctrl+C でコピーできる
"C:\Program Files\Java\jdk-18.0.2.1\"
5. 「次へ」をクリックしてインストール完了
環境変数の設定
簡単に言うと、PCにJDKの場所を教えてあげる作業。「パスを通す」とも。
1. Win+R → sysdm.cpl と入力 → Enter で「システムのプロパティ」を開く
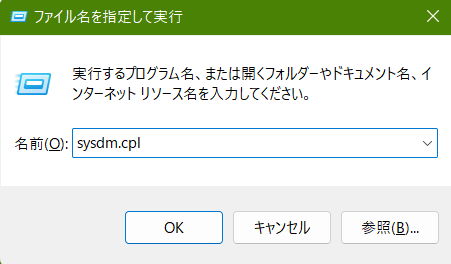
3. 「システムの環境変数」の Path を選択 →「編集」→「新規」
(Path がない場合は「新規」をクリックして変数名に Path を入力)
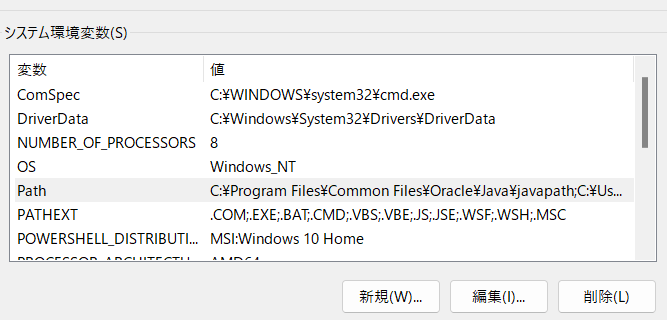
4. 先程コピーしたパスを Ctrl+V で貼り付けて \ の後に bin と入力 →「OK」
C:\Program Files\Java\jdk-18.0.2.1\bin
5. Windowsを再起動して環境変数を反映させる(結果的に再起動しなくても反映されていたが、再起動するのが確実らしい)
6. Win+R → cmd と入力 → Enter でコマンドプロンプトを開き、java -version と javac -version を実行しバージョンが表示されることを確認
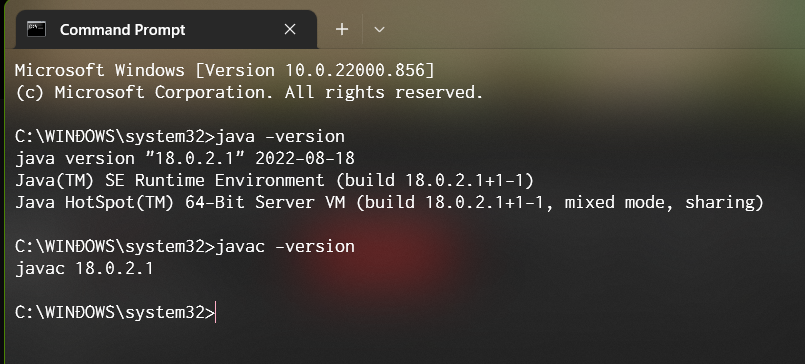
参考