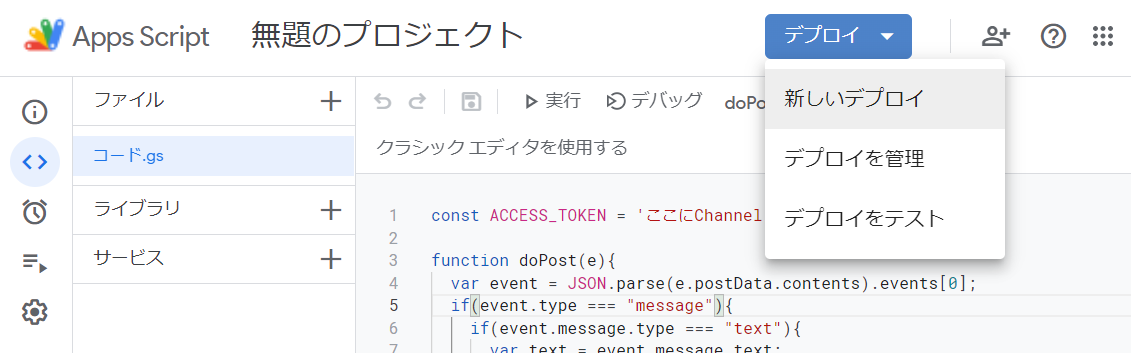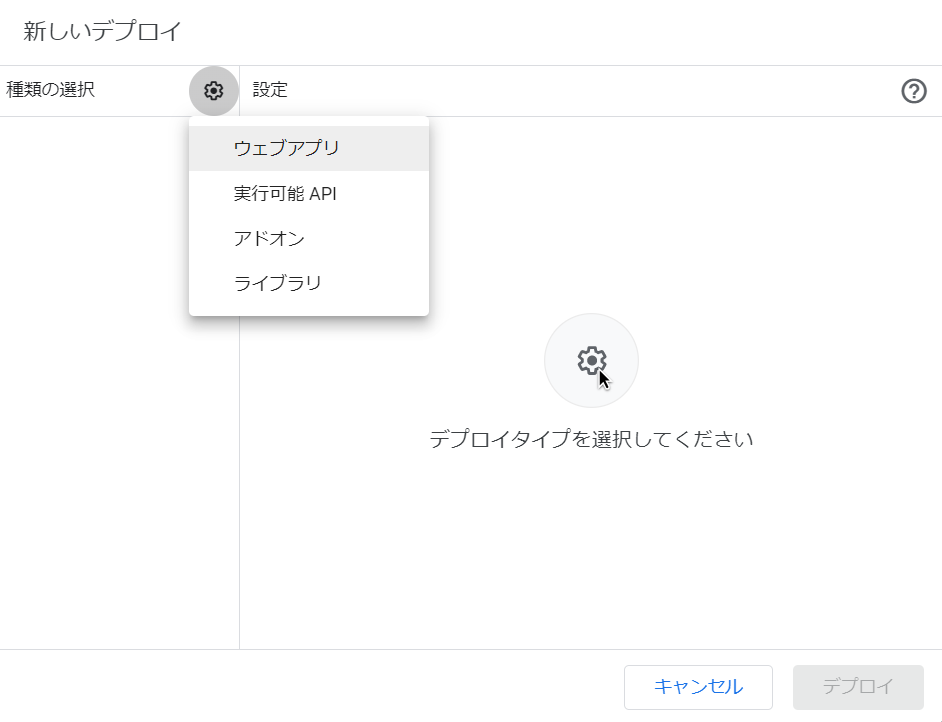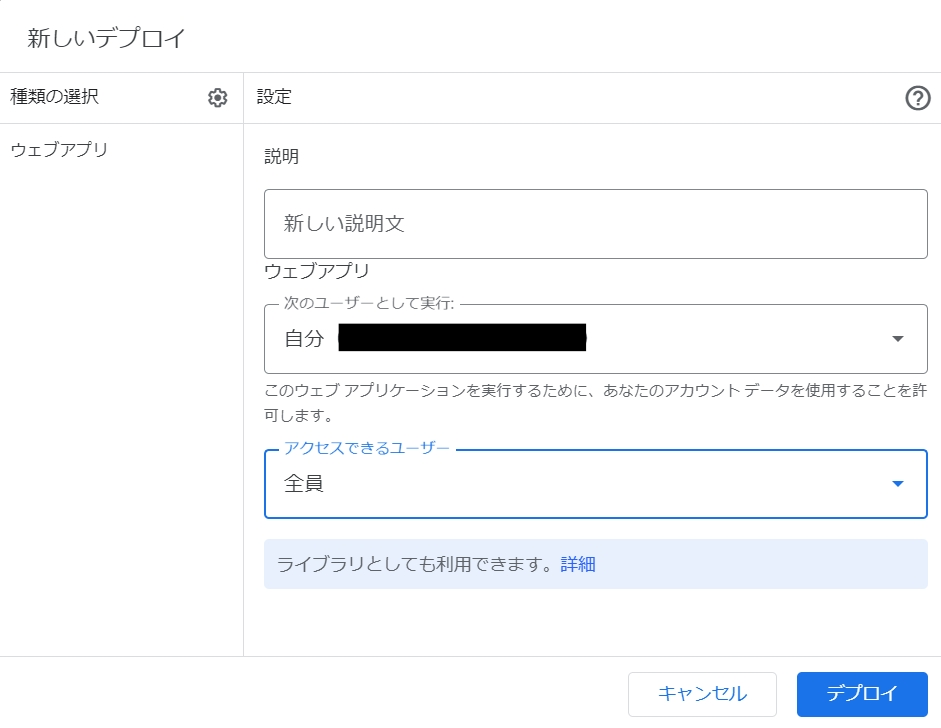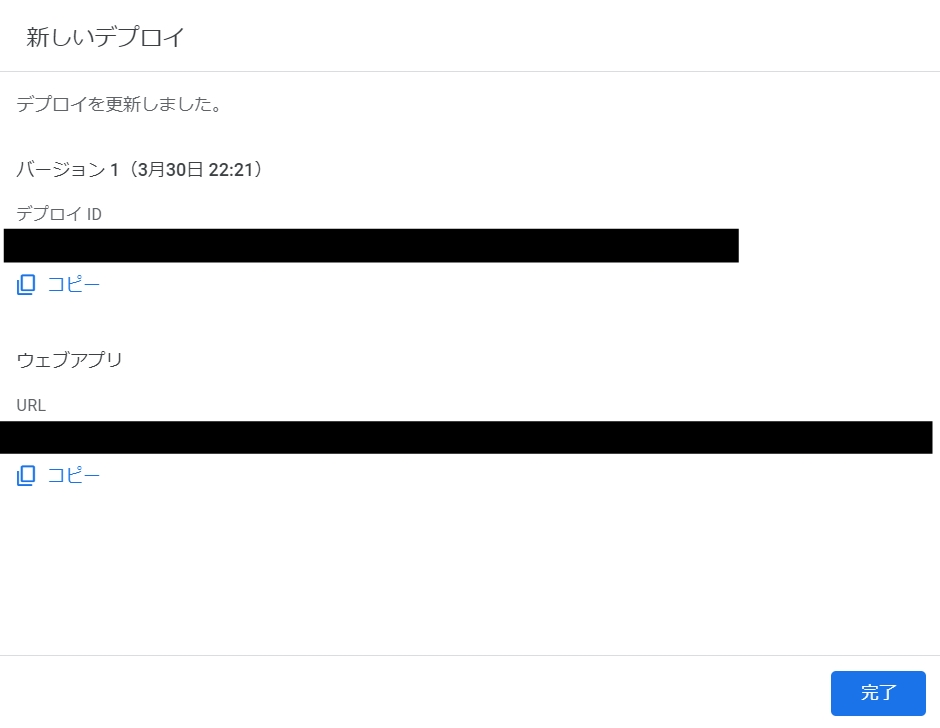確認
- LINE Developers アカウント、プロバイダー、チャンネル作成済み
- Google アカウント作成済み
- 特定のメッセージに対する返信を実装したい
- ボタンを送信したい
実行例
「テスト」と送信すると、「クリック」と書かれたボタンが送られてくる。ボタンを押すと「クリックした!」と送信される。
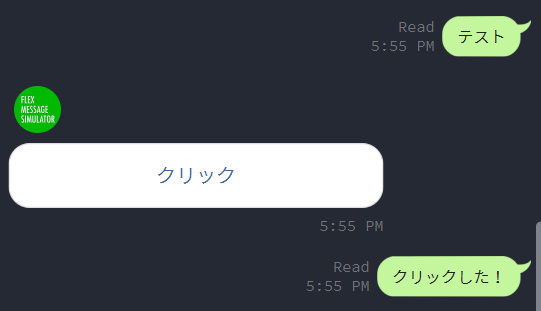
手順
1. Channel access token の取得
LINE Developers Consoleの「Messaging API」タブを開く。「Channel access token (long-lived)」の「Issue」をクリックし、キーをコピーする。
2. Flex Message の実装
Flex Message Simulatorでシミュレーションしながら実装できる。

JSON
{
"type": "bubble",
"body": {
"type": "box",
"layout": "vertical",
"contents": [
{
"type": "button",
"action": {
"type": "message",
"label": "クリック",
"text": "クリックした!"
}
}
],
"paddingAll": "0px"
}
}
3. Google Apps Scriptの作成
Google Driveのマイドライブ上で右クリック → その他 → Google Apps Script を選択
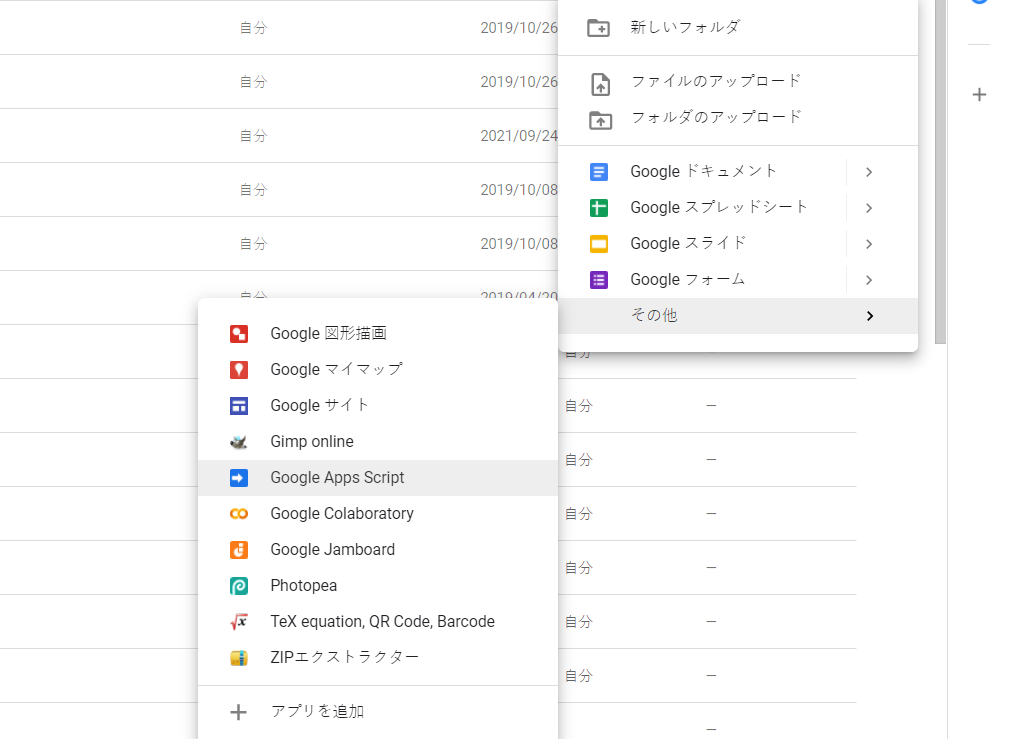
4. gsファイルの作成
main.gs
// 環境変数を設定
const SCRIPT_PROPERTIES = PropertiesService.getScriptProperties(); // スクリプトプロパティを取得
SCRIPT_PROPERTIES.setProperty("ACCESS_TOKEN", "ここにアクセストークンを入力"); // 1度実行したら削除する
// アクセストークンの取得
const ACCESS_TOKEN = SCRIPT_PROPERTIES.getProperty("ACCESS_TOKEN");
// Flex Message Simulatorで作成したJSONコード
const CLICK_BTN = {
"type": "bubble",
"body": {
"type": "box",
"layout": "vertical",
"contents": [
{
"type": "button",
"action": {
"type": "message",
"label": "クリック",
"text": "クリックした!"
}
}
],
"paddingAll": "0px"
}
};
// Flex Messageを取得
function getFlexMsg(label, content){
return {
"type": "flex",
"altText": label,
"contents": content
};
}
// イベントを受け取って実行する
function doPost(e){
const EVENTS = JSON.parse(e.postData.contents).events;
for (const event of EVENTS){
execute(event);
}
}
// イベントを実行する
function execute(event){
const EVENT_TYPE = event.type; // イベントのタイプ
const REPLY_TOKEN = event.replyToken; // 応答メッセージを送る際に使用する応答トークン
if(EVENT_TYPE === "message"){ // メッセージイベントの場合
let messages; // 送信するメッセージオブジェクト
if(event.message.type === "text"){ // テキストメッセージの場合
let text = event.message.text; // 受け取ったテキスト
switch(text){
case "テスト":
messages = [getFlexMsg("ボタン", CLICK_BTN)];
break;
}
}
sendReplyMessage(REPLY_TOKEN, messages);
}
}
// メッセージを送信
function sendReplyMessage(replyToken, messages){
const URL = "https://api.line.me/v2/bot/message/reply";
const RES = UrlFetchApp.fetch(URL, {
"headers": {
"Content-Type": "application/json; charset=UTF-8",
"Authorization": "Bearer " + ACCESS_TOKEN,
},
"method": "post",
"payload": JSON.stringify({
"replyToken": replyToken,
"messages": messages
}),
});
return RES;
}
メッセージイベントのJSONコード例
JSON
{
"destination": "xxxxxxxxxx",
"events": [
{
"replyToken": "nHuyWiB7yP5Zw52FIkcQobQuGDXCTA",
"type": "message",
"mode": "active",
"timestamp": 1462629479859,
"source": {
"type": "user",
"userId": "U4af4980629..."
},
"message": {
"id": "325708",
"type": "text",
"text": "@example Hello, world! (love)",
"emojis": [
{
"index": 14,
"length": 6,
"productId": "5ac1bfd5040ab15980c9b435",
"emojiId": "001"
}
],
"mention": {
"mentionees": [
{
"index": 0,
"length": 8,
"userId": "U850014438e..."
}
]
}
}
}
]
}
5. デプロイ
コードを修正するたびに「デプロイ → デプロイの管理 → 編集(鉛筆アイコン)」でバージョンを「新バージョン」にし、デプロイする必要がある。
6. Webhook URL の設定
LINE Developers Consoleの「Messaging API」タブを開く。コピーした URL を Webhook URL に設定し 「Use webhook」をON にする。
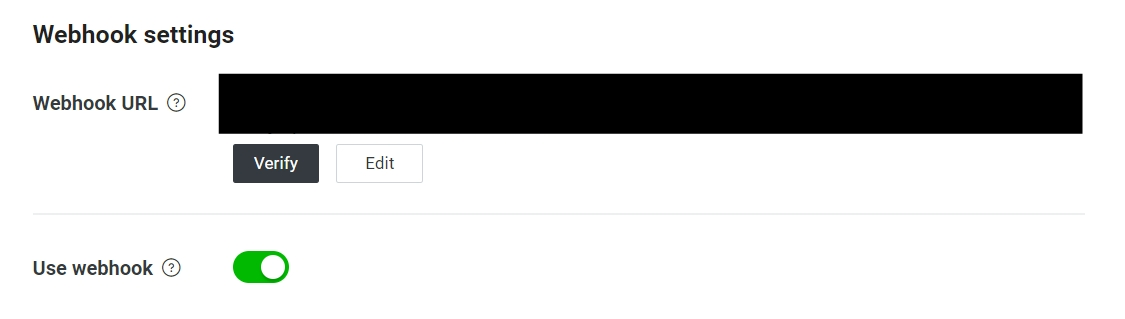
参考