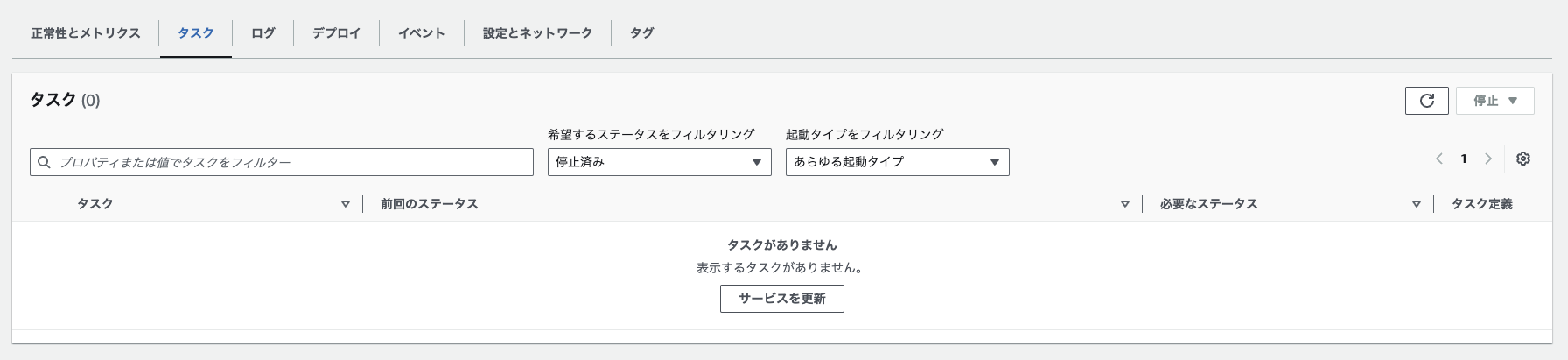ECSを利用していると、タスクが何らかの理由で起動に失敗したり、停止してしまうことがごくたまにあります。
その場合、AWSコンソール上で停止理由を確認できますが、タスクが停止してから1時間以上経過してしまうとその情報がコンソールから見えなくなってしまいます。
しかし、その状態でも諦めなくて大丈夫です。
タスクの停止理由を確認する方法が3つあります。
1.CLIを利用する
まず、停止したタスクIDを取得します。
$ aws ecs list-tasks --cluster <your-cluster-name> --desired-status STOPPED
取得したタスクIDを使って以下のコマンドを実行
$ aws ecs describe-tasks \
--cluster <your-cluster-name> \
--tasks <your-task-id>
そうするとこのような形でレスポンスが返ってきます。
stoppedReasonにタスクの停止理由が書いてあります。
今回はEssential container in task exitedと書いてあります。
{
"tasks": [
{
"attachments": [
{
"id": "xxxxxxxxxxxxxxxxxxxxxxxxxxxxxxxxxx",
"type": "ElasticNetworkInterface",
"status": "DELETED",
"details": [
{
"name": "subnetId",
"value": "subnet-xxxxxxxx"
},
{
"name": "networkInterfaceId",
"value": "eni-xxxxxxxxxxxxxxxxx"
},
{
"name": "macAddress",
"value": "xx:xx:xx:xx:xx:xx"
},
{
"name": "privateDnsName",
"value": "ip-xxx-xx-xx-xx.ap-northeast-1.compute.internal"
},
{
"name": "privateIPv4Address",
"value": "xxx.xx.xx.xx"
}
]
}
],
"attributes": [
{
"name": "ecs.cpu-architecture",
"value": "x86_64"
}
],
"availabilityZone": "ap-northeast-1a",
"clusterArn": "arn:aws:ecs:ap-northeast-1:xxxxxxxxxx:cluster/xxxxxxxxxx",
"connectivity": "CONNECTED",
"connectivityAt": "2024-10-03T16:35:54.826000+09:00",
"containers": [
{
"containerArn": "arn:aws:ecs:ap-northeast-1:xxxxxxxxxx:container/xxxxxxxxxx/xxxxxxxxxxxxxxxxx/xxxxxxxxxxxxxxxxx",
"taskArn": "arn:aws:ecs:ap-northeast-1:xxxxxxxxxx:task/xxxxxxxxxx/xxxxxxxxxxxxxxxxx",
"name": "sample-project",
"image": "xxxxxxxxxx.dkr.ecr.ap-northeast-1.amazonaws.com/sample-project:xxxxxxxxxx",
"imageDigest": "sha256:xxxxxxxxxxxxxxxxx",
"runtimeId": "xxxxxxxxxxxxxxxxx-xxxxxxxxxxxxxxxxx",
"lastStatus": "STOPPED",
"exitCode": 0,
"networkBindings": [],
"networkInterfaces": [
{
"attachmentId": "xxxxxxxxxxxxxxxxx",
"privateIpv4Address": "xxx.xx.xx.xx"
}
],
"healthStatus": "UNKNOWN",
"cpu": "0"
}
],
"cpu": "2048",
"createdAt": "2024-10-03T16:35:48.660000+09:00",
"desiredStatus": "STOPPED",
"enableExecuteCommand": false,
"executionStoppedAt": "2024-10-03T16:42:26.311000+09:00",
"group": "family:sample-project-task-def",
"healthStatus": "UNKNOWN",
"lastStatus": "STOPPED",
"launchType": "FARGATE",
"memory": "8192",
"overrides": {
"containerOverrides": [
{
"name": "sample-project",
"command": [
"/sample/sample.sh"
],
"cpu": 2048,
"memory": 8192
}
],
"inferenceAcceleratorOverrides": []
},
"platformVersion": "1.4.0",
"platformFamily": "Linux",
"pullStartedAt": "2024-10-03T16:36:02.893000+09:00",
"pullStoppedAt": "2024-10-03T16:36:24.927000+09:00",
"startedAt": "2024-10-03T16:36:36.584000+09:00",
"startedBy": "xxxxx",
"stopCode": "EssentialContainerExited",
"stoppedAt": "2024-10-03T16:42:52.780000+09:00",
"stoppedReason": "Essential container in task exited",
"stoppingAt": "2024-10-03T16:42:37.306000+09:00",
"tags": [],
"taskArn": "arn:aws:ecs:ap-northeast-1:xxxxxxxxxx:task/xxxxxxxxxx/xxxxxxxxxxxxxxxxx",
"taskDefinitionArn": "arn:aws:ecs:ap-northeast-1:xxxxxxxxxx:task-definition/sample-task-def:1",
"version": 5,
"ephemeralStorage": {
"sizeInGiB": 20
}
}
],
"failures": []
}
2. tracerを使用する
tracerを使用すると、時系列でログを確認することができます。
まずtracerをインストールします。
$ brew install fujiwara/tap/tracer
クラスター名とタスク名を指定して実行します。
一つ注意したいのが、デフォルトのprofileを使う必要があるというところです。
$ tracer <your-cluster-name> <your-task-id>
ログが確認できます。
吐き出されているログはCLIで確認したものと同じですね。
2024-10-03T16:42:26.311+09:00 TASK Execution stopped
2024-10-03T16:42:37.306+09:00 TASK Stopping
2024-10-03T16:42:37.306+09:00 TASK StoppedReason:Essential container in task exited
2024-10-03T16:42:37.306+09:00 TASK StoppedCode:EssentialContainerExited
2024-10-03T16:42:52.780+09:00 TASK Stopped
3. CloudWatch Logsにログを保存する
CloudWatch Logsから簡単にタスクの停止理由を見たいという場合は、
タスクの停止をトリガーにEventBridgeを実行しCloudWatch Logsにログを保存することもできます。
詳しくはClassmethodさんの記事がわかりやすかったので参考にしてみてください。
https://dev.classmethod.jp/articles/stop-ecs-task-reason-cloudwatch-logs/