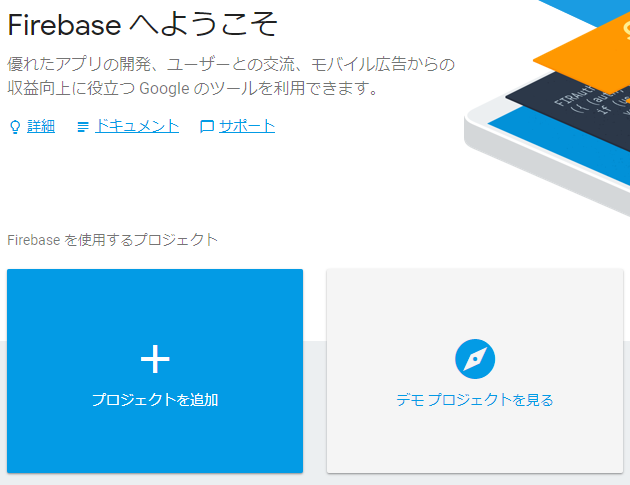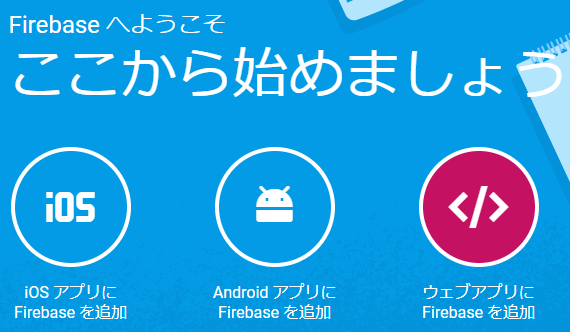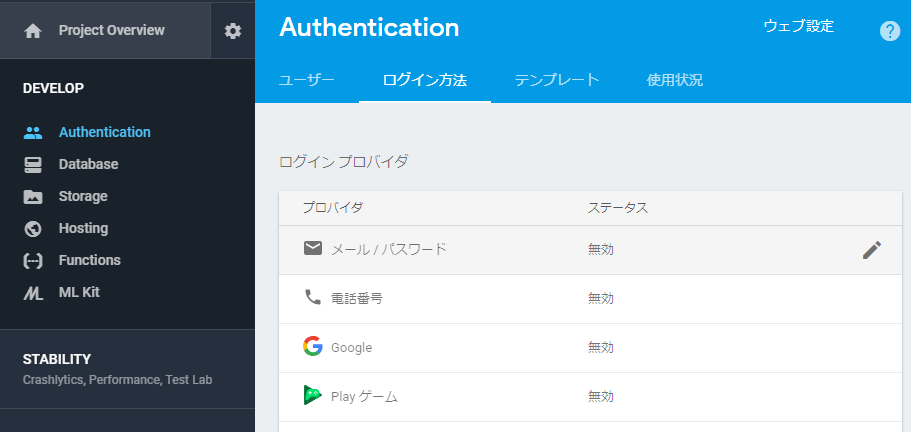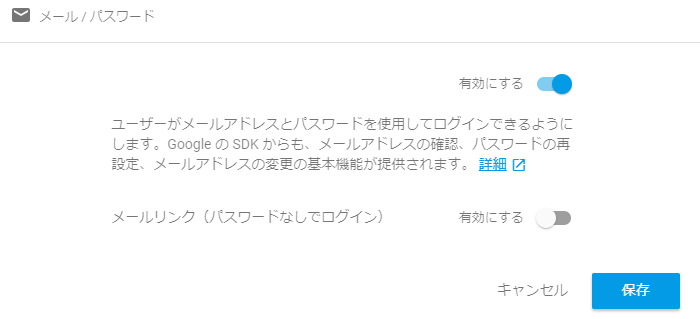TL;DR
Firebaseの認証機能をつかったシンプルなウェブアプリを作って、Firebase上に公開するまでの流れを説明します。
一度使い方をマスターすれば、驚くようなスピードで認証機能を追加できるようになります。
メールアドレスとパスワードでの認証に加え、ソーシャルIDプロバイダと連携した認証方法がわかります。
この記事で作成したサンプルアプリはこちらから。
この記事を読む前に こちらの動画 に目を通しておくとより理解が深まります。
Firebaseをご存知でない方は こちら をご覧ください。
読者ターゲット
- フロントエンド開発者でFirebaseに入門してみたい方。
- Firebaseを使った開発のメンタルモデルを作りたい方。
- サーバサイドの実装の手間を省きたい方。
- クラウドの設定が複雑すぎて嫌になってしまいそうな方。
- Firebaseで静的なコンテンツを公開してみたい方。
- [IMPORTANT] Firebase初心者の記事でも気にならない寛大な方。
もくじ
- Firebase Authenticationの簡単な説明
- Firebaseを使った開発の流れ
- 参考文献の紹介
- さらなる話題
Firebase Authenticationの簡単な説明
- メールアドレスとパスワードによる認証ができます。
- GoogleやFacebookといったソーシャルIDプロバイダとの連携による認証もできます。
- フロントエンドの実装だけでユーザ認証機能が作れます。
- サーバサイドのアプリとも連携させることもできます。
Firebaseを使った開発の流れ
大まかな作業の流れ(3回ほど読んでください)
プロジェクトの準備(Firebase CLIツールのインストール)
↓
アプリケーションのひな型づくり
↓
Firebaseコンソールで新規プロジェクトを作成する
↓
アプリのひな型にFirebaseを組み込む(スニペットの貼り付け)
↓
アプリに認証機能を実装する
↓
Firebaseコンソールで認証機能を有効にする
↓
デプロイ(コマンド一発)
プロジェクトの準備とコマンドラインツールの導入
> mkdir myproject
> cd myproject
> npm init
...
> npm install --save-dev firebase-tools # firebase CLIのインストール
> $(npm bin)/firebase --version
3.18.4
> $(npm bin)/firebase login # ブラウザでログイン画面が表示されるので、Firebaseにログインしてください。
> $(npm bin)/firebase init # Firebaseプロジェクトの初期設定を対話形式で行います。
> mkdir public # 外部公開用のディレクトリ
> touch public/index.html # アプリ本体をここに実装していきます)
firebase initコマンドの詳細は この動画をご覧ください(日本語字幕あり)。
別のGoogleアカウントに切り替えたい場合は、firebase logout コマンドを実行し、再度ログインしなおしてください。
アプリケーションのひな型を作成する
<!DOCTYPE html>
<html>
<body>
<div id="auth-logged-out">
<input id="email" type="email">
<input id="password" type="password">
<button id="signup">ユーザ登録</button>
<button id="login">ログイン</button>
<button id="google-login">Googleログイン</button>
</div>
<div id="auth-logged-in" style="display:none;">
<p>ログインしました。</p>
<button id="logout">ログアウト</button>
</div>
<!-- のちほど **ここにFirebaseのスニペット** を貼り付けます -->
</body>
</html>
Firebaseコンソールでのプロジェクトを作成する
Firebaseコンソールを開き、画面の指示に従って新しいプロジェクトを追加します。
プロジェクト名を入力し プロジェクトを作成 ボタンをクリックします。
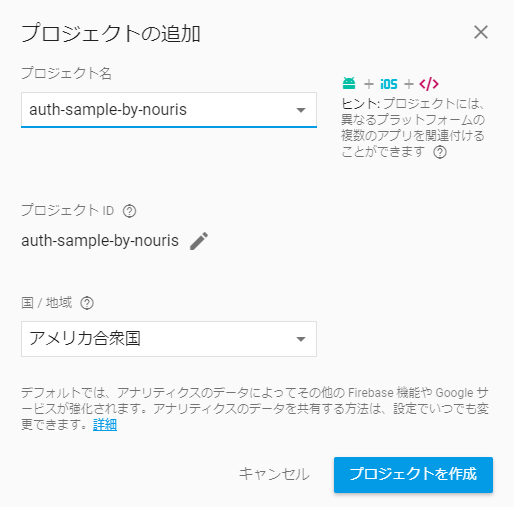
プロジェクトとアプリを紐づける
Firebaseの組み込み
<button id="google-login">Googleログイン</button>
<script src="https://www.gstatic.com/firebasejs/5.0.2/firebase.js"></script>
<script>
// Initialize Firebase
var config = {
apiKey: "",
authDomain: "",
databaseURL: "",
projectId: "",
storageBucket: "",
messagingSenderId: ""
};
firebase.initializeApp(config);
</script>
</body>
メールアドレスとパスワードによるサインアップ機能を追加する
// Firebase認証機能はこの値を通して利用します。
const auth = firebase.auth()
// 登録ボタンのイベント登録
document.querySelector('#signup')
.addEventListener('click', async ev => {
try {
await auth
.createUserWithEmailAndPassword(...getEmailAndPassword())
} catch (e) {
console.log('登録失敗', e)
}
})
メールアドレスとパスワードによるログイン機能を追加する
// ログインボタンのイベント登録
document.querySelector('#login')
.addEventListener('click', async ev => {
try {
await auth
.signInWithEmailAndPassword(...getEmailAndPassword())
} catch(e) {
console.log('ログイン失敗', e)
}
})
Firebaseコンソールでメールアドレスとパスワードによる認証を有効にする
ログアウト機能を追加する
// ログアウトボタンのイベント登録
document.querySelector('#logout')
.addEventListener('click', () =>
auth.signOut())
認証状態を監視する
ユーザがFirebaseからログアウトした場合など、ユーザの認証状態に変化が生じた場合の処理を定義します。
ここでは、ログイン中ならばコンテンツを表示します。
そうでないならば、コンテンツを非表示にしログインフォームを表示します。
// 認証状態を監視
auth.onAuthStateChanged(user => {
if (user) showContents()
else hideContents()
})
GoogleIDによるログイン機能を追加する
ソーシャルIDプロバイダと連携する場合には、各プロバイダごとに専用に用意された手続をします。
ここでは、Googleにログインするために GoogleAuthProvider を使用しています。
signInWithRedirect はモバイル用のページと相性が良いです。
OAuthをポップアップウィンドウから利用する場合には、 signInWithPopup を利用します。
// Googleログインボタンのイベント登録
document.querySelector('#google-login')
.addEventListener('click', async () => {
const provider = new firebase.auth.GoogleAuthProvider()
provider.addScope('profile')
try {
await auth.signInWithRedirect(provider)
} catch(e) {
console.log('ログイン失敗', e)
}
})
Firebaseコンソールの認証設定画面でGoogleでログインできるように設定を変更する。
こちらと同様の手続きを行ってください。
Firebase Hostingへデプロイする
次のコマンドを実行するとファイルがFirebase Hostingへデプロイされ、公開用URLが表示されます。
> $(npm bin)/firebase deploy
ユーザデータをエクスポートする
次のコマンドを実行すると、Firebase上のユーザデータをローカルホストに保存することができます。
ファイルの形式はJSONまたはCSVが選択できます。
$(npm bin)/firebase auth:export 出力ファイル名 --format=[json|csv]
参考文献の紹介
-
- まずはこのシリーズを見ましょう。日本語字幕あり。
Firebaseを使った開発の流れがわかります。
Reactなどのフレームワークとの連携方法などの説明もあります。
- まずはこのシリーズを見ましょう。日本語字幕あり。
-
- ↑のビデオを見たら、公式ドキュメントで認証機能の詳しい説明を見ましょう。
データベース機能などFirebaseが提供するさまざまなサービス
- ↑のビデオを見たら、公式ドキュメントで認証機能の詳しい説明を見ましょう。
さらなる話題
- サーバ側のアプリでFirebaseを使う(Firebase Admin SDK)
- データベースを使ってみる
- インスタンス不要! Cloud Functionsを使ったサーバ側ロジックの実装
index.html の全容
<!DOCTYPE html>
<html>
<body>
<div id="auth-logged-out">
<input id="email" type="email" placeholder="nouris@example.com">
<input id="password" type="password" placeholder="password">
<button id="signup">ユーザ登録</button>
<button id="login">ログイン</button>
<button id="google-login">Googleログイン</button>
</div>
<div id="auth-logged-in" style="display:none;">
<p>ログインしました。</p>
<button id="logout">ログアウト</button>
</div>
<script src="https://www.gstatic.com/firebasejs/5.0.2/firebase.js"></script>
<script>
!function(){
// Initialize Firebase
var config = {
apiKey: "",
authDomain: "",
databaseURL: "",
projectId: "",
storageBucket: "",
messagingSenderId: ""
};
firebase.initializeApp(config);
// Firebase認証機能はこの値を通して利用します。
const auth = firebase.auth()
// 登録ボタンのイベント登録
document.querySelector('#signup')
.addEventListener('click', async ev => {
try {
await auth
.createUserWithEmailAndPassword(...getEmailAndPassword())
} catch (e) {
console.log('登録失敗', e)
}
})
// ログインボタンのイベント登録
document.querySelector('#login')
.addEventListener('click', async ev => {
try {
await auth
.signInWithEmailAndPassword(...getEmailAndPassword())
} catch(e) {
console.log('ログイン失敗', e)
}
})
// Googleログインボタンのイベント登録
document.querySelector('#google-login')
.addEventListener('click', async () => {
const provider = new firebase.auth.GoogleAuthProvider()
provider.addScope('profile')
try {
await auth.signInWithRedirect(provider)
} catch(e) {
console.log('ログイン失敗', e)
}
})
// ログアウトボタンのイベント登録
document.querySelector('#logout')
.addEventListener('click', () =>
auth.signOut())
// 認証状態を監視
auth.onAuthStateChanged(user => {
if (user) showContents()
else hideContents()
})
function getEmailAndPassword() {
const email = document.querySelector('#email').value
const password = document.querySelector('#password').value
return [email, password]
}
function showContents() {
document.querySelector('#auth-logged-out').style.display = 'none'
document.querySelector('#auth-logged-in').style.display = 'block'
}
function hideContents() {
document.querySelector('#auth-logged-out').style.display = 'block'
document.querySelector('#auth-logged-in').style.display = 'none'
}
}() // IIFE
</script>
</body>
</html>