目的
- データが消失した時用の備忘録
- LCDモニタの利便性(安さ?)につられて購入した人達の少しでも参考になれば
- 自分の認識の確認
こんな感じで情報を流していきたいと思います。
LCD(Liquid Crystal Display)とは
- 液晶ディスプレイのこと
- 有機ELやプラズマディスプレイと比較して、応答速度が遅い、視野角が狭いなどの欠点がある。
- しかし、価格や使用用途の広さなどの点から、最も普及している薄型ディスプレイである。
実行環境(実際に操作を行う環境)
- Windows 10
注意
- この記事を参考にして実際にモニタをつけようと思う人は自己責任でお願いいたします。
使用機器
- Raspberry Pi 3 Model B スターターキット
- cocopar Raspberry pi 2B/3B用 3.5インチ タッチスクリーン TFTモニタLCD -- 今回の主役
- 有線のキーボードとマウス
- PC
- microSDカードをPCに接続する機器 -- このあたり?
必要なもの
- LCDモニタの使用方法とリソース -- 上のLCDのリンク先の商品の説明のところにあるリンク先と同じです。1GB以上あるので注意!!!
- 折れない心
LCDの設定
現在(2016/10/09)では、アップデートしても特にLCDに出力されなくなるといったことはないので、アップデートします。
$ sudo apt-get update
- 今回使用するLCDはRaspberry Pi 3 のGPIO(剣山みたいなところ)に直接接続するもので、接続してみると画面が白くなります。白くなるのは、まだ設定ができていないからなのでそれの設定を行います。
- 設定するための必要なファイルを上のリンクからdropboxのファイルをダウンロードし、7-zipで解凍します。

解凍したもの--中に3.5inch RPi LCDフォルダがあります

その中--Documentフォルダ内に導入方法、softwareフォルダ内にイメージファイルを書き込むソフトがあります。
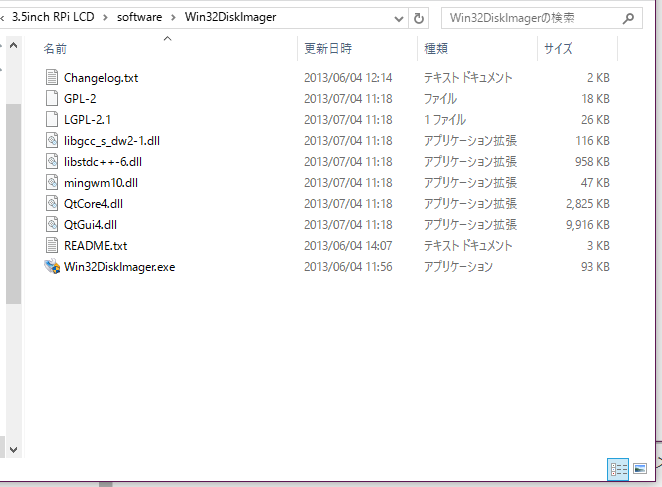
上の画像に表示されているソフトウェアフォルダ内の実行ファイル(Win32DiskImager.exe)を起動

起動後の画面、Image Fileグループの中のテキストボックスには3.5inch RPi LCDフォルダのIMAGEフォルダ内に入っているファイルを選択します。
Deviceは実際にRaspberryPiに接続するmicroSDカードを選択してください。
Image FileとDeviceを設定後、画面下のWriteと書かれているボタンをクリックすると、書き込まれていきます。
そのまま少し待ちます。
書き込みが完了すれば、Win32 Disk Imagerの画面を閉じて、microSDカードをRaspberryPiに接続して起動すると、動くと思います。
最後ですが、Documentフォルダのpdfを見た方がわかりやすいと思うので、そちらを参考にしてもらうといいと思います。
参考にしたサイト
LCDとは -- 英和辞典・和英辞典 - Weblio辞書