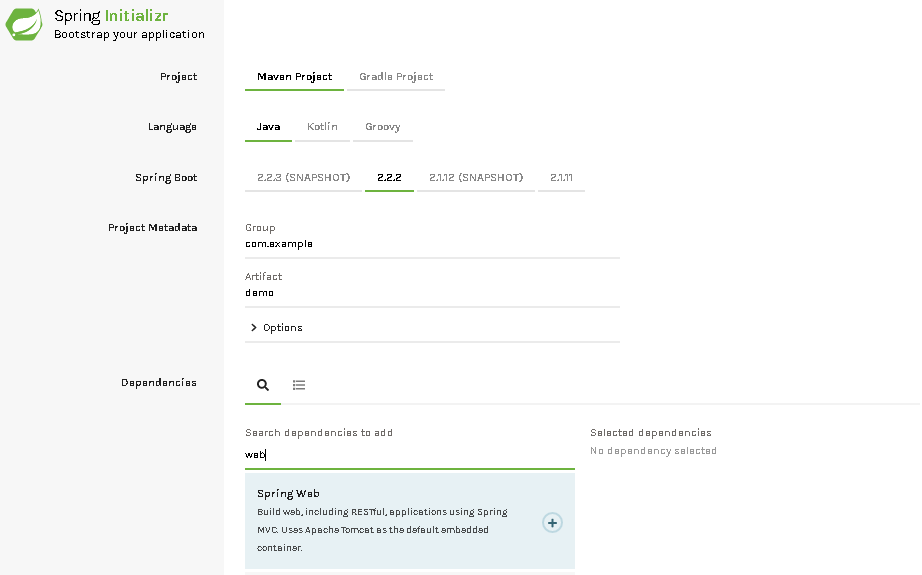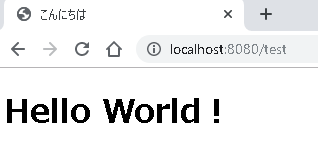はじめに
Spring Bootを使うにあたって設定方法や詰まった部分を自分用にメモしていきます。メモです。
フレームワークを初めて使用した(まずservlet、JSPでこつこつ書いてた)初学者としては、フレームワークすげー!便利ー!てなっています。
動作環境
- windows10
- Eclipse IDE
- MySQL
(バージョン調べておきます)
もくじ
1.Spring Boot initializer
2.Hello World
3.まとめ
1.spring boot initializer
ってなに?からですが、要はプロジェクトの雛形です。Spring Bootでプロジェクトを作成するにあたって、言語はどれでバージョンはこれでデータベースはこれで~って選ぶだけで必要なものを準備してくれます。
→SpringBoot initializer
-
今回の設定
-
Project:Gradle Project
-
Language:Java(11)
-
Spring Boot version:2.2.2
-
Project Metadata - Option - Packaging:War
-
Dependencies:Spring Web, MySQL Driver, MyBatis Framework, Thymeleaf
zipファイルがインストールされる。解凍しておきましょう!
2.Hello World
- プロジェクト作成
- Eclipseで「既存プロジェクトをインストール」を選択。
- Gradleでプロジェクト作成。
- ワークスペースに追加にチェックを入れて、その他設定はデフォルトのまま完了。
プロジェクトが作成されました!
- Hello Worldを表示させる。
コントローラ:HelloWorld.java
をメインクラスと同じ階層に作成。パッケージを作成してその下に置いてもオッケー。
HTMLファイル:hello.html
をtemplateの直下に作成。
階層は以下の通り。置き間違えるだけでビルド失敗するから、ファイルの階層大事!!
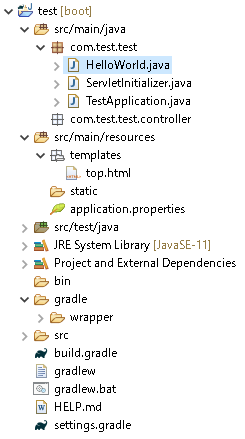
package com.test.test;
import org.springframework.stereotype.Controller;
@Controller
public class Controller {
@RequestMapping(value = "/test")
public String sayHello() {
return "top";
}
}
@Controllerでコントローラークラスであることを定義します。
sayHelloメソッドは「@RequestMappping」によってマッピングされていて、
"http://localhost:8080/test"アクセス時に実行されるようになってます!
遷移先のhtmlファイルを作成します。
<!DOCTYPE html>
<html xmlns:th="http://www.thymeleaf.org">
<head>
<meta charset="utf-8" />
<title>こんにちは</title>
</head>
<body>
<h1>Hello World!</h1>
</body>
</html>
※htmlファイル、文字化けするときは、まずEclipseコンソールの文字コードを確認しておく。
「Window - 設定」を開いて、「一般 - ワークスペース」の文字コードを「utf-8」に変更する。
準備できましたね、ではさっそく、アプリケーション実行!
といきたいところですが、今回のプロジェクトにMyBatisを追加しているので(?)
このまま実行すると、データベース定義がないよ!っていって
ビルドエラーが起きるので、データベースの定義もしておきましょう。
resourcesの直下にあるapplication.propertiesファイルに以下を記述する。
spring.datasource.url=jdbc:mysql://localhost:3306/xxxx
spring.datasource.username=yyyy
spring.datasource.password=zzzz
spring.datasource.driverClassName=com.mysql.jdbc.Driver
これでアプリケーション実行!
Hello World! 無事に表示できました。
ここでは省略しますが、Hello World表示させるだけでも結構時間かかりました。。
ビルドエラーだったり404エラー(これに関しては見飽きたレベル)だったり、エラー解消法とかもまとめておこうかな