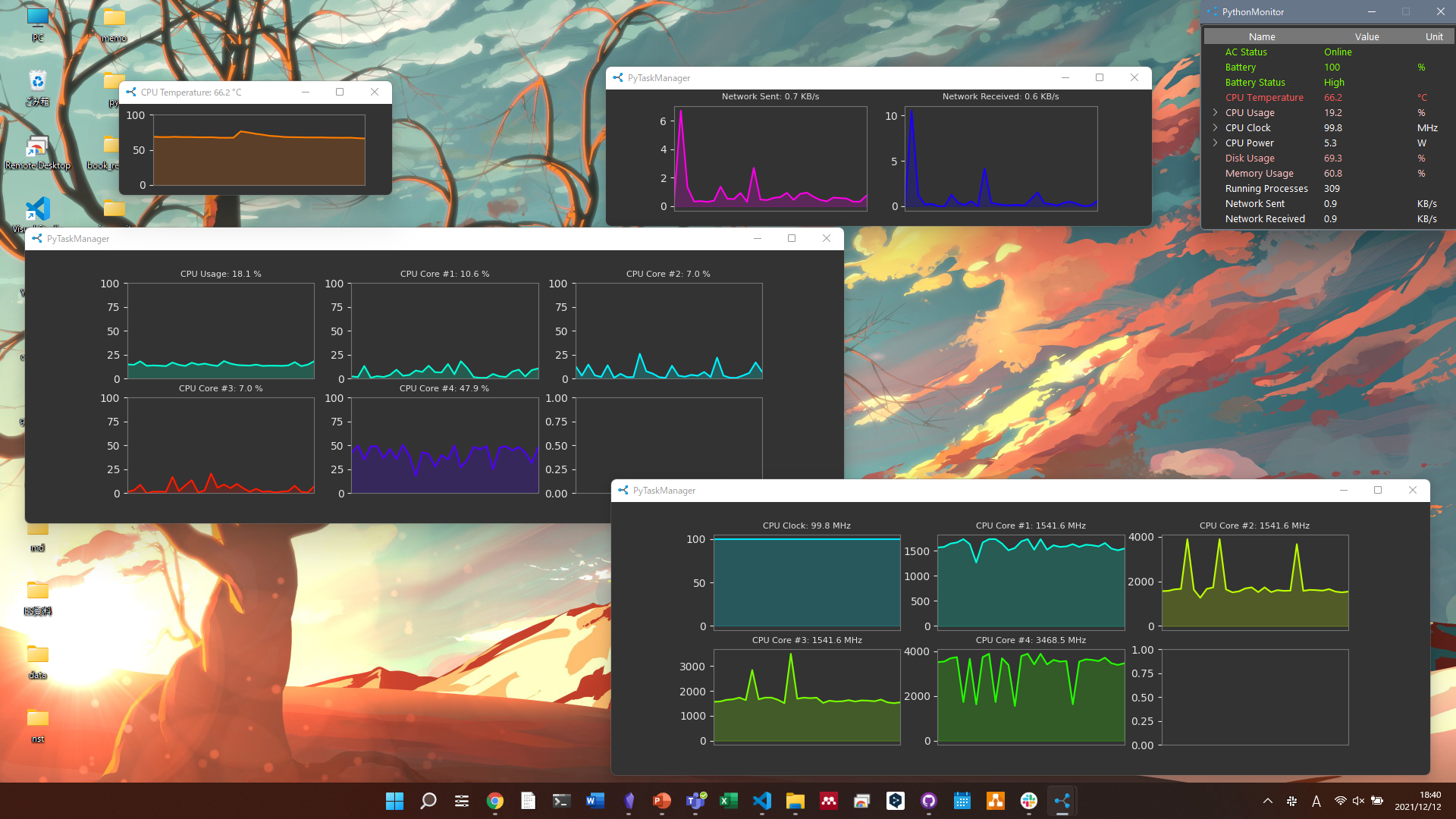Mac/Linuxには対応してません。
※画面はv3.0のときのもの
はじめに
以前からWindows開発者用プログラムに入っていたのですが、Windows11に先行アップグレードした際にタスクマネージャーの起動が面倒になりました。
(具体的には、タスクバー右クリックからの起動。といっても、当時の自分は「ctrl+shift+esc」みたいな便利なコマンドを知らなかっただけですが)
これは面倒になったと感じたこと、それ以前から必要な情報だけ見たいのにタスクマネージャー自体が重かったこと、そして当時何か自分でアプリケーションを作ってみたかったのもあったり、自作でタスクマネージャーのようなシステムの状態を取得できるアプリケーションを作ることにしました。
製作期間など
時々仕様を変えていきながら作ってきましたが、04/09時点で制作期間は4~5か月程度です。こういうの実装してみたいな、というのを繰り返しているため、趣味全開で作ったアプリケーションです。
- ver1.0 … コマンドラインで簡単に表示できる状態のアプリケーション。OpenHardWareMonitorから取得したデータを表示するだけ。
- ver2.0 … 現在のようなtkinterを使ったレイアウトに変更。
- ver2.1 … 外部パッケージをなるべく減らす(clrのみに変更)。
- ver3.0 … グラフ化に対応。データの名前を付けなおし。
- ver4.0 … 外部tcl廃止。windowsテーマによる自動配色に対応。
- ver4.1 … dpi変化に対応。
特徴
- バッテリー、CPU情報、ネットワーク情報などが一度の画面で見れる
- GPU使用率も表示可(設定の項目参照)
- NvidiaGPU搭載のPCならGPUの電力やファン速度、温度なども表示
- 使用率がカラーでわかる(※一部)
- グラフ化に対応
- 高解像度dpi対応
- Windowsのテーマに追従してテーマが変わる(設定で無効可)
見本
| 名前 | 内容 |
|---|---|
| AC Status | ACプラグが接続されているかどうかの状態です。 - Offline: 未接続 - Online: 接続 Unknown: 不明 |
| Battery | バッテリーの残量 未接続かつ残り35%を切ると、接続してくださいという通知を、 接続かつ95%以上のときは十分に充電されている というのをWindowsの通知センターを経由して送ります。 |
| Battery Status | バッテリーの残量をがどの程度かを表示します。 詳細はこちら( BatteryFlag)
|
| CPU Temperature | CPUの温度を表示します。画像中は1つだけですが、CPUによってはクリックでコア毎の温度も表示します。 |
| CPU Usage | CPU使用率。クリックで各スレッドの使用率も表示します |
| CPU Bus | CPUバス速度を表示します。クリックで各コアのクロック周波数も表示します。 |
| CPU Power | CPUの消費電力を表示します。クリックで各コアの消費電力も表示します。 |
| Disk Usage | Cドライブの使用率を表示します。 |
| Memory Usage | メモリの使用率を表示します。 |
| Running Processes | 起動中のプログラムの数を表示します。 |
| Network(Sent / Received) | ネットワーク使用率(無線 or 有線)をKB/s単位で表示します。 |
Nvidia GPU搭載の場合は上段3つが次のようになります。バッテリー搭載PCであれば一応選択もできるようにしています。
| 名前 | 内容 |
|---|---|
| GPU Fan | GPUファンの回転速度を表示します。nvidia-smiがあれば色付きになります(pythonwからは無効)。 |
| GPU Power | 現在のGPUの消費電力を表示します。nvidia-smiがあれば色付きになります(pythonwからは無効) |
| GPU RAM Usage | 現在のGPUのメモリ使用率を表示します。 |
| GPU Temperature | GPUの温度を表示します。 |
コマンド
- Ctrl + Q …プログラムを終了します
- Ctrl + P …最前面に固定を解除します。デフォルトでは固定されていません。再び押すと元に戻ります。
- Ctrl + H …ヒントを表示(上図)します。起動時は必ず出てきます。
- Ctrl + S …現在のステータスをjson形式で保存します。保存先はpyファイルと同じ場所です。
- Ctrl + {J, M, H, K} …ウィンドウを移動します。Ctrl+Jで上へ、Ctrl+Mで下、Ctrl+Hで左端、Ctrl+Kで右端に行きます。
- Ctrl + R …ウィンドウが半透明になります。再び押すと解除されます。
- Ctrl + B …更新間隔を0.5sにします。起動時は1s間隔です。再び押すと元に戻ります。
- Ctrl + T …タイトル表示を「CPU使用率、CPU温度」、または通常のタイトルに切り替えます。
グラフ表示
Valueが文字列でないものについては、右クリックすると「選択中のデータのグラフを表示」というものを押すことができます。
これをクリックすると、別ウィンドウでグラフが表示されます。
複数選択状態であれば、まとめて表示されます。
ちなみに、こちらにもコマンドがあり、Ctrl + PとCtrl + Rがあります。意味についてはメインウィンドウと同様です。
注意点
- Pythonはシングルスレッドなためグラフが多すぎるとラグが発生します。メインウィンドウのデータ更新はほぼ1s間隔ですが、グラフが多いと結構重くなるので注意してください。
- CPUが良いものほどこのアプリは遅くなります。32スレッドや64スレッドはかなり遅いので、その場合はctrl+bで更新間隔を早くしてください。
- グラフウィンドウは最大10個まで、1画面で表示できるグラフの最大数も10個です。
コード
こちらにあります。
導入手順
Python 3.7、3.8で動作確認済みです。3.9はpythonnetが動かないため、Anaconda等で3.7 or 3.8の環境を作ってください。
pip install pythonnet matplotlib
1.DLLのダウンロード
Open Hardware Monitorをダウンロードして、解凍した中身のOpenHardwareMonitorLibをpythonコードのあるディレクトリ上に置きます
2. 管理者権限で起動
ここについては色々あります。一応3パターン紹介しておきます
1. cmdを管理者権限で起動してpython(or pythonw)からpytaskmgr.pyを実行
2. タスクスケジューラを使ってログオン時に起動するようにする
登録とかはここを参考に設定してください。
プログラムの操作ではプログラムをpythonw.exe(Anaconda使っているひとは環境のpythonw.exeの絶対パス)に、引数はpytaskmgr.pyのパスを指定します。
(2021/10/29) ノートPCでこのアプリケーションを使う場合、タスクスケジューラの「コンピューターの電源がバッテリに切り替わった場合は停止する」はOFFにしてください。そうしないとACプラグを抜くと強制終了してしまいます。
3. ショートカットを使う
バッチファイルで
pythonw.exe pytaskmgr.py
を作成し(引数等については1と同じ)作製したbatファイルのショートカットを作成、ショートカットの詳細設定で管理者権限で起動にチェックを入れます。
設定
コマンドラインから起動する場合、オプションが選べます。
| 名前 | 内容 |
|---|---|
--gpu |
GPU使用率 (Engine 3D)も表示するかどうか設定します。値はPerformanceCounterからとってきているので、有効にした状態で起動すると更新間隔が遅くなります。
|
--theme |
アプリのテーマを指定できます。種類はlight, dark, systemの3種類で、systemは使っているwindowsのシステムに追従する形になります。Light: 
|
やったこと
裏側で以下のようなことをしています。Win32APIも使ったりしてます。
- COMエラー回避(tkinter & clr & matplotlibで衝突するため)
pytaskmgr.py
- レジストリからの配色取得、Windowsのテーマ取得
- モードに応じた自動配色(グラフも対応してます)
-
src/systemAPI/registry.py,src/utils/table.py
- Tkinterのスタイル改造
src/utils/table.py
- 高Dpi対応
src/systemAPI/c_api.py
- Dpi変化によるサイズ(画面サイズ、フォント等も含め)の自動変化
- DPIの異なる画面に映る/画面の拡大を変化した後自動リサイズします
src/systemAPI/c_api.py
- 管理者権限かの判断
src/systemAPI/c_api.py
- nvidia-smiからのデータ取得(色を付けるため、データの値はOpenhardwareMonitorからです。)
src/systemAPI/gpu.py
- GPU使用率の取得(PerformanceCounter + regex)
src/systemAPI/gpu.py
- ネットワーク速度取得
src/systemAPI/network.py
- バッテリー状態取得
src/systemAPI/powerline.py
- メッセージボックス表示
src/systemAPI/win_forms.py
- 表示するグラフ数に応じたレイアウト変更
src/mpl_graph.py
バグ
- マルチGPUは手元に環境がないので、もしかしたらエラーが出るかもしれません。
何かバグがあればissueに投げてください。時間があれば直していきます。
今後
- OpenHardwareMonitorからのデータ取得はPythonで書いてますが、c#で該当部分を書いてやったほうが圧倒的に速いです。私はc#をそこまで勉強したことがないので、今後その部分だけ書いて実装していく予定です。
最後に
pythonでの限界を感じています…