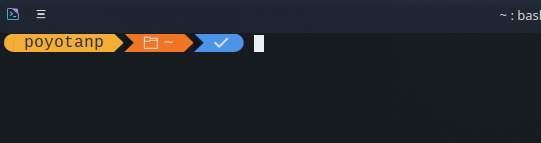前回の記事の続きです。
今回はOh My Poshをインストールし、シェルプロンプトの見た目をカスタマイズする方法について解説していきます。
例えば、このようなプロンプトにカスタマイズしたり...
前回の記事でフォントの設定は行ったので、
この記事ではフォントについては触れません。
Oh My Poshのインストール
インストールは公式のシェルスクリプトを使えば簡単に行えます。
ターミナルに以下のコマンドを入力し、実行するだけで完了します。
$ curl -s https://ohmyposh.dev/install.sh | bash -s
インストール先のディレクトリを指定したい場合は、次のようなコマンドを使います。
$ curl -s https://ohmyposh.dev/install.sh | bash -s -- -d ~/bin
Oh My Poshを適用
インストールが完了したら、次に~/.bashrcを編集してOh My Poshを有効化します。
まずは、vimで.bashrcファイルを開きます。
$ vim ~/.bashrc
Insertキーで挿入モードに入り、
ファイルの一番下に以下の行を追加します。
eval "$(oh-my-posh init bash)"
以下のようにOh My Poshの有効化に条件分岐を持たせることも可能です。
例:
if [ "$ENABLE_OMP" = "1" ]; then
eval "$(oh-my-posh init bash)"
fi
自分はKonsoleのプロファイルに環境変数を設定し、
環境変数が設定されている場合のみ有効化すると言った感じに設定しています。
Oh My Poshのテーマを変更
これでインストール自体は完了ですが、
デフォルトだと以下のようなテーマになっています。
このテーマを変更していきたいと思います。
テーマは自分で1から作ることもできますが、
公式のテーマを以下のサイトからダウンロードして自分好みに改良するのがおすすめです。
今回自分は、この「atomicBit」というテーマを使用しました。
テーマ名のところをクリックするとGitHubのページに飛ぶので、
以下の画像のように「Download raw file」をクリックすることでjsonファイルをダウンロードすることができます。
テーマを適用するには、先程~/.bashrcに書いたoh-my-posh init bashの後に、
以下のように--configという引数を追加する必要があります。
- eval "$(oh-my-posh init bash)"
+ eval "$(oh-my-posh init bash --config テーマのjsonファイルへのパス)"
例えば、自分の環境ではこのように設定しています。
~/.bashrcを変更できたら、ターミナルを再起動するか、以下のコマンドでbashrcを最読み込みしましょう。
$ source ~/.bashrc
テーマの詳しい作り方については、公式ページでわかりやすく説明されています。
あとがき
今回はプロンプトの見た目をカスタマイズしました。
テーマを編集すれば、
例えばgitのブランチや状態などをプロンプト上に表示することもできます。
今回公式ページからダウンロードした「atomicBit」というテーマにもデフォルトでブランチ表示機能がついています。
今回の記事もちょっと急いで書いた記事なので、もしかしたら誤字脱字などがあるかもしれません。
ミスなどを見つけたらコメントで教えてもらえると幸いです。
では、また次回の記事で〜!