はじめに
本記事の対象読者は以下を想定しています。
・Rの開発環境をRStudio→VSCodeに移行したい
・すでにVSCode上でRが書ける環境はあるが、Jupyter Notebook形式でも編集できるようにしたい
基本的な環境構築についてはわかりやすい記事が多く出回っているので、下記記事などを参照してください。
ここでは、データ分析に広く使用されているR言語のWindows11における開発環境を、VSCode上のJupyter Notebook(.ipynb)形式で構築する手順を説明します(Macユーザーの方はごめんなさい!)。
従来、RはRStudioによるUIが評価されてきました。私の通う大学でも度々Rstudioが推奨されます。しかしJupyter Notebookの対話型形式を用いればコードと図表の関係で迷子になることは無いですし、また、コードを入力するときもVScodeと連携したGithub Copilot(Rstudioでも一応使えるけど!)の恩恵にあずかることで、コードの構築スピードが格段に上がります。これらを可能にすることを目指します。
R本体との互換性はRStudioほど優れている印象は受けないので、複雑なコードを処理する場合は何かしらのエラーが生じる可能性があります。
Rの設定
IRkernelのインストール
RをJupyter Notebookで使用するために、IRkernelのインストールと登録をします。
Rコンソールで次のコマンドを実行します
install.packages('IRkernel') # IRkernel(Rカーネル)をインストール
IRkernel::installspec() # JupyterNotebookにRカーネルを登録
VSCodeの設定
拡張機能のインストール
VSCodeを開き、左サイドバーの拡張機能アイコンをクリックします。
検索バーで「R」を検索し、表示されたR拡張機能をインストールします。
パス設定
VSCodeでRを使用するためのパスおよびJupyter NotebookがIRkernelを信頼させるためのパス設定をします。(JupyterはもともとPython用に作られているので、Pythonカーネルはデフォルトで信用されています。)
・r.rterm.windows:Rスクリプトを対話的に実行するためのターミナルのパスを設定する
・r.rpath.windows:Rのヘルプやパッケージ管理などの機能でRを呼び出す際のパスを設定する
・jupyter.kernels.trusted:特定のパスをJupyterに信頼させ、アクセスできるように設定する
以下のようにsettings.jsonにパスを追加します。R のインストールパスはWindows では通常
C:\Program Files\R\R-X.X.X\bin
のようなパスになります。ここで R-X.X.X は R のバージョン番号です。
C:\\Users\\user\\AppData\\Roaming\\jupyter\\kernels\\ir\\kernel.jsonのパスを獲得する際、AppDataフォルダは隠しフォルダなので、エクスプローラーの「表示」タブをクリックし、「隠しファイル」にチェックを入れることで検索結果に表れるようになります。
"r.rterm.windows": "C:\\Program Files\\R\\R-X.X.X\\bin\\R.exe",
"r.rpath.windows": "C:\\Program Files\\R\\R-X.X.X\\bin\\R.exe",
"jupyter.kernels.trusted": [
"C:\\Users\\ユーザー名\\AppData\\Roaming\\jupyter\\kernels\\ir\\kernel.json"
],
setting.jsonにもともと記述がある場合、最後の行にコンマを忘れずに追加しましょう。
以上の設定が完了したら、VSCodeを再起動して変更を反映させてください。
左上ファイル→新しいファイル→Jupyter Notebookでノートブックを新規作成します。
下記画像の赤線カーネルの選択より、Jupyter Kernel内のRを選択することで、対話型でRのコードが書けるようになっていることを確認してみてください。

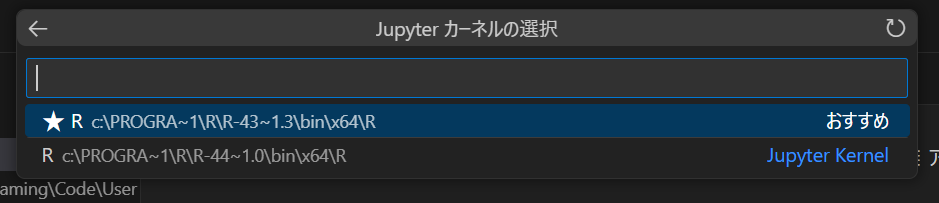
参考文献
・Windows 11 の VSCode の Jupyter 実行環境の構築
https://qiita.com/drafts/2e997cb08e724de60e7d/edit
・「R」と「RStudio Desktop」の導入方法
https://www.tku.ac.jp/iss/guide/classroom/soft/rrstudio-desktop.html