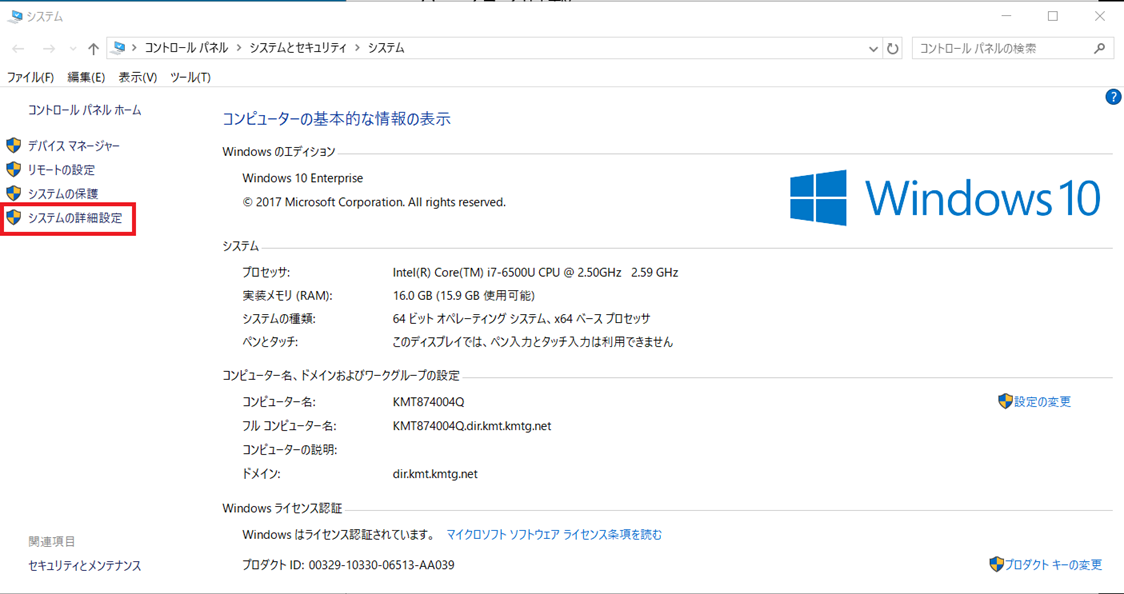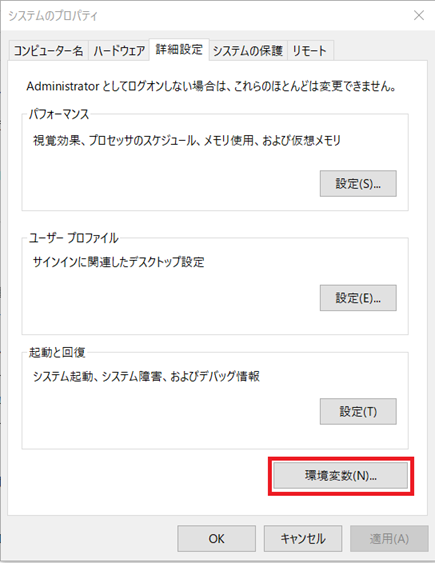この記事をまとめることになった経緯
特定のフォルダのPATHで設定したかったのだが、Windows10で初心者ユーザーにやさしくしているつもりが、ちょっと手の込んだことをしようとすると途端にどこに何があるのかわからなくて、途方にくれたので、まとめの意味も込めて書いてみます。
ユーザーフォルダも勝手に日本語に変換しててわけわかんないし・・・元に戻して!!
PATHとは
PATHとは、ルートフォルダ(C:)から実行したいファイルが保存されているフォルダまでのフォルダツリー。
たとえば「メモ帳」は C:\Windows\System32\というフォルダにnotepad.exe が入っていて、この時のPATHは、「 C:\Windows\System32\」となる。
これがWindowsの中で環境設定がされていれば、コマンドプロンプト上で、Notepad.exeと打ち込むだけで、メモ帳が起動しまする。
PATHの設定
PATHの種類
環境変数(environment variable)OSに設定を保存するためのシステム変数のことで、Windowsには大きく分けてシステム環境変数(systemroot)とユーザー環境変数(userprofile)という2種類の環境変数があります。それぞれ
・システム環境変数:そのPCを利用する全ユーザーが共有して利用する値
・ユーザー環境変数:各ユーザーごとの個別に設定する値
という意味で、実行したいプログラムの保存場所がPATHの中に含まれていない場合は使用できないが、実行したいプログラムの保存場所をPATHに追加することで使用できるようになります。
環境設定は「システムの詳細設定」から確認可能です。
Windows10の場合は以下の手順で設定画面に移動できます。
PATHの設定手順
・Windowsのスタートボタンを右クリックしシステムを選択します

PATHに変数を追加するためにユーザー環境変数のPathを選択し編集をクリックしmさう。
ここで、パソコンを使用する人全員の環境にPathを通す場合は、下のシステム環境変数のPathを選択しクリックします。

新規をクリックし、追加したいPATHを記入します。「C:\ProgramData\Anaconda3]を追加する。
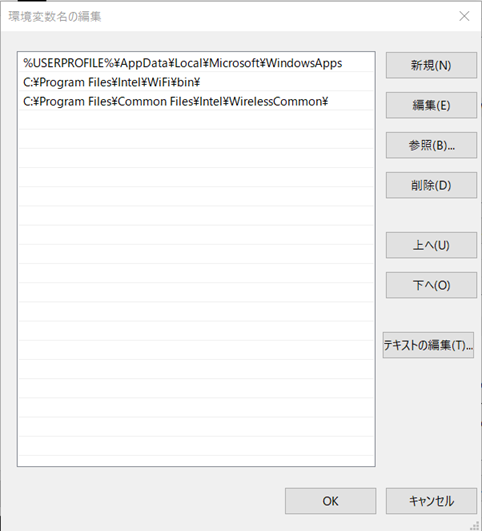
PATHに追加したフォルダが設定されているかどうかを確認するにはコマンドプロンプトでPATHと入力します。
Microsoft Windows [Version 10.0.15063]
(c) 2017 Microsoft Corporation. All rights reserved.
C:\Users\(省略)>path
PATH=C:\Users\(省略)\AppData\Local\Continuum\anaconda3;C:\Users\(省略)\AppData\Local\Microsoft\WindowsApps;C:\Program Files\Intel\WiFi\bin\;C:\Program Files\Common Files\Intel\WirelessCommon\;C:¥ProgramData¥Anaconda3¥;C:\Users\(省略)\AppData;
C:\Users\km47114>
表示されるPATHの中に設定したフォルダが明記されていれば成功です。