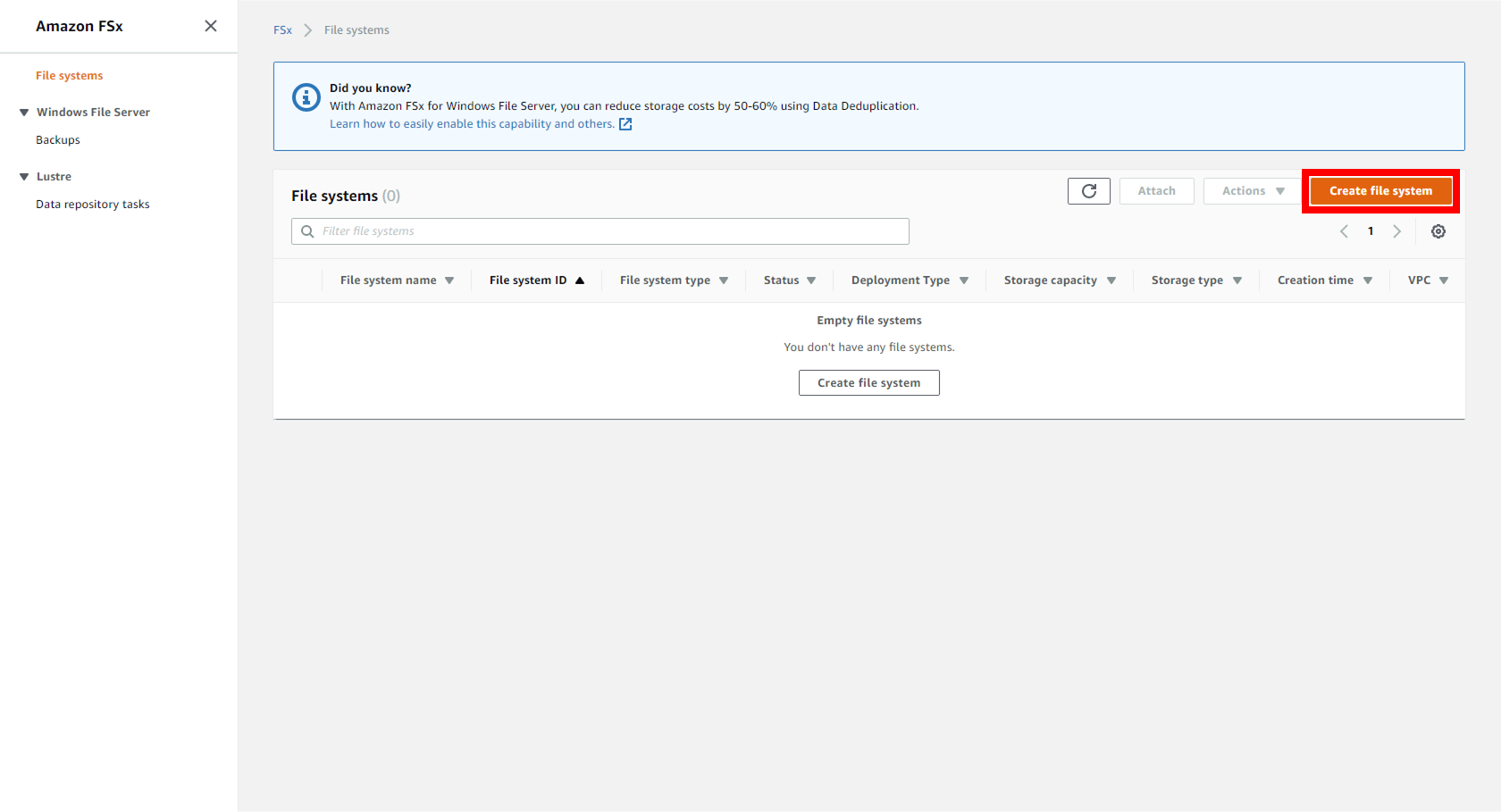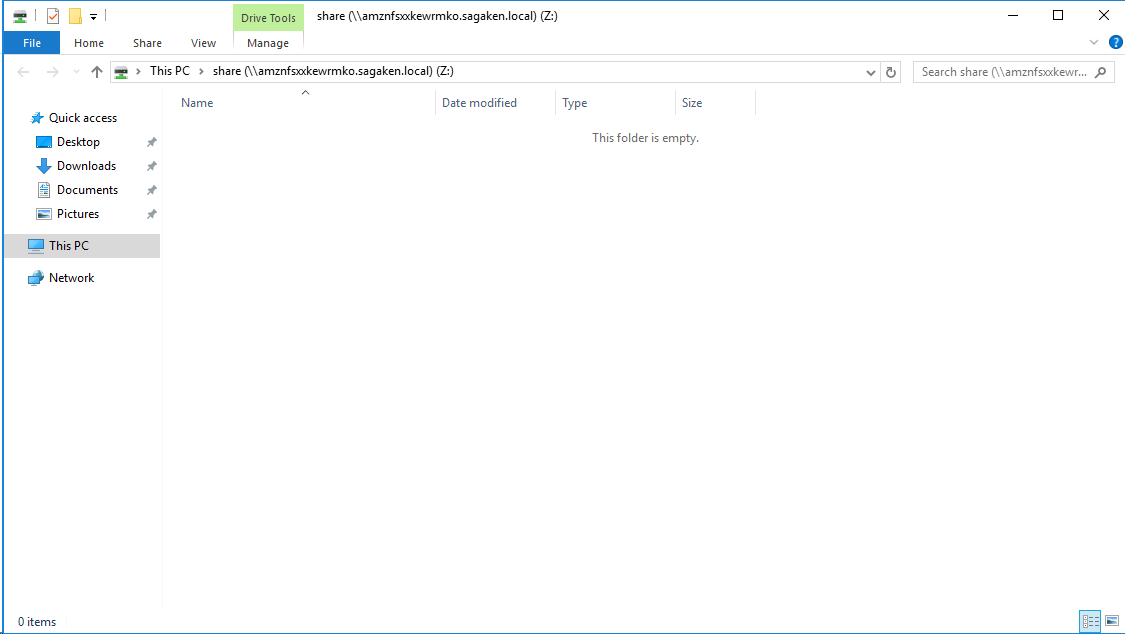Amazon FSxとは
- 「Amazon FSx for Windows File Server」と「Amazon FSx for Lustre」を提供。
※今回は「Amazon FSx for Windows File Server」について記載。 - SMBプロトコルを利用したファイルストレージ。
- ADと統合するため、ローカルもしくはAWS上にWindows Serverが必要。
- ファイルの転送時と保存時に自動的に暗号化。
FSxの利用に必要な構成
- VPC
- VPC(DHCP オプションセットの編集)
- VPC(DNS 解決の編集)
- VPCセキュリティグループ
- サブネット
- AD Server(「AWS Directory Service」 or 「ローカルAD」)
※今回は「AWS Directory Service」を使用。 - AD Serverと接続するためのWindowsマシン
※今回はEC2上に「Windows Server 2016」を構築。
FSxを利用するための準備
※VPC、VPCセキュリティグループ、サブネットは割愛
1. 「AWS Directory Service」でAD用のディレクトリを作成。
2. 「AWS FSx」でファイルシステムの作成。
3. Windows端末(Win 2016)からAD参加。
4. Windows端末(win 2016)から作成したファイルシステムをマウント。
Directory ServiceでAD用のディレクトリを作成
1. AWSのサービスから「Directory Service」を選択。
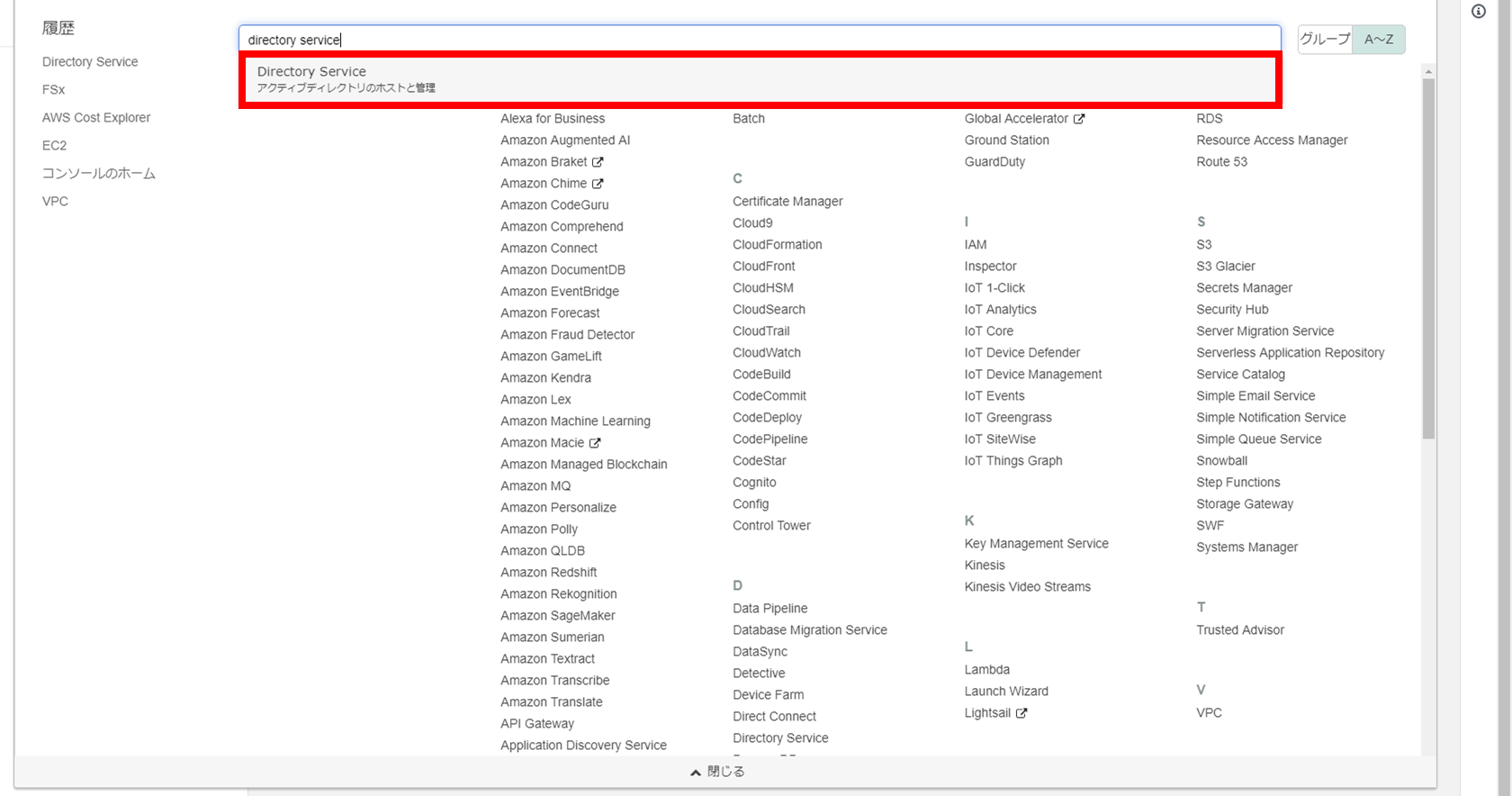
2. 「Active Directory」 - 「ディレクトリ」 - 「ディレクトリのセットアップ」を選択。

3. 「AWS Managed Microsoft AD」を選択。
※利用用途によって選択するディレクトリタイプは異なりますが、今回は「AWS Managed Microsoft AD」を利用します。

4. エディションに「Standard Edtion」、DNS名に適当なDNS名(今回は「sagaken.local」を使用)を入力。

8. ディレクトリが作成されていることを確認。
※作成に20分~30分程度掛かります。
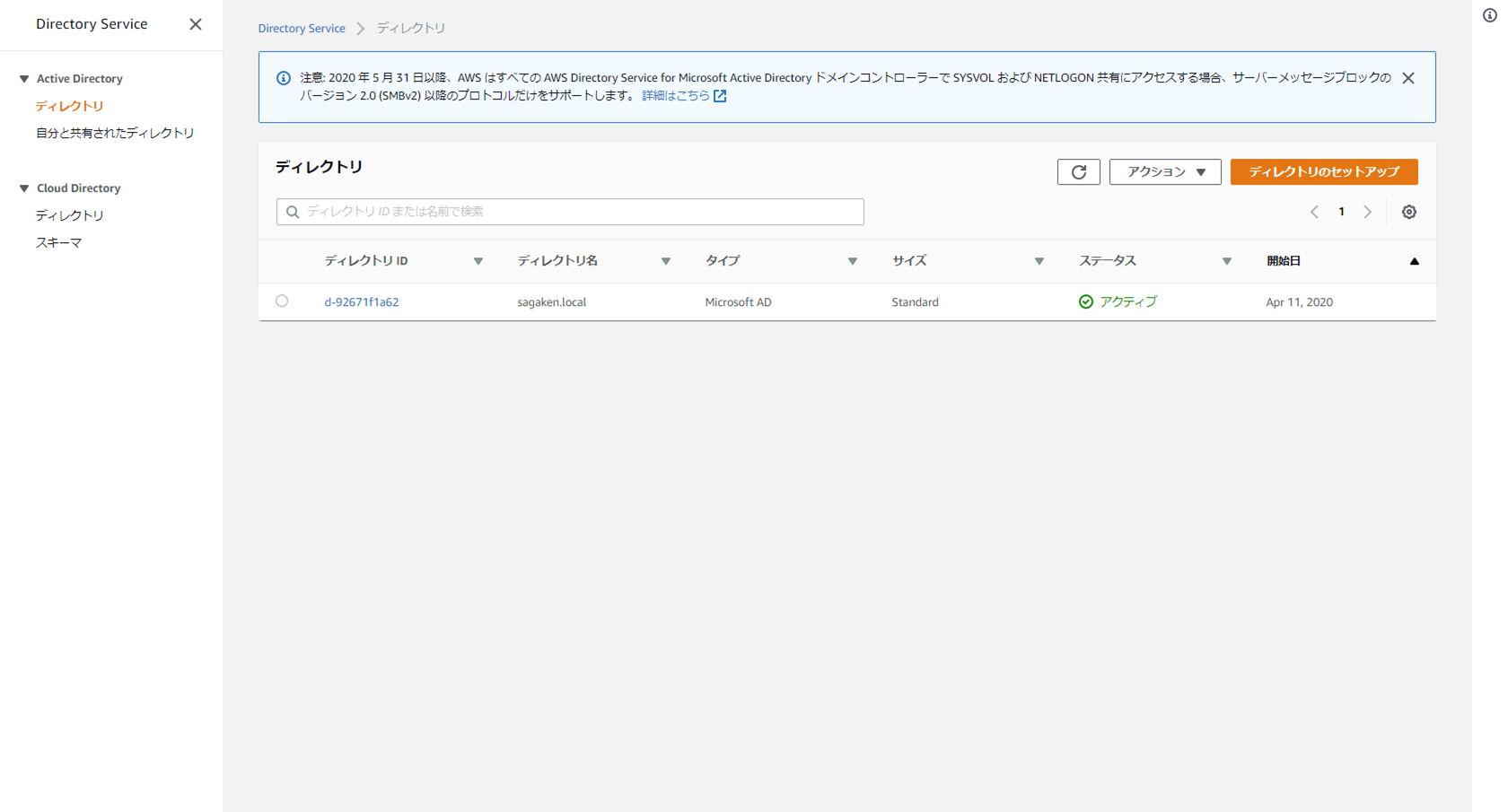
Amazon FSxでファイルシステムを作成
3. 「Amazon FSx for Windows File Server」を選択。

4. 「File system details」で以下の通り入力/選択。

| File system name - optional | Deployment type | Storage type | Throughput capacity |
|---|---|---|---|
| FSx_TEST | Single-AZ 2 | SSD 32GiB | Recommended throughput capacity(8MB/s) |
5. 「Network & security」、「Windows authentication」で以下の通り入力/選択。
「Encryption/Maintenance preference/Tags」はデフォルト値を使用。
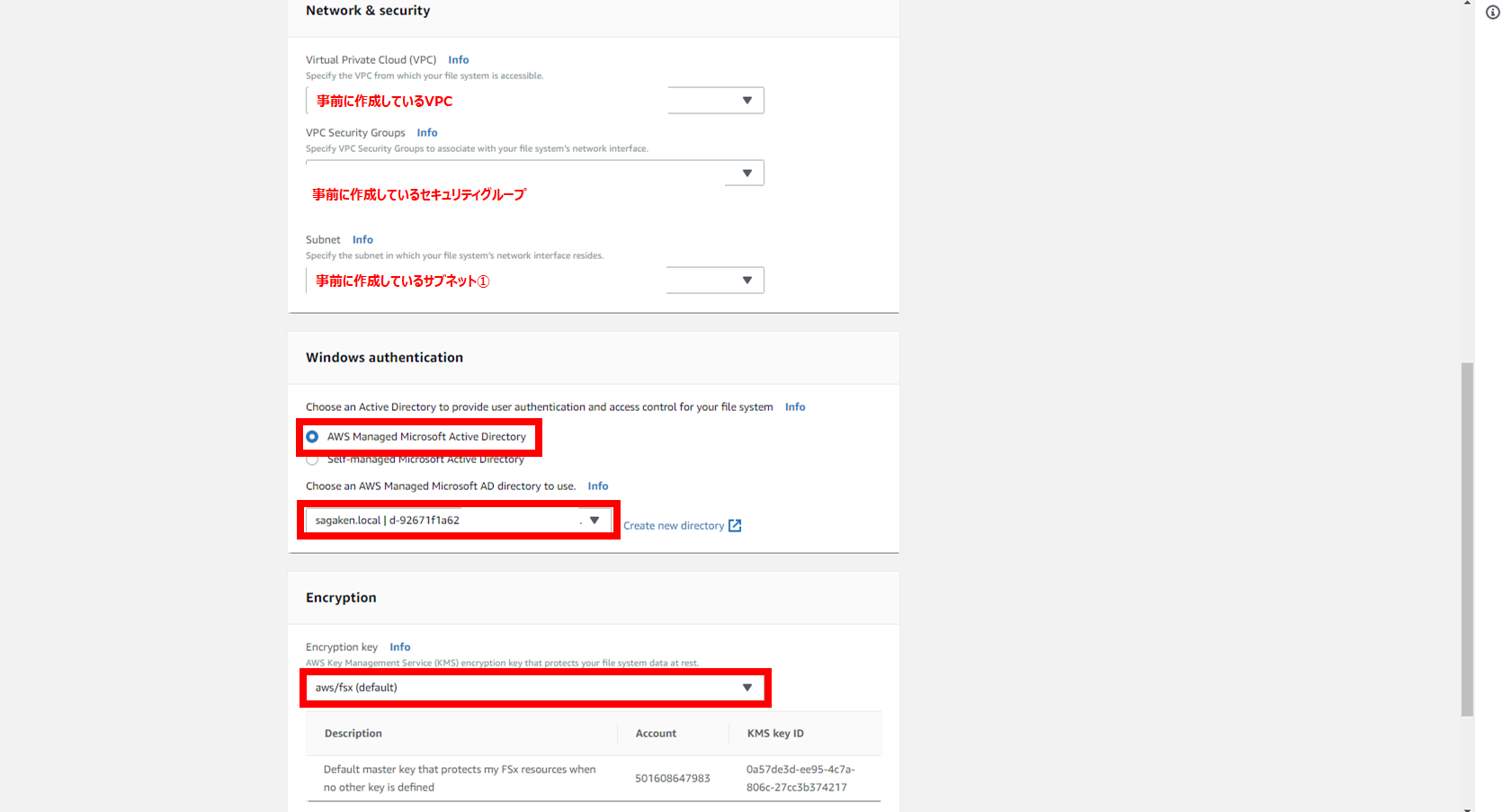
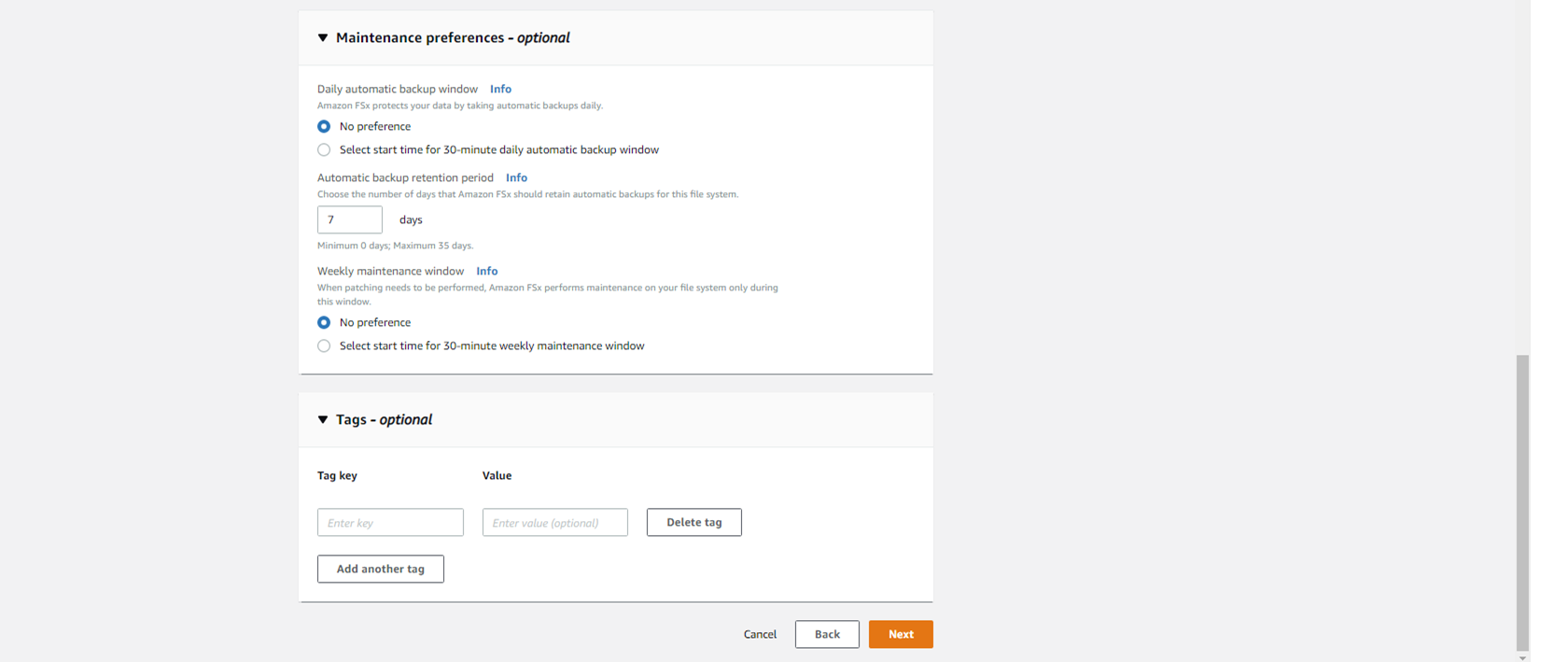
- Network & security
| Virtual Private Cloud (VPC) | VPC Security Groups | Subnet |
|---|---|---|
| VPCを選択 | セキュリティグループを選択 | サブネットを選択 |
- Windows authentication
| Choose an Active Directory to provide user authentication and access control for your file system | Choose an AWS Managed Microsoft AD directory to use.|
|:-:|:-:|:-:|
| AWS Managed Microsoft Active Directory | sagaken.local|d-92671f1a62(VPC名)|
-
Encryption
デフォルト -
Maintenance preferences - optional
デフォルト -
Tags - optional
デフォルト
7. ファイルシステムが作成されていることを確認。
※作成に20分~30分程度掛かります。
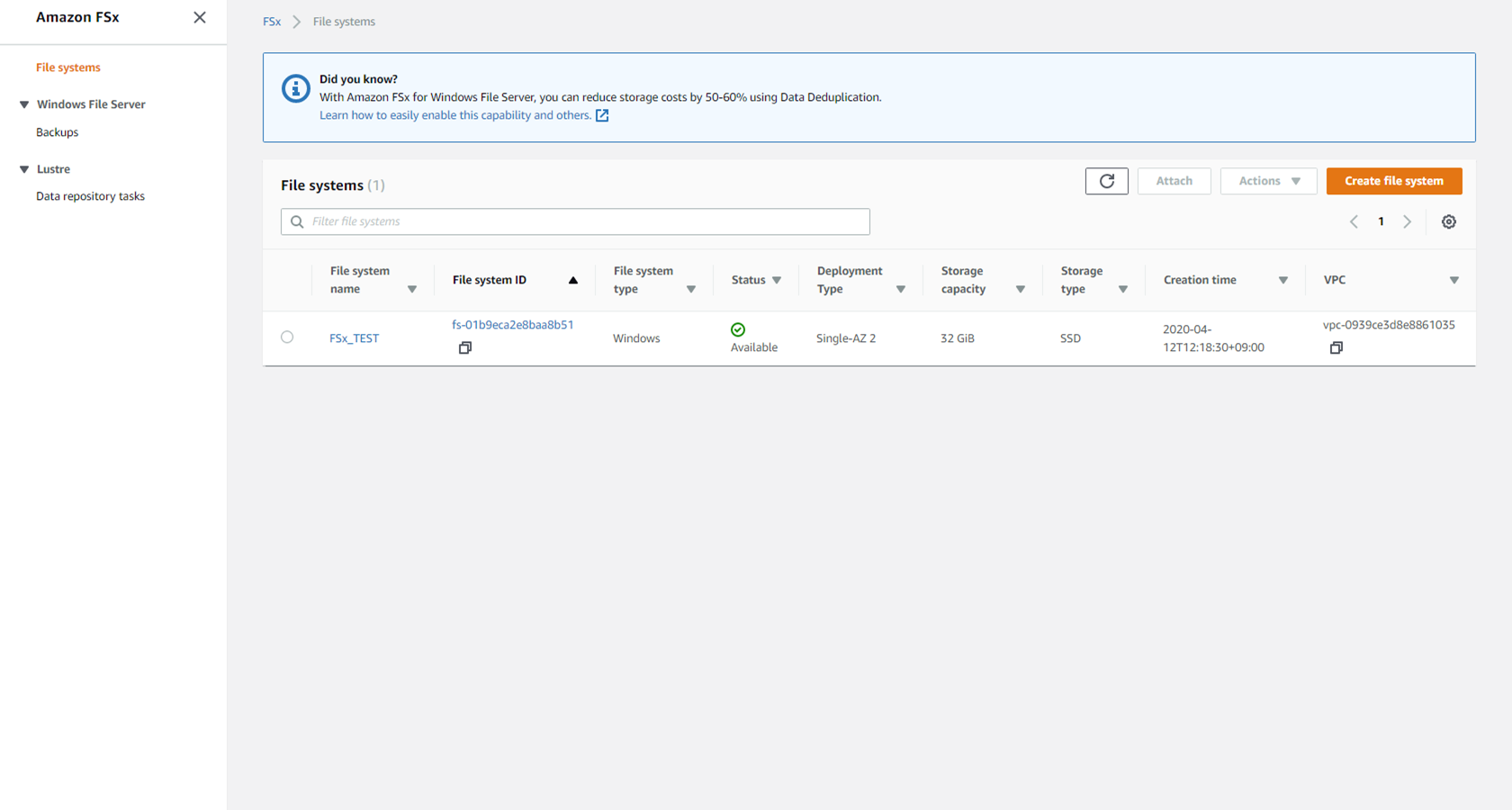
Windows端末(Win 2016)からAD参加
1. Windows端末にログインし、「Directory Service」で作成したAD(sagaken.local)に参加。
※ユーザは「admin」、パスワードは「Directory Service」で入力したパスワードを記載。
※ドメイン参加後に再起動が求められます。
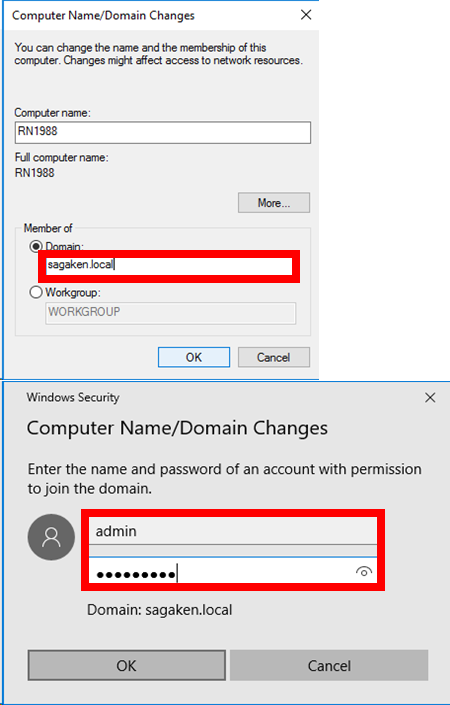
Windows端末(win 2016)から作成したファイルシステムをマウント
1. Windows端末に「sagaken.local/admin」でログイン。
2. 作成したファイルシステムを選択し、「Network & security」の画面で「DNS name」の文字列をコピー。
※画面上部の「Attach」を押すと「Attach instruction」にnet useコマンドも見えるのでどちらでも問題ありません。

or

3. コピーした文字列に「\share」を加え、ネットワークドライブとして追加。
※ドライブパスは任意。


まとめ
FSxの使い方をざっくり纏めてみました。
接続出来ないという方は、AWSのユーザーガイドにトラブルシューティング方法が記載されているのでご確認下さい。
https://docs.aws.amazon.com/fsx/latest/WindowsGuide/troubleshooting.html