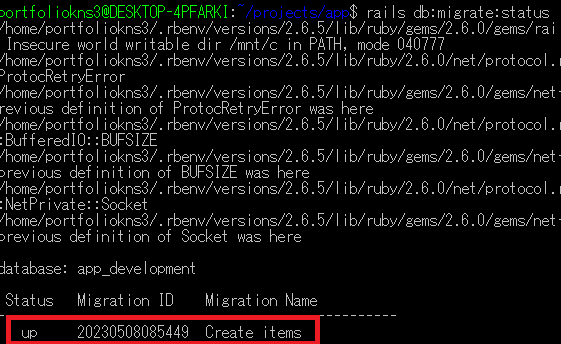アプリケーションの新規作成手順
新規アプリケーションを作成する際、まずは以下の2つを行います。
- Railsアプリケーションの新規作成
- データベースの作成
【流れ】
- ①を実行すると、新規でrailsアプリケーション(さまざまなディレクトリやファイル)が作成されます。
- ①を実行した後、アプリのフォルダ(ここではappに相当)へ移動してください。(cd:チェンジディレクトリ)
- ②で、MySQL上にデータベースを作成しましょう。
【操作】
①:Railsアプリケーションの新規作成の入力コマンド
% rails _6.0.0_ new app -d mysql
※DBを使用するため、mysqlを使用するコマンドを最後に付けています。
※コマンドの構成:rails new アプリケーション名 -d データベース管理システム名
※以降は、config/database.ymlのencoding: utf8mb4をencoding: utf8へ変更してから実行する方が良い
②:データベースの作成
"app"というアプリを作成したので、そのフォルダに移動し、データベースを作成します。
% rails db:create
作成した後、ターミナル上に以下の表示がされれば、成功となります。
% Created database 'app_development'
% Created database 'app_test'
※うまくいかない場合は、以下のコマンドを実行することも検討してください。
% bundle config --global build.mysql2 --with-opt-dir="$(brew --prefix openssl@1.1)"
①を実行する際に、このコマンドを実行して、設定を事前に済ませておく必要がありますが、一度設定されていれば、以降実行する必要はありません。Railsアプリケーションで用いる仕組みの一部を設定するコマンドを実行になります。
【確認】
ターミナル上で、rails sコマンドを実行することでローカルサーバーが立ち上がります。
% rails s
その後、以下のURLからローカルホストにアクセスできるかを確認することができます。
http://localhost:3000
【Visual Studio Codeを開く】
Visual Studio上で、"app"のフォルダを開きましょう。

画像では、先に"projects"というフォルダを作成しており、そこに"app"を新規作成しています。
\\wsl.localhost\Ubuntu\home\portfoliokns3\projects\app
一覧機能(indexアクション)を実装する手順
一覧機能の実装する際には、以下4つを行います。
- ①コントローラーの作成および設定
- ②ルーティングの設定
- ③モデルの作成 ※MySQLと連携する必要がなければ、モデルの作成は不要の場合があります。
- ④ビューの作成
【流れ】
- ①で、コントローラーを作成し、コントローラーへ必要なアクションを記述してください。
- ②で、ルーティングの設定を行い、リクエストの振り分け設定をしてください。
- ③で、.erbファイルを新たに作成し、表示する画面を設定してください。
- ④で、モデルを作成し、データベースを作成してください。
【操作】
①コントローラーの作成および設定
アプリのディレクトリへ移動していることを確認した後、以下のコマンドを用いて、コントローラを生成してください。
% rails g controller items
意味:
rails g controller コントローラー名を実行すると、
items_controllerという名前が作成されます
app/controllers/items_controller.rb へ以下のように記述します。(@はインスタンス変数といいます)
def index # indexアクションを定義した例
@item = "これはコントローラーで定義したインスタンス変数を確認するための文字列です"
#@items = Item.all #このインスタンス変数は、ここではまだエラーとなるため、コメントアウトしています。
end
②ルーティングの設定
config/routes.rb へ以下のようなコードを記入します。
Rails.application.routes.draw do
get 'items', to: 'items#index' #←このような記述を追加する
#root to: 'items#index' #←ルートパスへ設定したい場合は、このように記述する http://localhost:3000 からindexへ通じます。
end
意味:
itemsというパスに、GETメソッドでリクエストが送られてきたとき、
itemsコントローラーのindexアクションを呼び出す
③ビューの作成
app/views/itemsに、index.html.erbという拡張子のファイルを作成し、以下のような編集を加える。
<h1>トップページ</h1>
<%= @item %>
CSSの設定をしたい場合は以下から設定できます。(デザインについては状況に応じて、作ってください)
app/assets/stylesheets/posts.scss
その後、正しく表示されているかを、以下のURLから確認できます。
http://localhost:3000/item
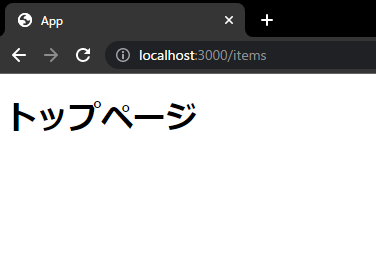
④モデルの作成
% rails g model item
なおモデル名には単数形を使用します。
作成できれば、db/migrate/に20XXXXXXXXXXXX_create_posts.rbというファイルが生成されています。
マイグレーション
class CreatePosts < ActiveRecord::Migration[6.0]
def change
create_table :posts do |t|
t.text :content #←このような記述を追加する。ここがデータテーブルのカラム名となる。
t.timestamps
end
end
end
マイグレーション実行
rails db:migrate
DBeaverでテーブルを確認してみる。
https://dbeaver.io/
ダウンロードは上記サイトから行えます。モデルおよびカラムが表示されていれば、問題ありません。

マイグレーションの状況を確認
% rails db:migrate:status
- up:データベースに反映されている
- down:データベース反映されていない状態。
マイグレーションに記述した変数名に誤りがあるなどは、以下のコマンドを使って、ロールバックして、もう一度、編集を行なった後、マイグレーション実行してください。
% rails db:rollback
※ロールバックせず、テーブルを削除した場合、トラブルに発展するので、十分な注意が必要となります。
投稿画面(newアクション)を作成する手順
新規投稿画面を実装する際には、以下の3つを行います。
- ①ルーティングの設定
- ②コントローラーの設定
- ③ビューの作成と設定
【流れ】
- ①で、ルーティングの設定をしてください。
- ②で、コントローラーへアクションを定義してください。
- ③で、.erbファイルを新たに作成し、新規投稿ページと遷移元ページを設定して、動作を確認してください。
【操作】
①ルーティングの設定
config/routes.rbへ以下のようなコードを記入します。
root to: 'items#index'
get 'items', to: 'items#index'
get 'items/new', to: 'items#new'
ターミナル上から、設定ができたかを、以下のコマンドで確認してください。
% rails routes
このコマンドを実行すると、各ルーティングの設定を確認することができます。以下の例では、items_newのアクションが設定されています。

②コントローラーの設定
コントローラーへアクション(以下の記述)を追加してください。
def new
end
③ビューの作成と設定
app/views/items/new.html.erb を作成し、記述してください。
<h1>新規投稿ページ</h1>
<%= form_with url: "/items", method: :post, local: true do |form| %>
<%= form.text_field :content %>
<%= form.submit '投稿する' %>
<% end %>
以下のコマンドで、表示を確認してください。
http://localhost:3000/items/new
以下のようなページが表示されます。

このページはitemを新たに投稿するためのページになります。※この時点では、まだ投稿ボタンを押しても、エラーとなります。
次に、新規投稿ページへ遷移するためのページを作成してください。
app/views/items/index.html.erb
<h1>トップページ</h1>
<%= link_to '新規投稿', '/items/new' %>
<% @items.each do |item| %>
<div class="item">
<div class="item-date">
投稿日時:<%= item.created_at %>
</div>
<div class="item-content">
<%= item.content %>
</div>
</div>
<% end %>
コントローラーのindexアクションを以下のように変更してください。
def index
#@item = "これはコントローラーで定義したインスタンス変数を確認するための文字列です"
@items = Item.all #このインスタンス変数は、MySQLに保存されているitemsの情報を取得するコマンド
end
その後、以下のURLにアクセスして、表示を確認してください。
http://localhost:3000
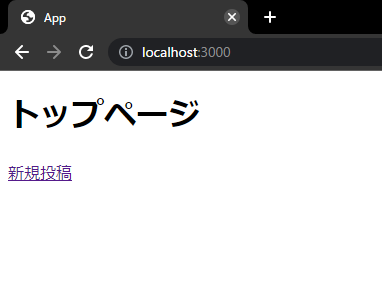
保存機能(createアクション)を実装する手順
新規投稿画面を実装する際には、以下4つの実行が必要となります。
【流れ】
- ルーティングの設定
- コントローラーの設定
- ビューの作成
- 保存機能の実装
【操作】
①ルーティングの設定
routes.rbに、以下を追記しましょう。
post 'items', to: 'items#create'
ターミナル上から、設定ができたかを、以下のコマンドで確認してください。
% rails routes
ルーティングにcreateアクションが設定されます。HTTPメソッドがGETではなく、POSTであることがポイントになります。items_newに対して、POSTメソッドを指定することで、クライアント側からサーバー側へデータを含めてリクエストすることができます。

②コントローラーの設定
コントローラーへアクション(以下の記述)を追加してください。
def create
end
③ビューの作成
app/views/items/create.html.erb を作成し、記述してください
<h1>投稿が完了しました</h1>
<%= link_to 'トップページに戻る', '/items' %>
④保存機能の実装
コントローラーのcreateアクションへ、保存するための処理を記述します。このコードはあくまでサンプルであるため、Strong Parametersを使用していません。この場合、意図しないパラメータが送信された場合、セキュリティ上の問題となるので、このコードは量産しないようにしてください。
Item.create(content: params[:content])
以下のURLにアクセスして、表示や動作を確認してください。
http://localhost:3000/items
登録したい項目(item)を入力し、投稿します。

投稿が完了すると、完了ページ(create.html.erb)へ遷移します。

トップページに戻ることもできます。

MySQL側にも投稿した項目も保存されています。
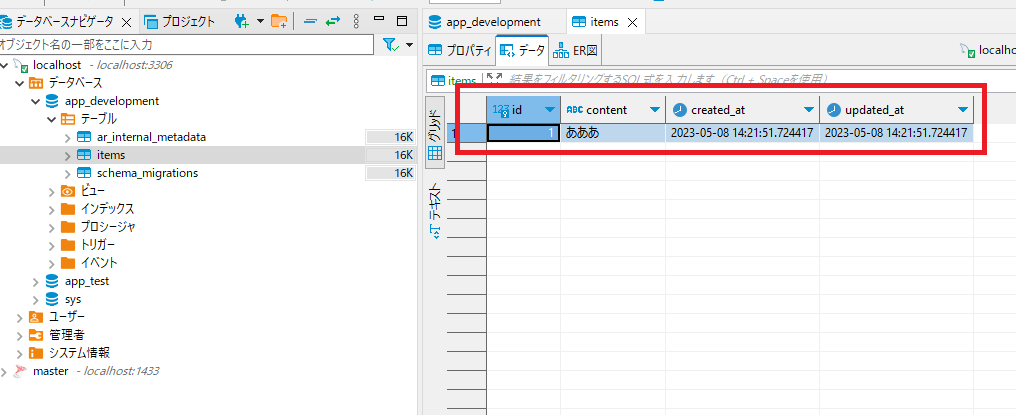
補足事項.
生成したファイル一式を削除する場合は、以下のコマンドを利用します。
% rails d ファイルの種類 削除するファイル名
アクションの種類と動きは以下の通り。
- index 一覧表示ページを表示するリクエストに対応して動く
- new 新規投稿ページを表示するリクエストに対応して動く
- create データの投稿を行うリクエストに対応して動く
- show 個別詳細ページを表示するリクエストに対応して動く
- edit 投稿編集ページを表示するリクエストに対応して動く
- update データの編集を行うリクエストに対応して動く
- destroy データの削除を行うリクエストに対応して動く
カラムの型は以下の通り。
- integer 数値 金額、回数など
- string 文字(短文) ユーザー名、メールアドレスなど
- text 文字(長文) 投稿文、説明文など
- boolean 真か偽か はい・いいえの選択、合格・不合格のフラグなど
- datetime 日付と時刻 作成日時、更新日時など
フォームを設定する場合、注意すべき点
- resoucesを設定しなければならない。
ユーザー管理機能の実装
●目的:Gemをインストールする
①deviseのGemをGemfileに追加
gem 'devise'
②ターミナル上でbundle installを実行する
bundle install
③ターミナル上でローカルホストサーバーを再起動する
rails s
④ターミナル上でGemをインストールする
rails g devise:install
以下の2つの文言が表示されれば、成功。
config/initializers/devise.rb
config/locales/devise.en.yml
参考
https://master.tech-camp.in/v2/curriculums/4836
●目的:Userモデルを作成する
①ターミナル上で以下のコマンドを実行
rails g devise user
以下のような表示がされれば、成功。
# 中略
invoke active_record
create db/migrate/20200523092621_devise_create_users.rb
# 中略
create app/models/user.rb
insert app/models/user.rb
route devise_for :users
●usersテーブルに追加するカラムを追記する
①20221010140819_devise_create_users.rbにカラムを追記
例.t.string :name, null: false null: falseにするとNot Null制約で登録される。
②ターミナル上で以下のコマンドを実行
rails db:migrate
③カラムが登録されてかは、seaquelproを確認
補足:rails db:migrate:status で upになっていることも確認しよう。
④ローカルサーバーを再起動
rails s
参考
https://master.tech-camp.in/v2/curriculums/4837
※devise:viewsで関連するファイルを出力させたい場合は、以下のコード。
rails g devise:views
●ログインしていない場合はログイン画面に遷移するように実装
app/controllers/application_controller.rbに以下を追加
before_action :authenticate_user!を追加
●ユーザー名をDBへ保存できるように設定
app/controllers/application_controller.rbに以下を追加
before_action :configure_permitted_parameters, if: :devise_controller?
private
def configure_permitted_parameters
devise_parameter_sanitizer.permit(:sign_up, keys: [:name])
end
※ユーザーテーブルに新たなカラムを追加した場合、↑で情報が登録できるようにしてあげる必要がある。
なぜならdeviseのコントローラーは、Gemに書かれていて直接編集ができないため、applicationコントローラーから登録できるようにしなければならない。
動作の確認
http://localhost:3000/ へアクセスすると、ログイン画面へ遷移することを確認してください。
問題なければ、アカウントを新規作成して、作成直後にログイン画面に移るかを確認してください。
●ユーザー編集画面が表示されるように、ルーティングとコントローラを編集
config/routes.rbへ以下を追加
resources :users, only: [:edit, :update]
ターミナル上で以下を実行
rails g controller users
app/controllers/users_controller.rbへアクションを定義
def edit
end
http://localhost:3000/users/1/edit へアクセスして編集画面が出ればOK
●ユーザー情報が更新されるように実装する(updateアクション)
app/controllers/users_controller.rbへアクションを定義
def update
current_user.update(user_params)
end
private
def user_params
params.require(:user).permit(:name, :email)
end
●ログアウトを実装する
参考
<%= link_to "ログアウト", destroy_user_session_path, method: :delete, class: 'btn'%>
deviseについて
●deviseの処理に関わるコントローラーはGemに記述されている=編集できない
●そのためapplication_controllerにストロングパラメータを定義しておいて、処理を読み込ませる
app/controllers/application_controller.rb
class ApplicationController < ActionController::Base
before_action :configure_permitted_parameters, if: :devise_controller?
private
def configure_permitted_parameters
devise_parameter_sanitizer.permit(:sign_up, keys: [:nickname])
end
end