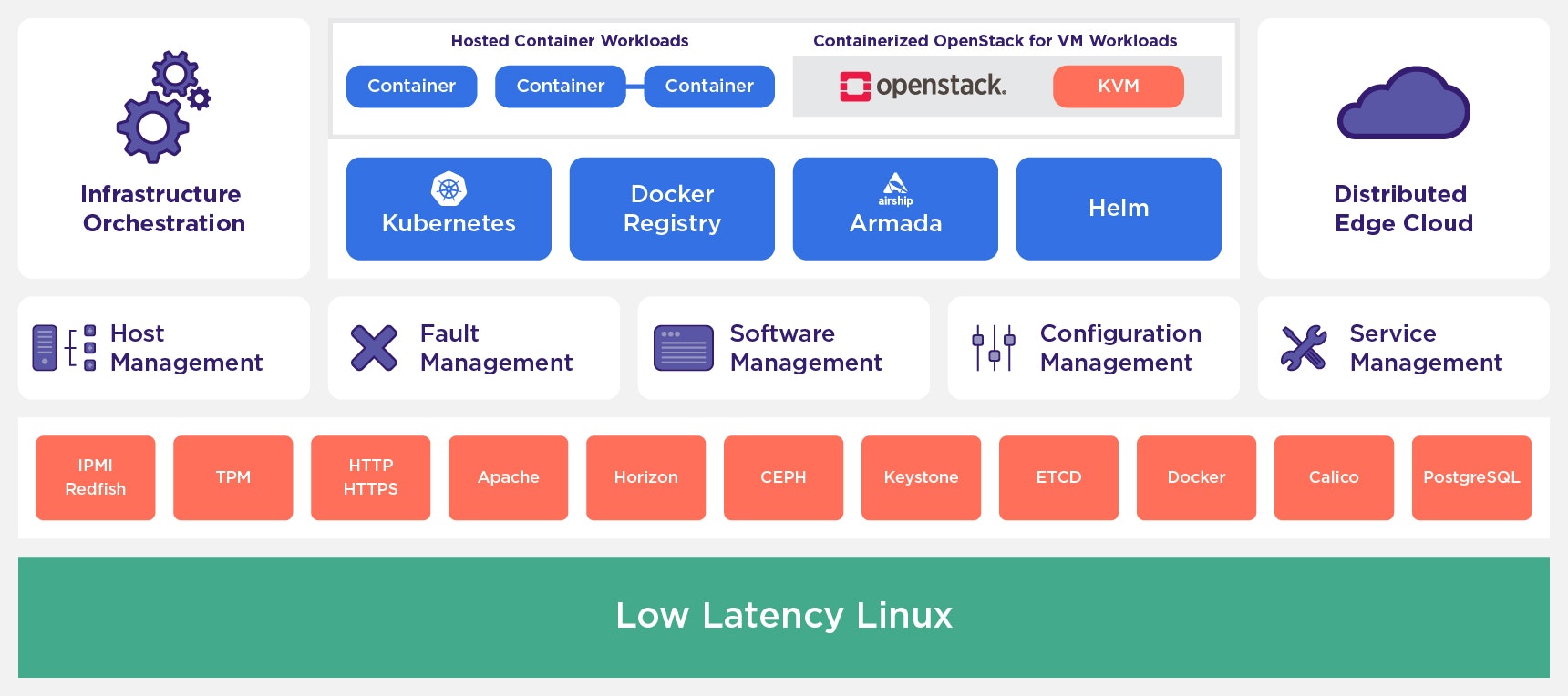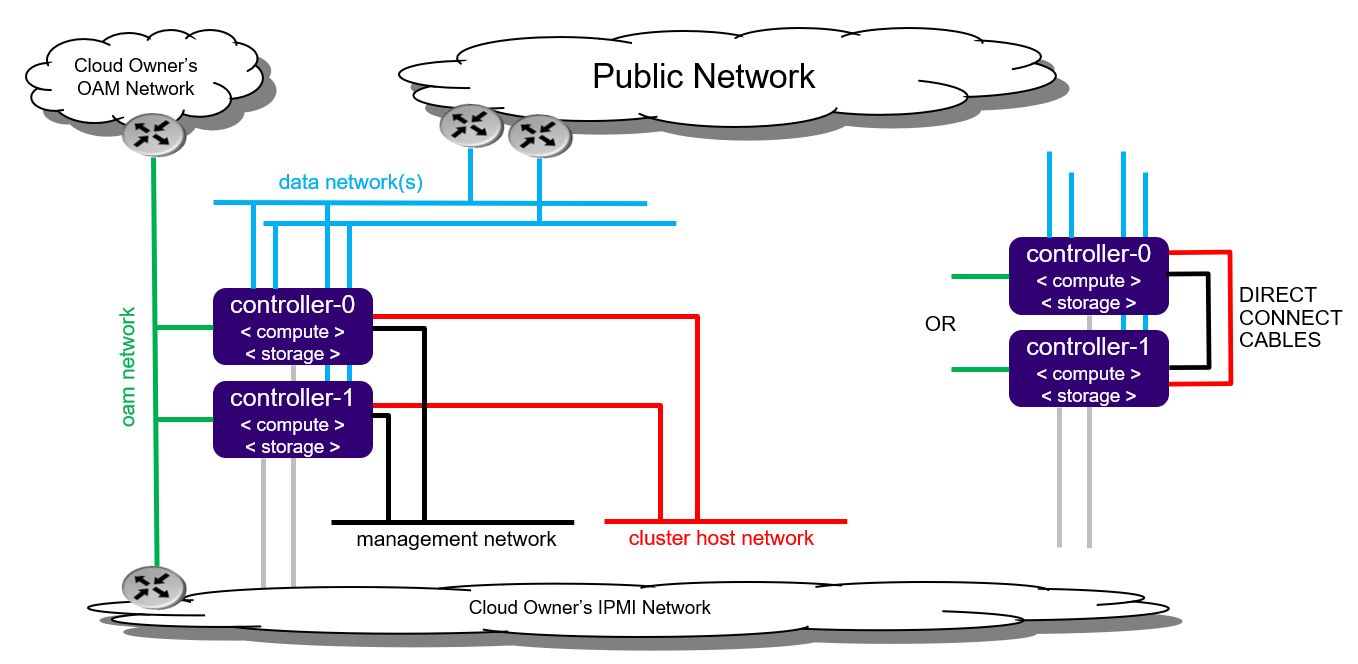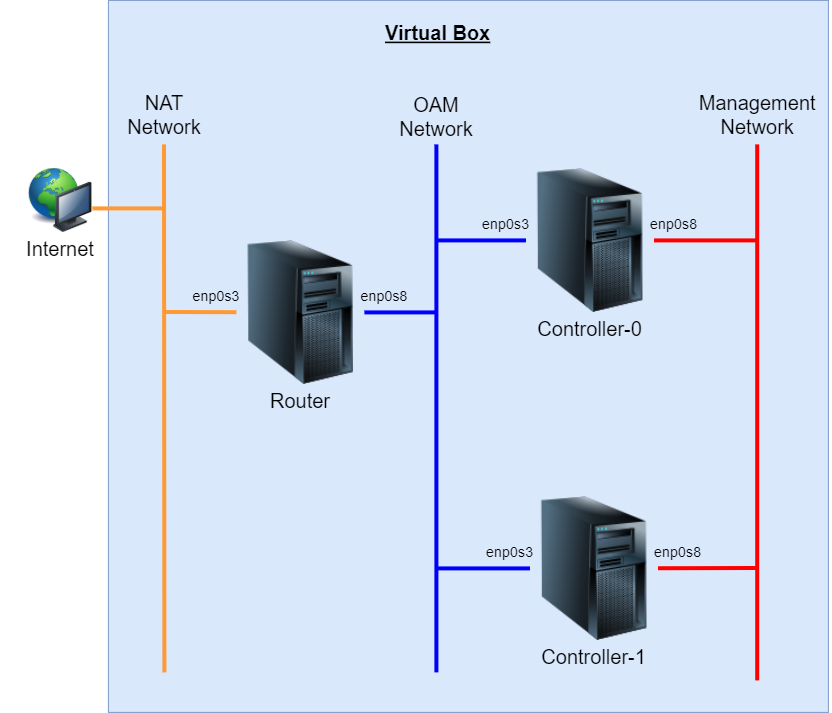目的
Starling Xの情報整理と構築手順の確認を行うことを目的としています。
Starling X 概要
Starling X プロジェクト
OpenInfra Foundationのプロジェクトの一つ。
一文での説明は下記の通り。
ハイパフォーマンスで超低遅延なアプリケーションのためのエッジクラウドコンピューティングインフラ。
もう少し詳しい説明は以下の通り。
StarlingXは、産業用IoT、通信、その他のユースケースで最も要求の厳しいアプリケーションで使用されるエッジ用の完全なクラウド・インフラストラクチャ・ソフトウェア・スタックです。新たにオープンソース化されたStarlingXのコードは、ミッションクリティカルなアプリケーションに導入されている成熟したプロダクション・ソフトウェアをベースにしており、今すぐ製品化できるスケーラブルなソリューションのエッジ実装の基盤となります。
2021/04時点のリリースはR4.0が最新版である。
参考URL:
https://openinfra.dev/projects/
https://www.starlingx.io/
ユースケース
参考URL:
https://www.starlingx.io/learn/
超低遅延5Gおよび産業用IoT(IIoT)
- 自動運転車(ドローン、車、トラック)
- 産業オートメーション(ロボット工学および仮想プログラマブルロジックコントローラー(vPLC)
- クラウド/仮想無線アクセスネットワーク(cRAN / vRAN)
- スマートシティ/建物(計測と監視)
高帯域幅、大容量アプリケーション
- モバイルHDビデオ
- コンテンツ配信
- ヘルスケア(画像および診断)
- キャッシングと監視
マルチアクセスエッジコンピューティング(ME!
- 拡張現実と仮想現実(AR / VR)
- スタジアムや高密度の場所向けのエンタープライズ向けスモールセルサービス
- 統合顧客宅内機器(uCPE)アプリケーション
- 小売り
アーキテクチャ
ソフトウェアアーキテクチャ
余談:類似プロジェクト
LF EDGE プロジェクト内でもEdge領域で類似部分を確認した。
IoT領域において EdgeX Foundaryが存在する。こちらはx86だけでなくARM向けの提供も行っており
Raspberry Pi 4B上で動作が可能となるように対応を行っています。
参考URL:
https://www.lfedge.org/projects/edgexfoundry/
https://docs.edgexfoundry.org/1.3/examples/Ch-ExamplesRP4/
vRAN領域においてAkraino Radio Edg
e Cloud(REC)が存在する。RECはO-RAN規格で定義されるRadio Access Network Intelligent Controller (RIC)
のサポートも含めた提供を目的としている。
参考URL:
https://www.lfedge.org/projects/akraino/release-4-2/radio-edge-cloud/
このほかにもAkrainoプロジェクトではMEC検討等も進んでいる。
構築
Starling X アーキテクチャ
今回はAll-in-one(AIO)Duplex構成を構築する。
AIOはコントローラ機能、ワーカー機能、ストレージ機能を提供する単一の物理ノードを指す。
AIOを冗長化した構成がAIO Duplex構成となる。
VM アーキテクチャ
Router:
iptablesを利用してNATと内部ネットワークの接続を行う。
また、ControllerのGUIに対しての操作もこちらから行う。
Controller-0:
Starling X Controller Nodeその1
Controller-1:
Starling X Controller Nodeその2
構築環境
OS: Windows 10 64bit
仮想化環境: Virtual Box 6.1.18
CPU: 16 vCPU以上
RAM: 50 GB以上
DISK: 700GB以上
※CPU以外は実際に使用するリソースが少ないため調整可能
構築手順
- 事前準備
- Router用VM構築
- Controller-0構築
- Controller-1構築
- Kubernetes Dashboard構築
1. 事前準備
Ubuntu Desktop 20.04 の入手
Router用のイメージを入手する。
Starling X Boot Imageの入手
ミラーサイトよりbootimage.isoを入手する。
2. Router用VM構築
参考URL:
https://docs.starlingx.io/deploy_install_guides/r4_release/virtual/config_virtualbox_netwk.html
Router用VMの作成
下記を設定する。
| 項目 | 設定値 |
|---|---|
| タイプ | Linux |
| バージョン | Ubuntu(64-bit) |
| メモリーサイズ | 2048 MB |
| 仮想ハードディスク | 25 GB |
Router用VMの設定
設定対象のVMを右クリックし、設定画面を開き設定を行う。
- 一般>高度を選択し、クリップボードの共有、ドラッグ&ドロップを双方向に設定する。
- システム>プロセッサーを選択し、プロセッサー数を2に設定する。
- ディスプレイ>スクリーンを選択し、ビデオメモリーを最大値に設置し、3Dアクセラレーションを有効化する。
- ネットワーク>アダプター1を選択し、割り当てをNATに設定する。(NAT Networkの設定)
- ネットワーク>アダプター2を選択し、下記を設定する。(OAM Networkの設定)
- 「ネットワークアダプターを有効化」にチェックを入れる。
- 割り当てをホストオンリーアダプタとする。
- 名前から「VirtualBox Host-Only Ethernet Adapter」を選択する。
- ストレージ>ストレージデバイスより空の光学ディスクへ、ダウンロードしたUbuntu DesktopのISOを選択して追加する。
Router用VM 起動後の設定
- Router用VMを起動し、ガイダンスに従いUbuntuをインストールする。インストール完了後、光学ディスクを除去し再起動する。
- デバイス> Guest Additions CDを挿入を選択し、VirtualBox Guest Additions Installationを実行する。完了後CDは除去する。
- Ubuntuのソフトウェア更新を実施し、再起動する
- sysctlの変更を実施する
$ sudo nano /etc/sysctl.conf
...
# 下記行のコメントアウトを削除する。
net.ipv4.ip_forward=1
$ sudo sysctl -p
net.ipv4.ip_forward = 1
- OAM NetworkのGateway IPアドレスを設定する。
$ sudo su -
$ cat > /etc/netplan/99_config.yaml << EOF
network:
version: 2
renderer: networkd
ethernets:
enp0s3:
dhcp4: true
enp0s8:
addresses:
- 10.10.10.1/24
EOF
$ exit
$ sudo netplan apply
# enp0s8へIPが設定されていることを確認する。
$ ip a
1: lo: <LOOPBACK,UP,LOWER_UP> mtu 65536 qdisc noqueue state UNKNOWN group default qlen 1000
link/loopback 00:00:00:00:00:00 brd 00:00:00:00:00:00
inet 127.0.0.1/8 scope host lo
valid_lft forever preferred_lft forever
inet6 ::1/128 scope host
valid_lft forever preferred_lft forever
2: enp0s3: <BROADCAST,MULTICAST,UP,LOWER_UP> mtu 1500 qdisc fq_codel state UP group default qlen 1000
link/ether 08:00:27:3f:5e:04 brd ff:ff:ff:ff:ff:ff
inet 10.0.2.15/24 brd 10.0.2.255 scope global dynamic enp0s3
valid_lft 86398sec preferred_lft 86398sec
inet6 fe80::e0ba:c587:40e8:3104/64 scope link noprefixroute
valid_lft forever preferred_lft forever
3: enp0s8: <BROADCAST,MULTICAST,UP,LOWER_UP> mtu 1500 qdisc fq_codel state UP group default qlen 1000
link/ether 08:00:27:77:48:cf brd ff:ff:ff:ff:ff:ff
inet 10.10.10.1/24 brd 10.10.10.255 scope global enp0s8
valid_lft forever preferred_lft forever
inet6 fe80::90f0:9c13:cf80:fb74/64 scope link noprefixroute
valid_lft forever preferred_lft forever
- ホストオンリーネットワークからNATネットワークへのパケット転送設定を行う。
$ sudo apt-get install -y iptables-persistent
$ sudo iptables -t nat -A POSTROUTING --out-interface enp0s3 -j MASQUERADE
$ sudo iptables -A FORWARD --in-interface enp0s8 -j ACCEPT
$ sudo /etc/init.d/netfilter-persistent save
- VirtualBoxへNAT Networkを追加する
VirtualBox本体のウインドウよりファイル>環境設定>ネットワークを選択し、新しいNATネットワークを追加する。
追加後、下記の通り設定を変更する。
- ネットワークを有効化にチェックを入れる
- ネットワーク名を設定する(NAT Network)
- ネットワークCIDRへ10.10.10.0/24を入力する
- DHCPのサポートのチェックを外す
- IPv6サポートのチェックを入れる
- IPv6デフォルトルートのアドバタイズのチェックを外す
以上で作業完了です。
3. Controller-0構築
参考URL:
https://docs.starlingx.io/deploy_install_guides/r4_release/virtual/install_virtualbox.html
Controller Node用VMの作成
下記を設定する。Controller-0,1で差分はないため、2台のVMを作成する。
| 項目 | 設定値 |
|---|---|
| タイプ | Linux |
| バージョン | Other Linux(64-bit) |
| メモリーサイズ | 20480 MB |
| 仮想ハードディスク | 240 GB |
Controller Node用VMの設定
- システム>マザーボードを選択し、起動順序の設定を下記の通りとする
- 光学
- ハードディスク
- ネットワーク
- フロッピー
- システム>プロセッサーを選択し、プロセッサー数を7に設定する。
- システム>ストレージを選択し、10Gと100Gのストレージを追加作成、登録する
- ネットワーク>アダプター1を選択し、割り当てを設定する。(OAM Networkの設定)
- 「ネットワークアダプターを有効化」にチェックを入れる。
- 割り当てをホストオンリーアダプタとする。
- 名前から「VirtualBox Host-Only Ethernet Adapter」を選択する。
- アダプタータイプから「Intel PRO/1000 MT デスクトップ(82540EM)」を選択する。
- プロミスキャスモードから 「すべて許可」を選択する。
- ネットワーク>アダプター2を選択し、下記を設定する。(Management Networkの設定)
- 「ネットワークアダプターを有効化」にチェックを入れる。
- 割り当てを内部ネットワークとする。
- 名前を「intnet-management」と入力する。
- アダプタータイプから「Intel PRO/1000 MT デスクトップ(82540EM)」を選択する。
- プロミスキャスモードから 「すべて許可」を選択する。
- Windows上でPowershellを起動し、Controller Node用VMで起動に利用するネットワークインターフェースの優先度変更を行う
> cd "C:\Program Files\Oracle\VirtualBox"
> .\VBoxManage.exe list vms
"Router" {79b6d405-9ddc-41c1-8f74-b35e976c4991}
"Controller-0" {3dc5cdba-9be5-481e-ab76-598ed48165a3}
"Controller-1" {1598bd77-c846-4d3e-a68e-1868777100ff}
> .\VBoxManage modifyvm 3dc5cdba-9be5-481e-ab76-598ed48165a3 --nicbootprio2 1
> .\VBoxManage modifyvm 1598bd77-c846-4d3e-a68e-1868777100ff --nicbootprio2 1
--nicbootprio<1-N> :
PXE を使用して、ネットワーク経由でブートするために NIC を試行する順序を指定します。優先順位は、0から4の整数です。優先度1が最も高く、優先度4は低くなります。優先度0は、特に指定がない限りデフォルトで、最も低くなります。
Controller-0のインストール
-
Controller-0へStarling XのBoot Imageを挿入し起動する
-
起動後、All-in-one Controller Configuration > Graphical Consoleを選択し、インストールが完了するまで待機する。インストール完了後Boot Imageを除去する。
※インストール完了まで5~10分程度、起動完了まで3~5分程度必要 -
初回ログインを行う。初回ログインはパスワード変更を求められるため、任意のパスワードを設定する。設定完了後、自動でログアウトされるため再度ログインする。
※キーボードの認識は英字キーボードとなっているため注意が必要
# 初期パスワード
user: sysadmin
password: sysadmin
- NAT Network向けのIP設定を行う
$ export CONTROLLER0_OAM_CIDR=10.10.10.3/24
$ export DEFAULT_OAM_GATEWAY=10.10.10.1
$ sudo ip address add $CONTROLLER0_OAM_CIDR dev enp0s3
$ sudo ip link set up dev enp0s3
$ sudo ip route add default via $DEFAULT_OAM_GATEWAY dev enp0s3
# 設定完了後、NATを経由してpingが成功することを確認する
$ ping 8.8.8.8
※Ansibleによる自動構築時に外部参照が必要となるため、必ず確認すること
- 自動構築用のymlファイルを作成する
※今回はドキュメント記載のサンプルをそのまま利用した
$ cd ~
$ cat <<EOF > localhost.yml
---
system_mode: duplex
dns_servers:
- 8.8.8.8
- 8.8.4.4
external_oam_subnet: 10.10.10.0/24
external_oam_gateway_address: 10.10.10.1
external_oam_floating_address: 10.10.10.2
external_oam_node_0_address: 10.10.10.3
external_oam_node_1_address: 10.10.10.4
admin_username: admin
admin_password: <admin-password>
ansible_become_pass: <sysadmin-password>
# Add these lines to configure Docker to use a proxy server
# docker_http_proxy: http://my.proxy.com:1080
# docker_https_proxy: https://my.proxy.com:1443
# docker_no_proxy:
# - 1.2.3.4
EOF
$ cat localhost.yml
- ansibleを起動し、インストールを行う。
※インストール完了まで15分程度必要
$ ansible-playbook /usr/share/ansible/stx-ansible/playbooks/bootstrap.yml
...
PLAY RECAP ***********************************************************************************************************************************************************************************************************************************************************************
localhost: ok=322changed=185unreachable=0failed=0
Controller-0 設定
1.OAM及びManagement Network向けのインターフェースを構成する。
$ source /etc/platform/openrc
$ OAM_IF=enp0s3
$ MGMT_IF=enp0s8
$ system host-if-modify controller-0 lo -c none
$ IFNET_UUIDS=$(system interface-network-list controller-0 | awk '{if ($6=="lo") print $4;}')
$ for UUID in $IFNET_UUIDS; do
system interface-network-remove ${UUID}
done
$ system host-if-modify controller-0 $OAM_IF -c platform
$ system interface-network-assign controller-0 $OAM_IF oam
$ system host-if-modify controller-0 $MGMT_IF -c platform
$ system interface-network-assign controller-0 $MGMT_IF mgmt
$ system interface-network-assign controller-0 $MGMT_IF cluster-host
- NTPサーバを構成する
$ system ntp-modify ntpservers=0.pool.ntp.org,1.pool.ntp.org
- Controllerのロックを解除する。ロック解除後は構成変更適用・サービス開始のために自動で再起動します。
※完了まで10分程度必要
system host-unlock controller-0
- Router用VMよりGUI接続を確認する
下記URLへアクセスする。
user: admin
pass: sysadmin-password
以上で作業完了です。
4. Controller-1構築
Controller-1 のインストール
- Contoroller-1を起動する。
- Contoroller-0側でContoroller-1側の起動を確認する。
コマンドで確認する場合:
$ system host-list
+----+--------------+-------------+----------------+-------------+--------------+
| id | hostname | personality | administrative | operational | availability |
+----+--------------+-------------+----------------+-------------+--------------+
| 1| controller-0 | controller| unlocked | enabled | available|
| 2| None | None| locked | disabled| offline|
+----+--------------+-------------+----------------+-------------+--------------+
GUIで確認する場合:
Host Inventoryを更新することでUnProvisioned Hostsに追加表示される。
- Contoroller-0からContoroller-1の自動構築を行う
下記コマンドを実行し、自動構築を行う
# system host-listで表示されているidを指定してセットアップを行う
$ system host-update 2 personality=controller
※1 インストール完了まで5-10分必要、インストール完了後自動で再起動する。
※2 進捗はGUIを更新することで表示される。
Controller-1 の設定
- Controller-0 より、下記コマンドを実行しOAM及びManagement Network向けのインターフェースを構成する。
$ OAM_IF=enp0s3
$ system host-if-modify controller-1 $OAM_IF -c platform
$ system interface-network-assign controller-1 $OAM_IF oam
$ system interface-network-assign controller-1 mgmt0 cluster-host
- Controllerのロックを解除する。ロック解除後は構成変更適用・サービス開始のために自動で再起動します。
※完了まで10分程度必要
$ system host-unlock controller-1
以上で作業完了です。
5. Kubernetes Dashboard構築
- Active側のContorollerより下記コマンドを実行する。
$ cat <<EOF > dashboard-values.yaml
service:
type: NodePort
nodePort: 30000
rbac:
create: true
clusterAdminRole: true
serviceAccount:
create: true
name: kubernetes-dashboard
EOF
$ helm repo update
$ helm repo add kubernetes-dashboard https://kubernetes.github.io/dashboard/
$ helm install dashboard kubernetes-dashboard/kubernetes-dashboard -f dashboard-values.yaml
$ cat <<EOF > admin-login.yaml
apiVersion: v1
kind: ServiceAccount
metadata:
name: admin-user
namespace: kube-system
---
apiVersion: rbac.authorization.k8s.io/v1
kind: ClusterRoleBinding
metadata:
name: admin-user
roleRef:
apiGroup: rbac.authorization.k8s.io
kind: ClusterRole
name: cluster-admin
subjects:
- kind: ServiceAccount
name: admin-user
namespace: kube-system
EOF
$ kubectl apply -f admin-login.yaml
$ kubectl -n kube-system describe secret $(kubectl -n kube-system get secret | grep admin-user | awk '{print $1}')
...
# 最後に出力されるtoken情報を持ってログインするためコピーする
token:eyJhbGciOiJSUzI1NiIsImtpZCI6IjJwLTJSZWgwOFFrek9BZlJEbnRwWGRLLWpOUVdTVzlSUmwxTU5IRHcxMGMifQ.eyJpc3MiOiJrdWJlcm5ldGVzL3NlcnZpY2VhY2NvdW50Iiwia3ViZXJuZXRlcy5pby9zZXJ2aWNlYWNjb3VudC9uYW1lc3BhY2UiOiJrdWJlLXN5c3RlbSIsImt1YmVybmV0ZXMuaW8vc2VydmljZWFjY291bnQvc2VjcmV0Lm5hbWUiOiJhZG1pbi11c2VyLXRva2VuLThyYmtrIiwia3ViZXJuZXRlcy5pby9zZXJ2aWNlYWNjb3VudC9zZXJ2aWNlLWFjY291bnQubmFtZSI6ImFkbWluLXVzZXIiLCJrdWJlcm5ldGVzLmlvL3NlcnZpY2VhY2NvdW50L3NlcnZpY2UtYWNjb3VudC51aWQiOiJlNmFhZmZhYi1hNDUxLTRkNGYtYTQ1MC0wMjVmZTA4MmI3Y2IiLCJzdWIiOiJzeXN0ZW06c2VydmljZWFjY291bnQ6a3ViZS1zeXN0ZW06YWRtaW4tdXNlciJ@9.LeL0cS50yRKcSuTJlr4D7GyimISF7F-FcSsEoeOpO3qZDtaeqo07BGEuukBbkQaMrilwuHFsIWGr98yAfjtH0zOFTfrU82fX1QbS0KjFz93ju82Hn4Md7L_8qYFl99dMmqr14fBfFLQZzsxQ0fKmAEr-zWrNl1nXxGGvS3rWNpLlswSae-gu92Nr63ivaD5JwBsQoK9NvOrSt6n5zUS9IhN_lAXxzE10oArjzDDBTOlpl2mo1WvSNrsIbGx_li1w3j9V-5XKKxjvSRSRetg7dhZeJEmGLK4t3MMi_eHYYCuYOPV-VyoIhNak9VBKcPipuN6Y_G3JtWSv_6Sd_sd6xQ
- kubernetes Dashboardへアクセスする。
token:先ほど出力された内容
所感
環境構築だけでも物理リソース、作業内容ともになかなかにハードルの高さを感じました。次はSWACT切替の方法等、実際の手順確認を試していけるとよいなと思っています。