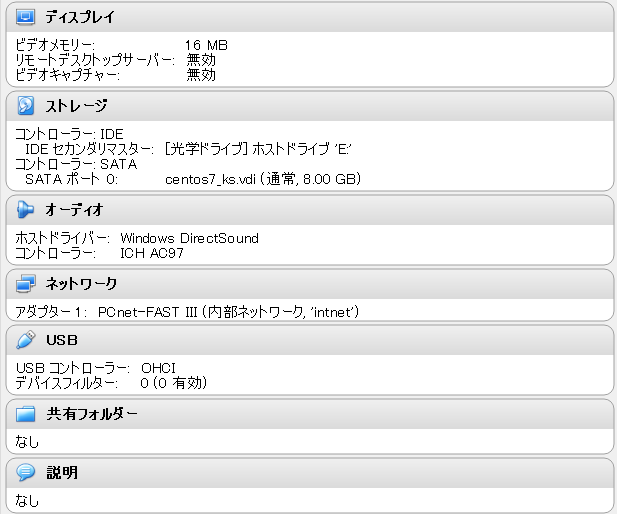VirtualBOX上のCentOS7 にkickstartサーバを作る。
下記の環境に作成していきたいと思います![]()
[root@server ~]# uname -a
Linux server 3.10.0-862.el7.x86_64 #1 SMP Fri Apr 20 16:44:24 UTC 2018 x86_64 x86_64 x86_64 GNU/Linux
[root@server ~]#
Kickstartサーバには下記サービスを稼働させる必要があります。
- tftp
- dhcp
- httpd
- syslinux
起動の流れとしては下記。
- OSインストール対象マシンをPXE(Pre eXecition Environment) で起動。
- DHCP サーバから
- IP アドレス
- ブートローダのファイル名
を取得する。
- TFTP サーバから
- ブートローダファイル(pxelinux.0)を取得する。
- ブートローダ(pxelinux.0)でブート
- TFTP サーバから起動する方法が書かれた pxelinux.cfg/default を取得する。
- pxelinux.cfg/default に書かれている方法で起動する。
##ということでまずはyumにてインストールしていきます。
[root@server ~]# yum install tftp-server dhcp httpd syslinux
====================================================================================================================================
Package アーキテクチャー バージョン リポジトリー 容量
====================================================================================================================================
インストール中:
dhcp x86_64 12:4.2.5-68.el7.centos.1 base 513 k
syslinux x86_64 4.05-15.el7 base 990 k
tftp-server x86_64 5.2-22.el7 base 47 k
更新します:
httpd x86_64 2.4.6-88.el7.centos base 2.7 M
依存性関連でのインストールをします:
mtools x86_64 4.0.18-5.el7 base 203 k
依存性関連での更新をします:
dhclient x86_64 12:4.2.5-68.el7.centos.1 base 284 k
dhcp-common x86_64 12:4.2.5-68.el7.centos.1 base 175 k
dhcp-libs x86_64 12:4.2.5-68.el7.centos.1 base 131 k
httpd-tools x86_64 2.4.6-88.el7.centos base 90 k
トランザクションの要約
====================================================================================================================================
インストール 3 パッケージ (+1 個の依存関係のパッケージ)
更新 1 パッケージ (+4 個の依存関係のパッケージ)
総ダウンロード容量: 5.1 M
Is this ok [y/d/N]: y
syslinux とはLinuxカーネルを起動するためのブートローダです。
このブートローダをtftpにて配布可能な場所へコピーします。
[root@server syslinux]# mkdir /var/lib/tftpboot/pxelinux
[root@server syslinux]# cp /usr/share/syslinux/pxelinux.0 /var/lib/tftpboot/pxelinux/
次にpxelinux設定ファイルディレクトリを作成します。
[root@server syslinux]# mkdir /var/lib/tftpboot/pxelinux/pxelinux.cfg
[root@server syslinux]# mkdir /var/www/html/ks
次にインストールに必要なrpmを httpd の公開ディレクトリへコピーします。
VirtualBox にてインストールiso をコントローラIDEへマウントしておく。
[root@server html]# mount /dev/cdrom /mnt/cdrom
[root@server html]# mkdir /var/www/html/RHEL7
[root@server html]# cp -a /mnt/cdrom/* ./RHEL7/
[root@server html]# cd RHEL7/
[root@server RHEL7]# ls
CentOS_BuildTag EULA LiveOS RPM-GPG-KEY-CentOS-7 TRANS.TBL isolinux
EFI GPL Packages RPM-GPG-KEY-CentOS-Testing-7 images repodata
[root@server RHEL7]# umount /mnt/cdrom
今コピーしたファイルの中にインストーラ起動用のカーネル、初期RAMディスクについてTFTP公開用ディレクトリへもコピーする。
[root@server pxeboot]# cp /var/www/html/CENTOS7/images/pxeboot/vmlinuz /var/lib/tftpboot/pxelinux/CENTOS7/
[root@server pxeboot]# cp /var/www/html/CENTOS7/images/pxeboot/initrd.img /var/lib/tftpboot/pxelinux/CENTOS7/
次にDHCPサーバの設定
/etc/dhcp/dhcp.conf に下記のように設定を入れる。
subnet 192.168.0.0 netmask 255.255.255.0 {
range 192.168.0.200 192.168.0.205;
class "pxeclients" {
match if substring (option vendor-class-dentifier, 0, 9) = "PXEClient";
next-server 192.168.0.1;
filename "pxelinux/pxelinux.0";
}
}
中身について詳しい解説は割愛。
次にブートストラップイメージのメニュー設定
/var/lib/tftpboot/pxelinux/boot.msg
-------------------------
Welcome to Kickstart Install!!!
-------------------------
1. CentOS 7 - preconfigured
2. CentOS 7
複数OSを入れる場合は、メニュー番号が増えていくかんじ。
今回は
1.は設定済の構成で自動インストール
2.はインストール画面にて対話的に設定。
次にこのメニュー番号に対応したPXE起動用の設定を入れる。
/var/lib/tftpboot/pxelinux/pxelinux.cfg/default
prompt 1
display boot.msg
label 1
kernel /CENTOS7/vmlinuz
append initrd=/CENTOS7/initrd.img ks=http://192.168.0.1/ks/ks_1.cfg
label 2
kernel /CENTOS7/vmlinuz
append initrd=/CENTOS7/initrd.img ks=http://192.168.0.1/ks/ks_2.cfg
起動用の設定をラベルごとに分けて、ks_*.cfg の設定ファイルを参照させる。
ここまで来たらTFTPサーバ、DHCPサーバ、HTTPDサーバを立ち上げておく。
次のファイアウォールの設定
http,tftp,dhcpのサービスを開放する。
私の環境では、インストール先サーバのセグメントは internalゾーンに所属しているので、--zone=internal としている。
[root@server pxelinux.cfg]# firewall-cmd --zone=internal --add-service=http
success
[root@server pxelinux.cfg]# firewall-cmd --zone=internal --add-service=tftp
success
[root@server pxelinux.cfg]# firewall-cmd --zone=internal --add-service=dhcp
success
[root@server pxelinux.cfg]# firewall-cmd --zone=internal --add-service=http --permanent
success
[root@server pxelinux.cfg]# firewall-cmd --zone=internal --add-service=tftp --permanent
success
[root@server pxelinux.cfg]# firewall-cmd --zone=internal --add-service=dhcp --permanent
success
次にキックスタートファイルを作成する。
REDHATのkickstart generator を使いたいところだが、ライセンスがいるものらしいので、割愛。
先ほどブートメニューの作成にて、自動構成用のメニューも作ったが、こちらは generator を使えないので、
対話インストール用のみ作成する。
/var/www/html/ks/ks_1.cfg,ks_2.cfg
url --url=http://192.168.0.1/CENTOS7
これだけです。
インストール対象サーバの起動
今回はVirtual Box に作成しているので、Kick Start サーバと同じセグメントに新規サーバを起動させる。
システムのメインメモリは1024MB ではなぜかPXEブート中に容量が足りないと怒られたので、4096MB にて起動したところ成功した。