背景
Netbookとして使っていたInspiron mini 10vの動作が遅くなって来たので、ちょこっと改造して今流行りのChromebookにしてみました。
動作環境
-
Dell Inspiron Mini 10v 1011
-
CPU:Intel(R) Atom(TM) CPU N270 @1.60GHz
-
Memory:BUFFALO DDR2 SDRAM 2GB(DDR2-800 PC2-6400)
- 型番:D2/N800-2G/E(当初Kingstonの同規格のメモリーを買ったのですが動作せず、BUFFALOのものを再購入。改めて相性があることを痛感しました) -
SSD:Kingston Technology 240GB
- 型番:SA400S37/240G -
[Inspiron mini 10vにSSDを搭載してみた][1]
[1]:http://www.pasonisan.com/customnavi/z1101ssd/mini10v_ssd.html -
[Inspiron Mini 10vに2GBメモリを換装してみた][2]
[2]:http://www.pasonisan.com/customnavi/z1012memory/r12_mini10v.html
↑改造の手順はこちらを参考にして、HDDからSSDに換装。Memoryを交換してみました。
Chromium OSの入手
Chromium OSはChromebookにインストールされているChrome OSのオープンソース版です。
入手方法はいくつかあるようですが、今回はChromium OSをベースにアメリカのNeverware社が開発しているOS:CloudReady HOME Editionをインストールしました。
CloudReadyのHOME Editionは無料で提供されています。インストール用のUSBを作成し、インストールします。
- [CloudReady][5]
[5]:https://www.neverware.com/freedownload
CloudReady 32bit版をインストール
Intel(R) Atom(TM) CPU N270は64bit非対応のため、32bit版のCloudReadyをインストールします。
1.Windows10のPCからCloudReadyにアクセス
2.DOWNLOAD USB MAKER (Cloudready usb makerをダウンロード)

3.ダウンロードしたcloudready-usb-maker.exeを実行
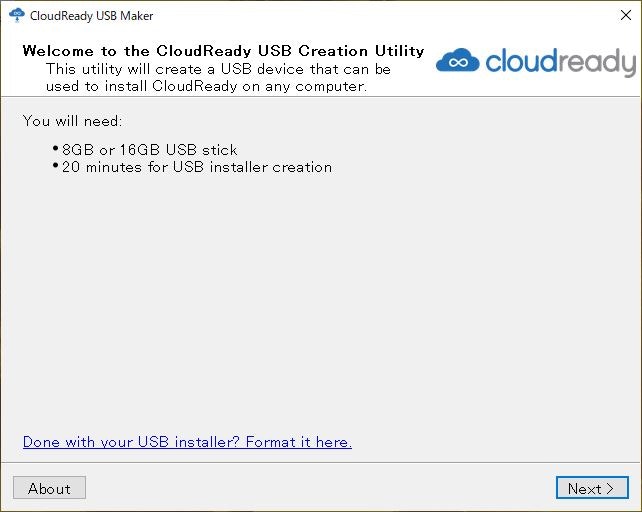
4.USB メモリー(32GB)を挿して、Nextを押下。※8GBor16GBと表示されていますが、32GBでもOK

5.64-bitが推奨ですが、32-bitを選択して、Nextを押下。
※32bit版は、2019/7/12でサポートが終了しています。
https://www.neverware.com/blogcontent/2019/7/12/announcement-end-of-support-for-cloudready-home-edition-32bit

6.再度32bitでよいか訊いて来ますが、CPUが64bit非対応のため、Use 32-bitを押下しました。

7.SandiskのUSBは推奨しないと表示されます。実際、当初Sandiskの8GBだったため、作成に失敗しました。
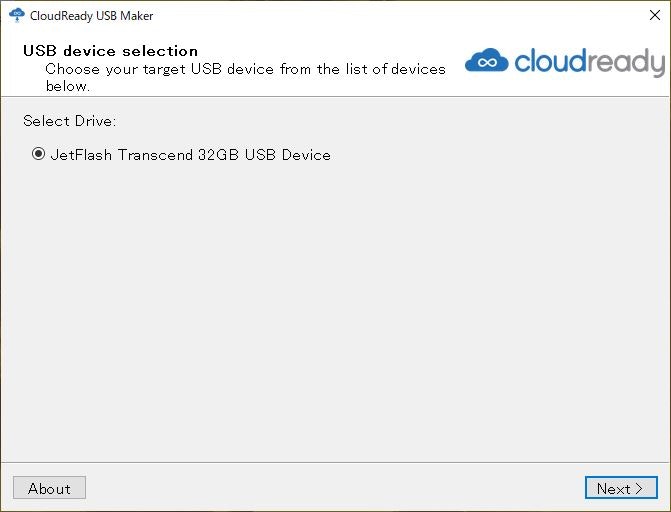
8.Transcend 32GBのUSBを選択して、Next押下。
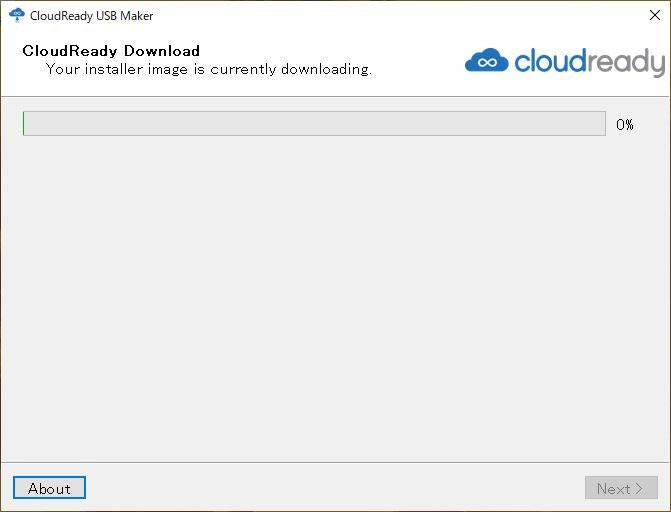
9.ここからインストーラー作成までに20分ほどかかります。

10.進行ケージが100%になったら、Finishを押下。
※PCの設定によっては、インストールUSBメモリが作成できると、フォーマットが要求されることがあります。ここで誤ってフォーマットしないようにします。
11.インストール用のUSBメモリーが出来上がったら、Inspiron Mini 10vに挿して、USBからBootさせます。
12.こちら↓を参考に、USBからSSDにインストール。
- [ライブ起動したCloudReadyからインストールを実行する][6]
[6]:https://toshio-web.com/cloudready-install#toc9
設定変更した箇所
[こちら→「CloudReady Home のインストールと設定」][7]を参考に、下記を設定。
[7]:https://eizone.info/cloudready-home/
- メディアプラグイン
- スワップ領域の設定
所感
- 良い点
- Excel Online,Word Online,PowerPoint Onlineがブラウザ上で、無料で使えます。
- スペックの低いマシンでも軽快に動作します。
- defaultでVirtualBoxがインストールされているため、仮想マシンの構築が簡単にできます(未構築ですがやってみたい)。
- 悪い点
- 32bit版の最終バージョンは、R76。64bit版は2019/12時点でR78です。しばらくは32bit版でも使えますが、アップデートがないので本格的に使うのであれば、64bitで使えるマシンを用意する必要があります。
- Chromium OSをインストールする前は、Kona Linux4.0を使っていましたが、その時には使えていたWireless Mouseが使えなくなりました。そのため、対応している
[Logicool® Wireless Mouse M186][8] を急遽購入。
[8]:https://www.logicool.co.jp/ja-jp/product/wireless-mouse-m186?crid=7#specification-tabular - 現時点で、古いプリンタ:Canon MP640(2009発売)では印刷ができていません。
- その他
- 再起動ボタンがない。考えてみると「再起動=シャットダウン+起動」なわけで、そもそもいらない?かも。どうしてもな人は、[Ctl]+[Alt]+[t]でターミナルを開いて、croshからshellでbashが使えるようにします。
crosh> shell
chronos@localhost / $ sudo shutdown -r now
ここで、shutdownコマンドを使って再起動させます。