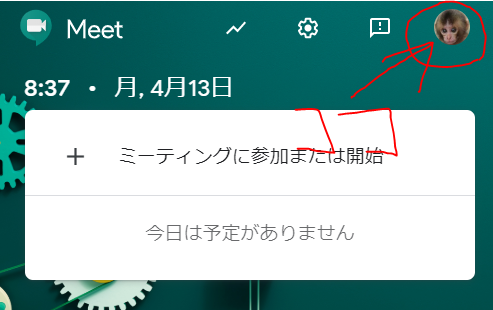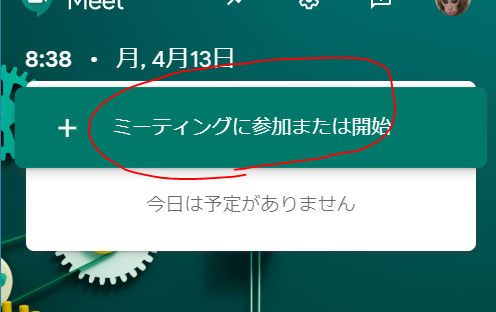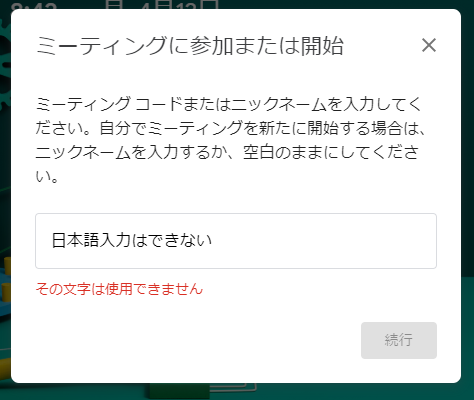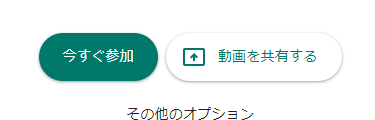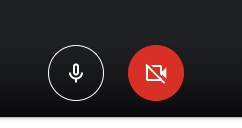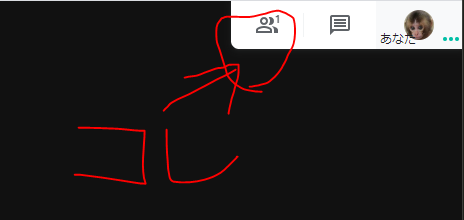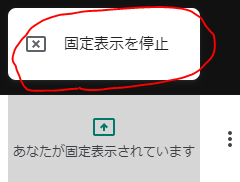G Suiteを契約しているとMeetが使える。
電話をかける
- https://meet.google.com を表示する
- G Suiteのアカウントになっていることを確認する(違うアカウントだったら切り替える)
- [ミーティングに参加または開始]を押下する
- 会議のニックネームを入力するか空白のままにして、[続行]ボタンを押下する
- [今すぐ参加]ボタンで会議に参加する
- マイクマークやカメラマークを押下するとマイクやカメラをOFFにできる
ほかの方法
ここで紹介する方法以外にも以下の方法で電話できる
電話相手を会議に招待する
- 右上にある人っぽいマークを押下する
- [+ユーザーを追加]からダイアログを表示する
- 名前かメールアドレスで電話相手を検索するか[候補]の中から選択して追加する(複数選択可)
- [招待状を送信]ボタンで電話相手に招待メールを送信する
画面を共有する
画面共有を止める
音がよく聞こえないからチャットで伝える
電話を切る
Meetがつながらないときに確認してみること
- GSuiteを契約しているか管理者に確認する
- Chromeでログアウトして再度ログインしなおしてみる
- アンチウイルスソフトに引っかかっていないか確認してみる
- 使えるOSとブラウザを確認して違うブラウザかPCでMeetを使ってみる
- 使えるOSとブラウザ : Google Meet を使用するための要件 - Google Meet ヘルプ
- ファイアウォールでポートが解放されているか管理者に確認してみる
- WebRTC技術が使えるかテストサイトで確認してみる