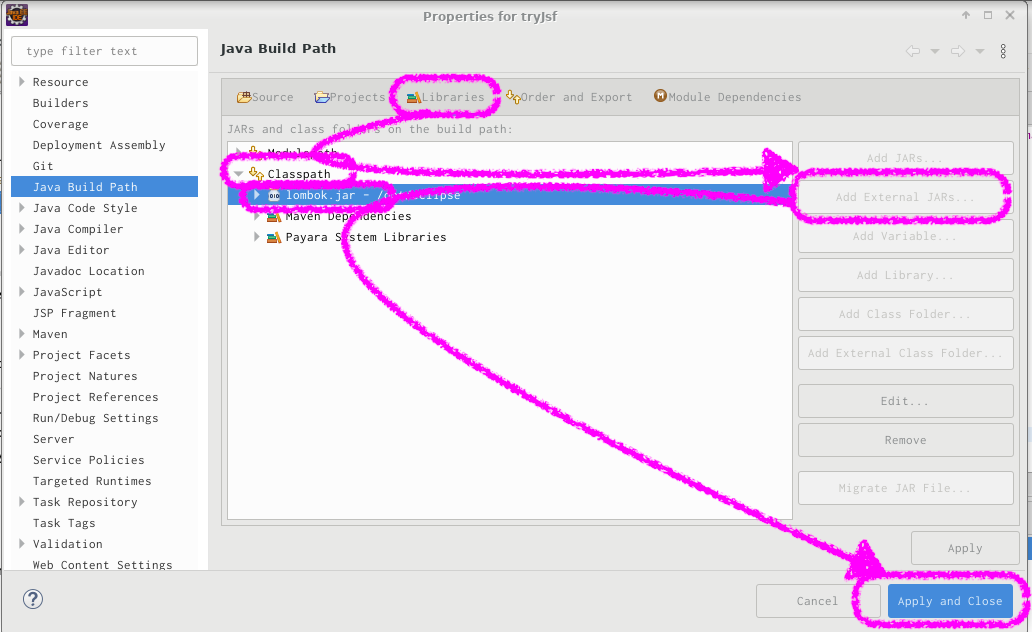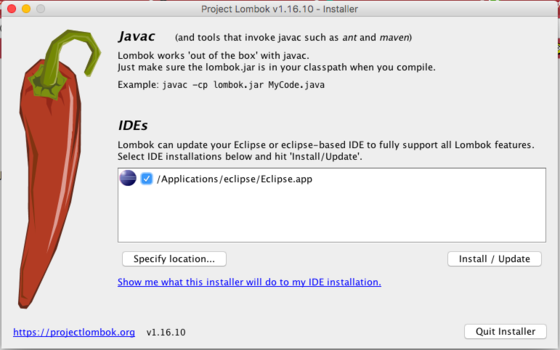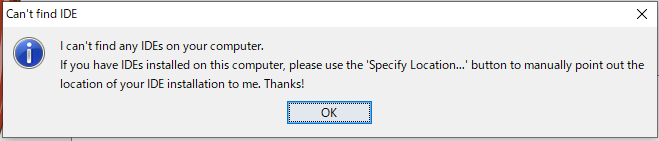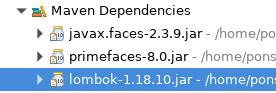Eclipseに設定する
- 環境
- Windows 10 Pro 64bit バージョン1909
- java 11
- Eclipse Version: 2020-03 (4.15.0)
- Eclipseを開いている場合は閉じる
-
projectlombok.orgからjarファイルをダウンロードする
- 今回ダウンロードしたのは、lombok-1.18.10.jar
- jarを実行してダイアログを開く
-
$ java -jar /path/to/lombok-1.18.10.jarでjarを実行してダイアログを開く - jarファイルをダブルクリックしても開く
-
- Lombokをインストールする
- ダイアログを閉じる
- [Quit Installer]ボタンでダイアログを閉じる
- eclipse.iniに以下が追記される
eclipse.ini
-javaagent:C:\path\to\eclipse\lombok.jar
プロジェクトでLombokを設定する
Mavenを使っている場合
- Maven Repository: org.projectlombok » lombokからインストールしたバージョンのMaven用の記載をコピーする
- pom.xmlにコピーした内容を貼り付ける
- [Project Explorer]でプロジェクトを選択 > 右クリック > [Maven] > [Update Project](Alt + F5)でダイアログを表示する
- [OK]ボタンで更新する
- [Maven Dependencies]にLombokが追加される
...省略...
<dependencies>
...省略...
<dependency>
<groupId>org.projectlombok</groupId>
<artifactId>lombok</artifactId>
<version>1.18.10</version>
<scope>provided</scope>
</dependency>
</dependencies>
...省略...
Maven以外の場合
- [Project Explorer]でプロジェクトを選択 > 右クリック > [Build Path]/(ビルド・パス) > [Configure Build Path...]/(ビルド・パスの構成)でダイアログを表示する
- [Libraries]タブ > [Classpath] > [Add External JARs...]/(外部Jarの追加)ボタン > lombokのjarを選択する
- lombokのjarの場所 : インストールでeclipse.iniに追記された
-javaagentにあるパスの場所
- lombokのjarの場所 : インストールでeclipse.iniに追記された
- [Apply and Close]ボタンでダイアログを閉じる
- [Referenced Libraies]にLombokが追加される