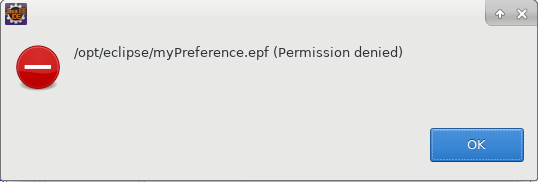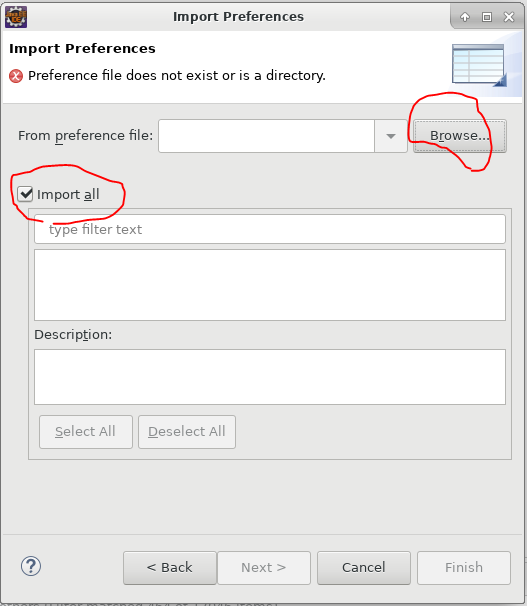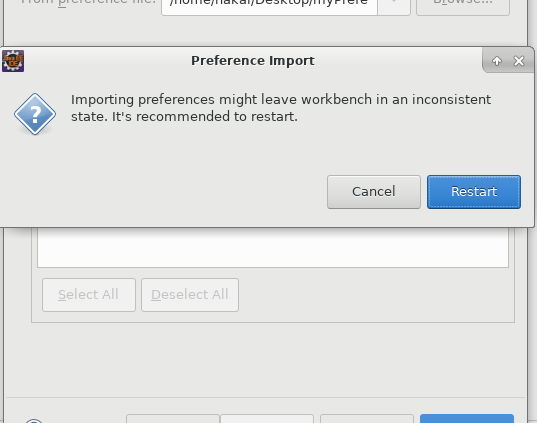設定全般
- 環境
- CentOS Linux release 7.7.1908 (Core)
- Eclipse IDE for Enterprise Java Developers Version: 2018-12 (4.10.0)
設定をエクスポートする
- [File] > [Export]でダイアログを表示する
- [General] > [Preferences] > [Next]ボタンで次画面へ
- [Export all]チェックボックスにチェックが入っていることを確認する
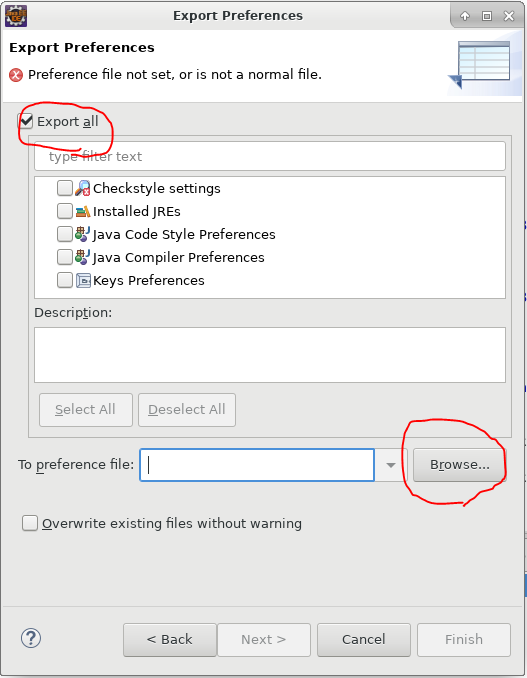
- [To preference file:]の[Browse...]ボタンで保存先ディレクトリとファイル名を設定する
- [Finish]ボタンでエクスポートする
設定をインポートする
- [File] > [Import]でダイアログを表示する
- [General] > [Preferences] > [Next]ボタンで次画面へ
- [From preference file:]の[Browse...]ボタンでエクスポートしたファイルを設定する
- [Import all]チェックボックスにチェックが入っていることを確認する
- [Finish]ボタン > 再起動を促されるのでEclipseを再起動する
この方法でインポートできないもの
- Checkstyleでインポートしておいた設定
Javaのフォーマッタ
- エクスポートする
2. [設定] > [Java] > [コード・スタイル] > [フォーマッター] > 対象のフォーマッタを選択 > 編集 > [エクスポート]ボタン - インポートする
2. [設定] > [Java] > [コード・スタイル] > [フォーマッター] > [インポート]ボタン