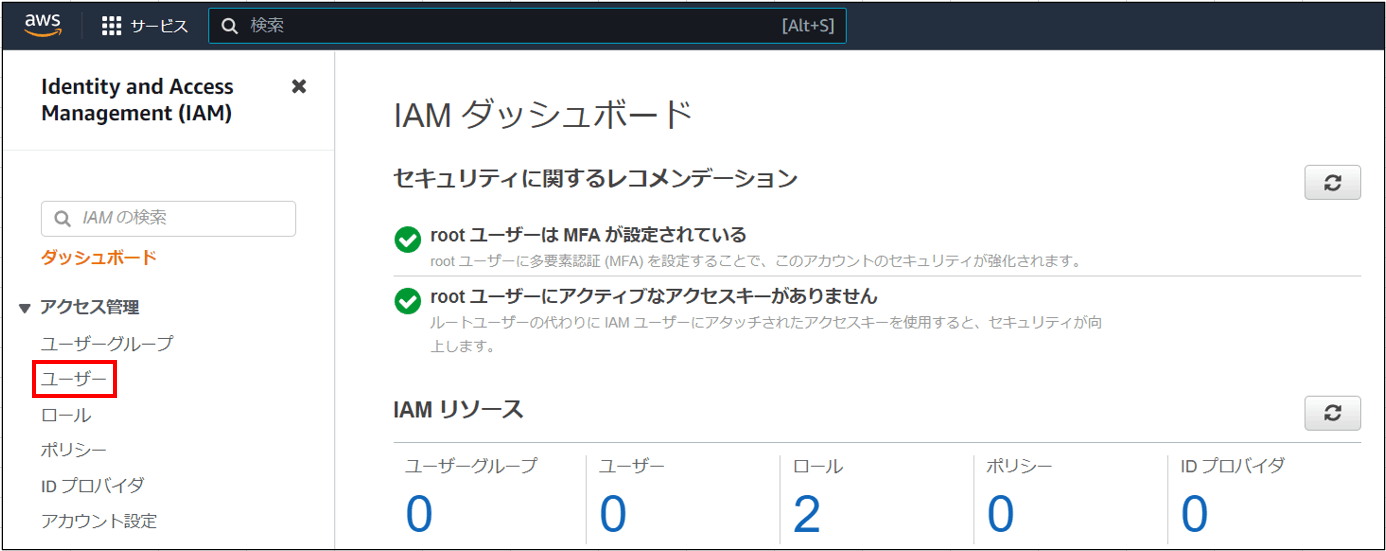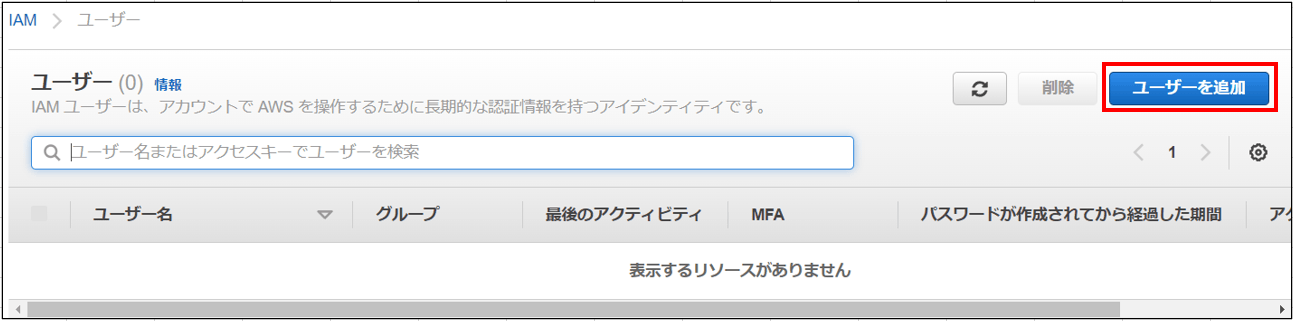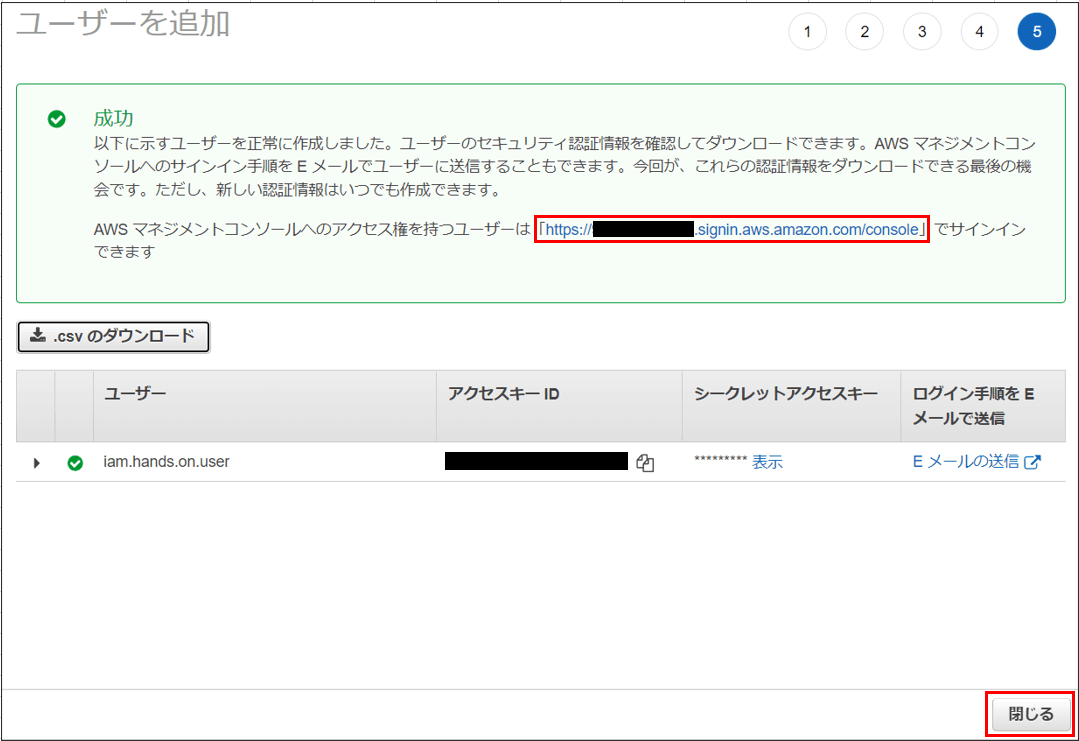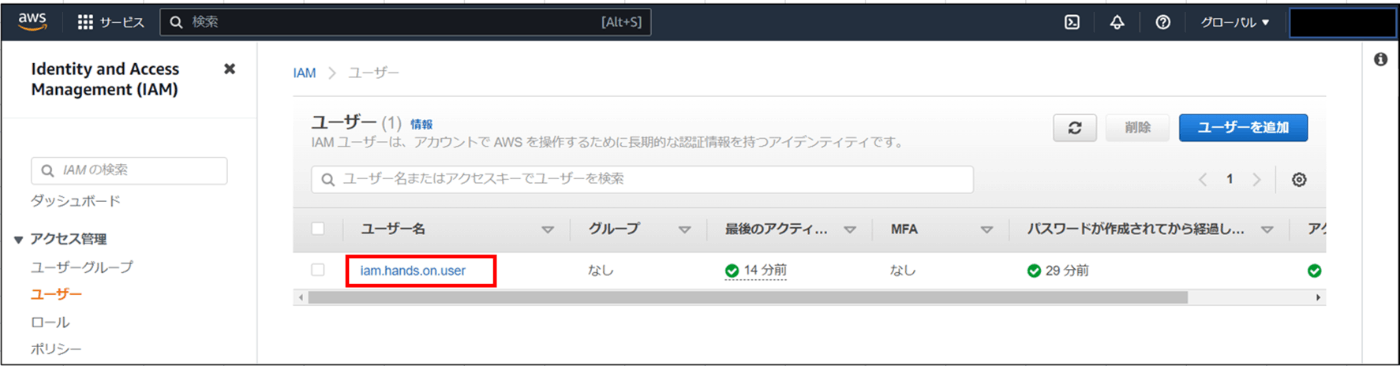はじめに
今回は、IAMユーザー登録のハンズオンを行ってみたいと思います。
私自身が初心者ですので、間違っていたらご指摘お願いします。
IAM(Identity and Access Manegement)について
・AWSリソースへのアクセスを管理するサービス
・主な機能は、(ユーザー)認証と(機能/サービスへの)アクセス許可の機能
・ルートユーザーはフル権限なので、IAMユーザーで作業することを推奨
・IAMユーザーをグループ単位で管理することも可能
・ユーザー認証に、MFA(多要素認証)を利用することを推奨
~備考~
IAMセキュリティのベストプラクティスについて
ルートユーザーのみでしかできないタスク
IAMユーザーの作成方法
【ユーザー名】
お好きなユーザー名を入力
「別のユーザーの追加」で複数のIAMユーザーを追加できる模様
【AWS 認証情報タイプを選択】
AWSを操作する方法を選択(CLIまたはGUIのどちらか、もしくは両方)
【コンソールのパスワード】
AWSコンソールにログインする際のパスワードを入力するか、自動生成するかを選択
【パスワードのリセットが必要】
IAMユーザーでログインした後に、強制的にパスワードリセットをさせたい場合に選択
項目を埋め終わったら、「次のステップ:アクセス権限」をクリックする。
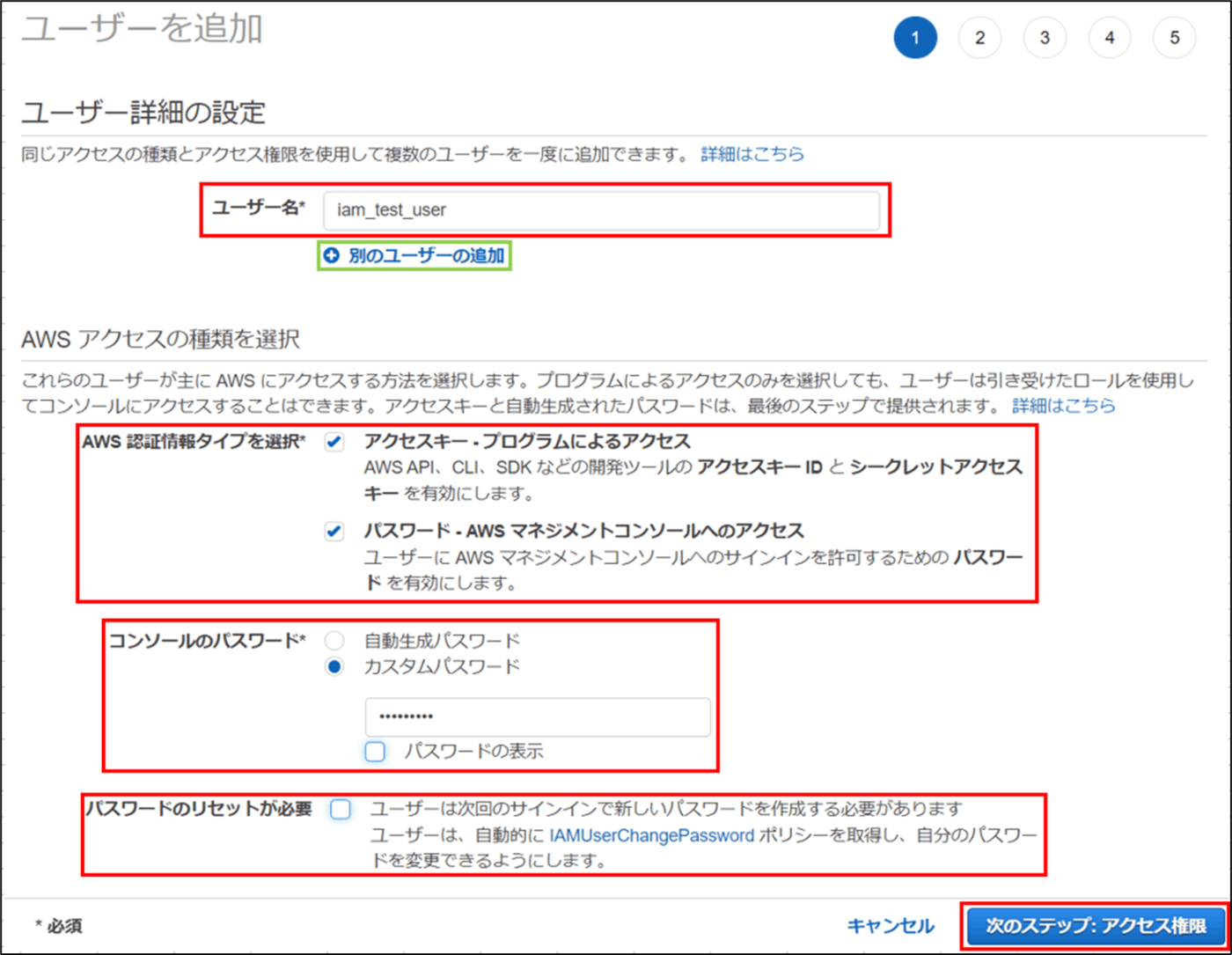
3. 遷移した画面でIAMユーザーに権限(ポリシー)を割り当てる。
ここでいう権限は、IAMユーザーがAWSでできることの指す。
基本的に必要最低限の権限を割り当てることが望ましい。
【ユーザーをグループに追加】
グループ単位でIAMユーザーを管理することができる。
グループに対して権限を割り振る。
【アクセス権限を既存のユーザーからコピー】
権限を既存の(IAM)ユーザーからコピーすることができる。
【既存のポリシーを直接アタッチ】
AWS側であらかじめ用意されている権限を割り振ることができる。
今回は「既存のポリシーを直接アタッチ」で「AdministratorAccess」の権限をIAMユーザーに割り当てる。「AdministratorAccess」は、ほとんどのサービスが利用できる権限である。
権限の割り当てが完了したら、「次のステップ:タグ」をクリックする。
~備考~
アクセス権限の境界の設定は、IAMユーザーが利用できる権限をより細かく制御するものである。
IAMユーザーのポリシーとアクセス許可の境界の両方で許可されている権限(アクション)のみが実行できる。
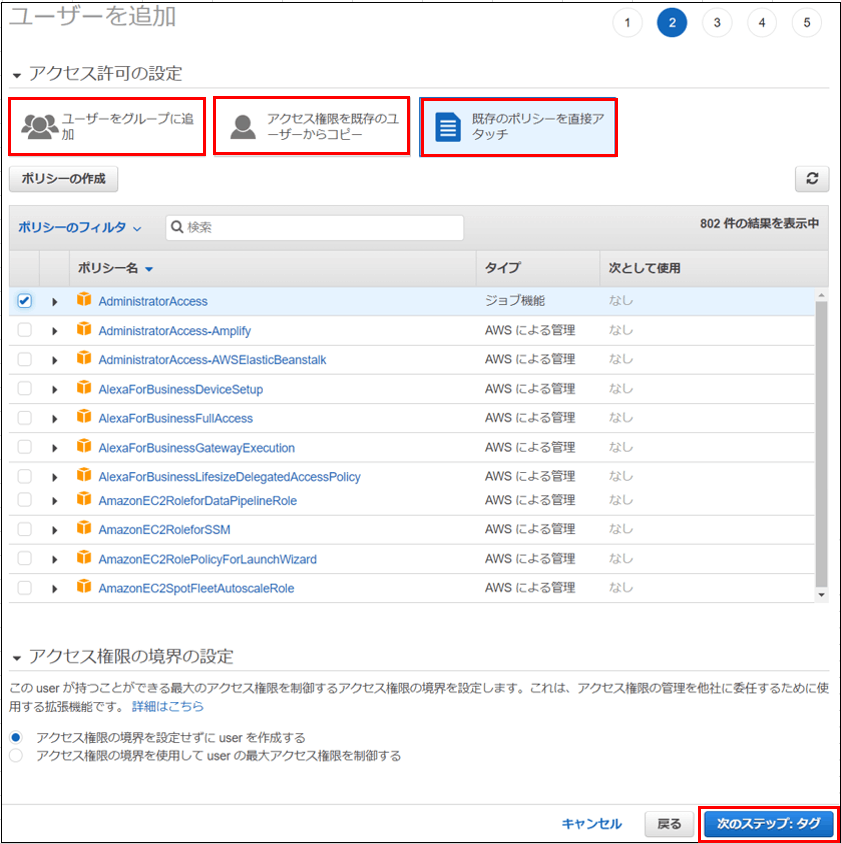
4. 遷移した画面でタグをIAMユーザーに付ける。
「タグ」は、あくまで管理をしやすくするためのモノである。
なので絶対に付けないといけないわけではないが、付けることが推奨されている。
タグ付けが完了したら、「次のステップ:確認」をクリックする。
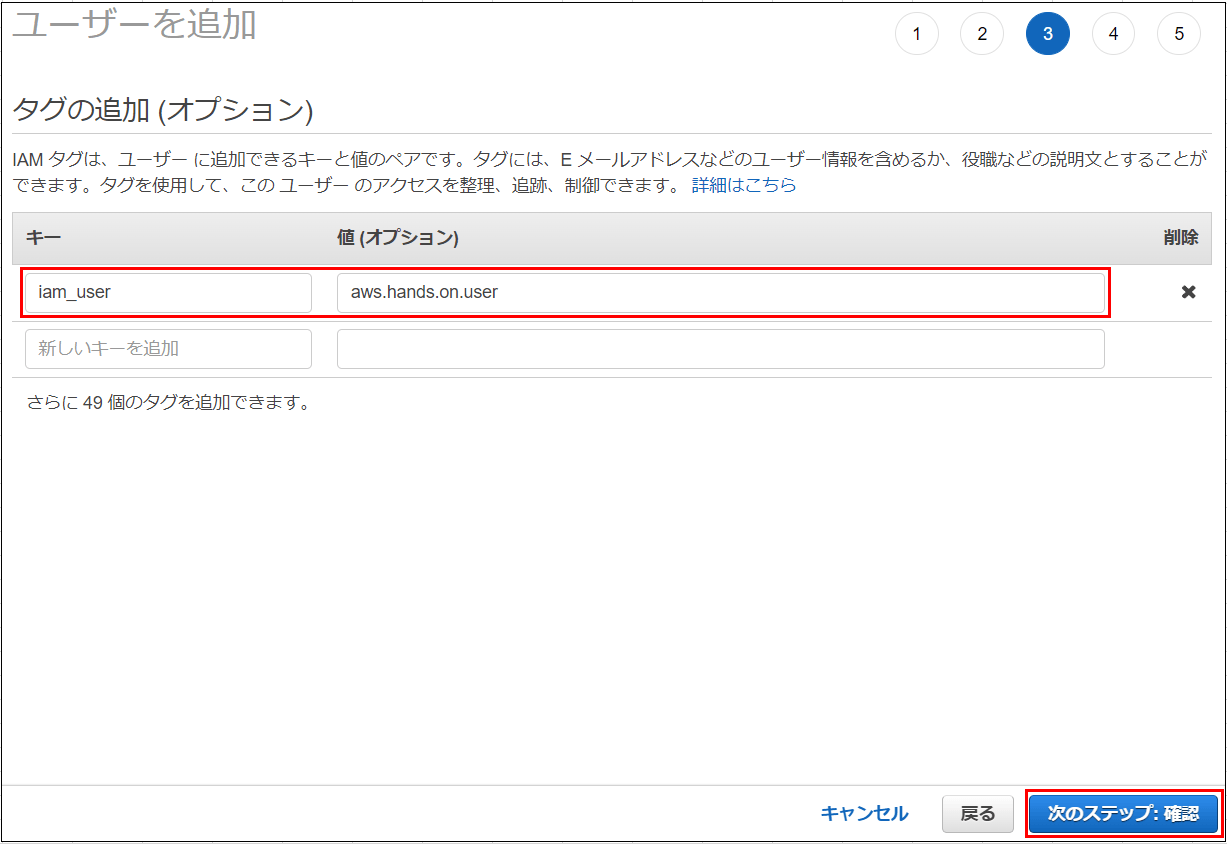
5. 最終確認を行う。
設定が想定通りか確認し、問題なければ「次のステップ:ユーザーの作成」をクリックする。
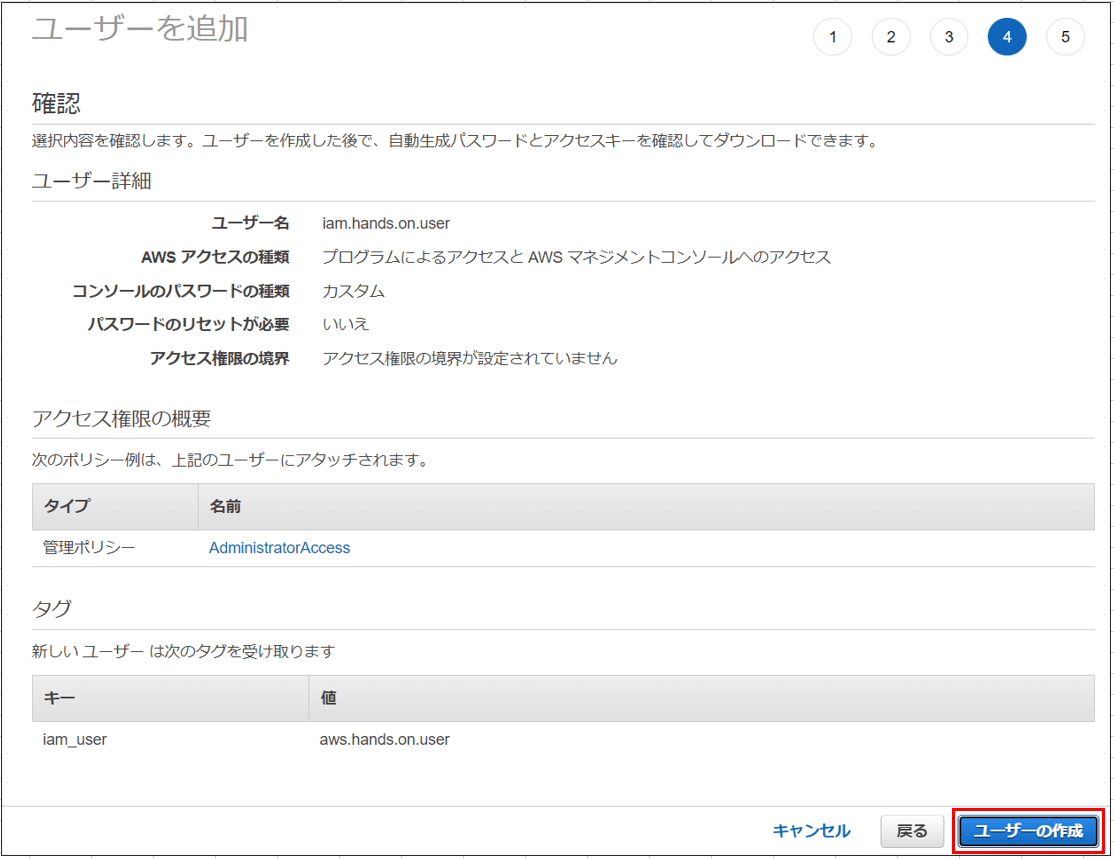
6. IAMユーザー作成完了
CLIでAWSを操作する(項番1:AWS認証情報タイプを選択)場合は、
「アクセスキーID」と「シークレットアクセスキー」が発行され、これを使ってCLIで
アクセスすることになる。なので忘れないように保管しておく必要がある。
もちろん第三者への連携はNGです。
また赤枠で囲われているURLからログインすることになるので、こちらも忘れずに。
このリンクから行かない場合は、
ログイン時にIAMユーザーのアカウント ID (12 桁) を入力する必要がある。