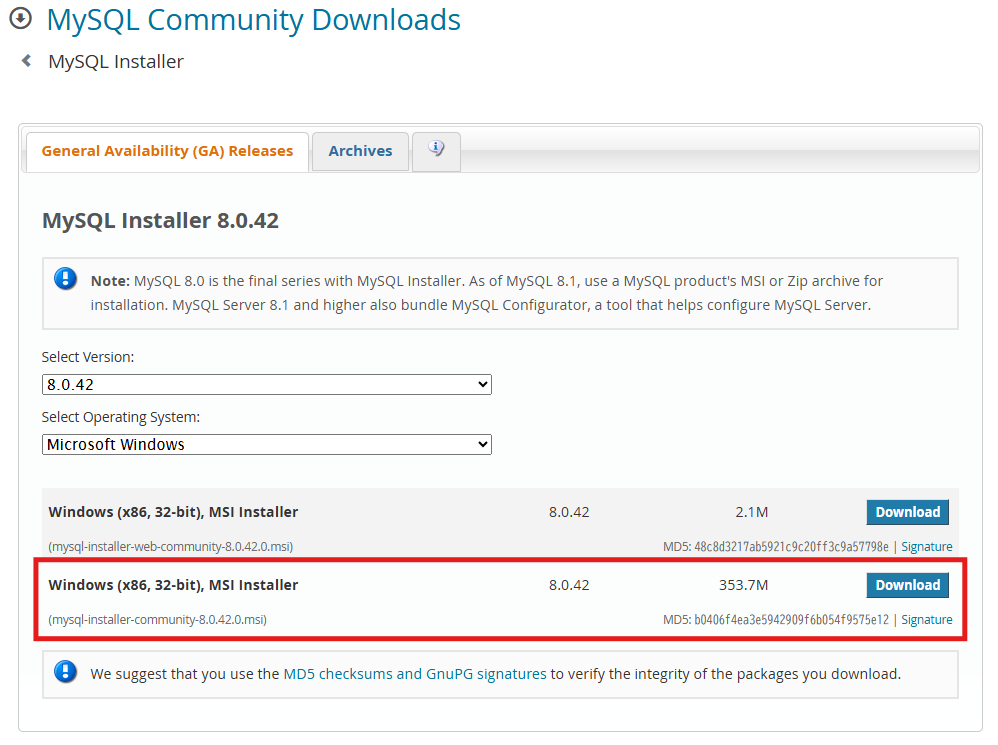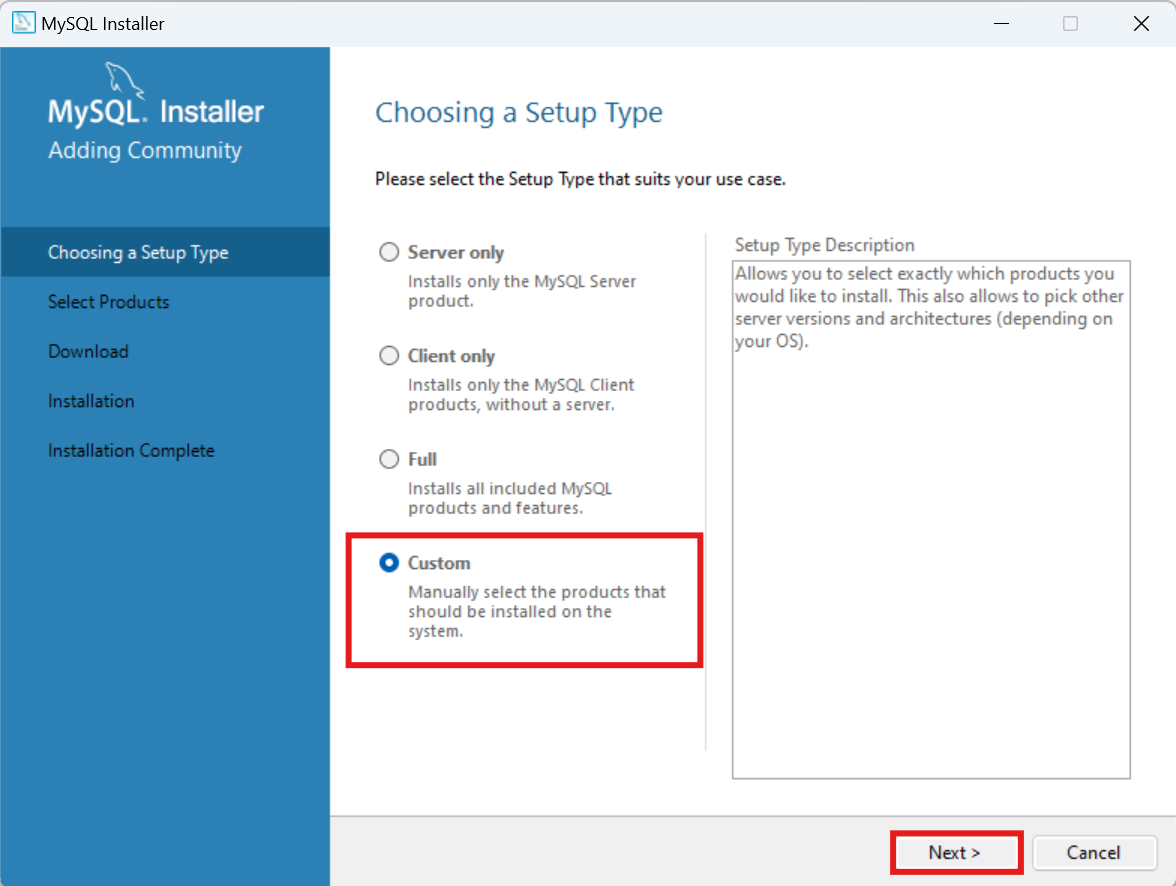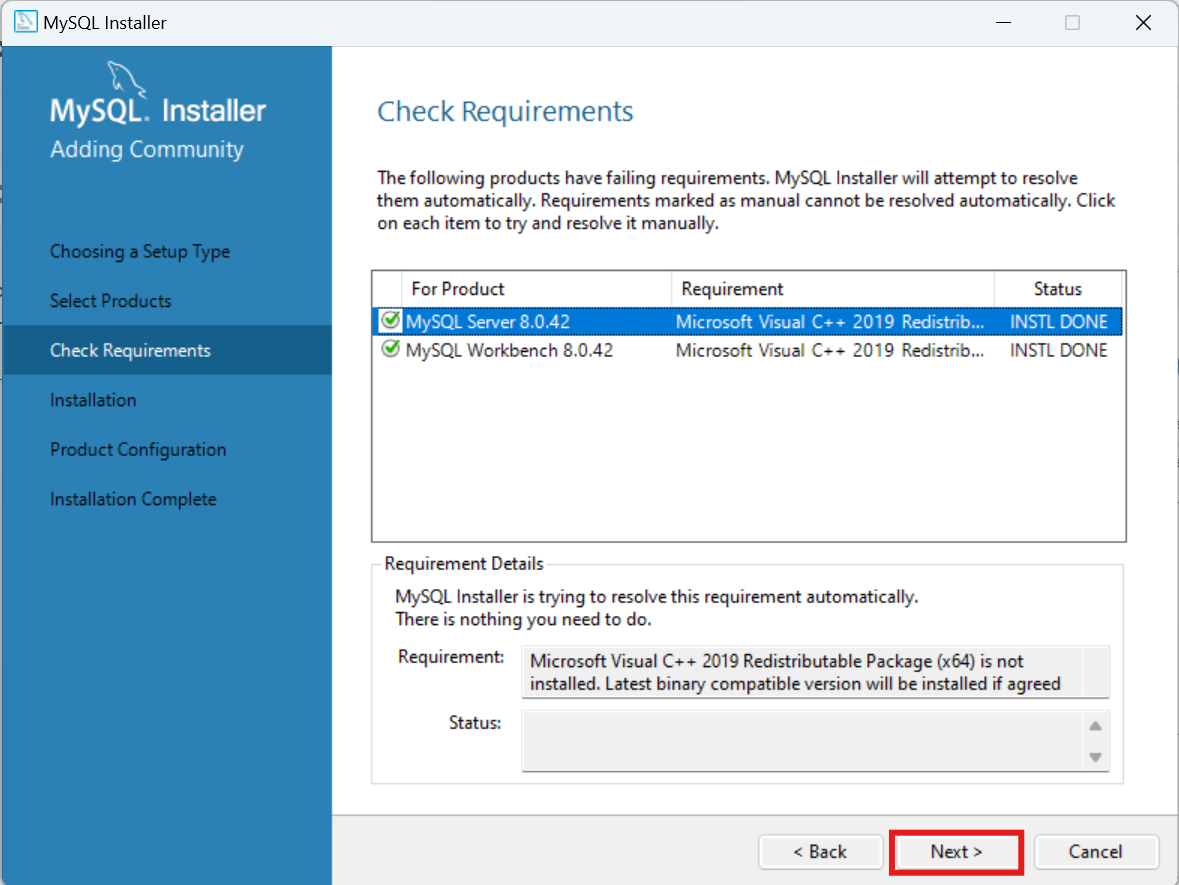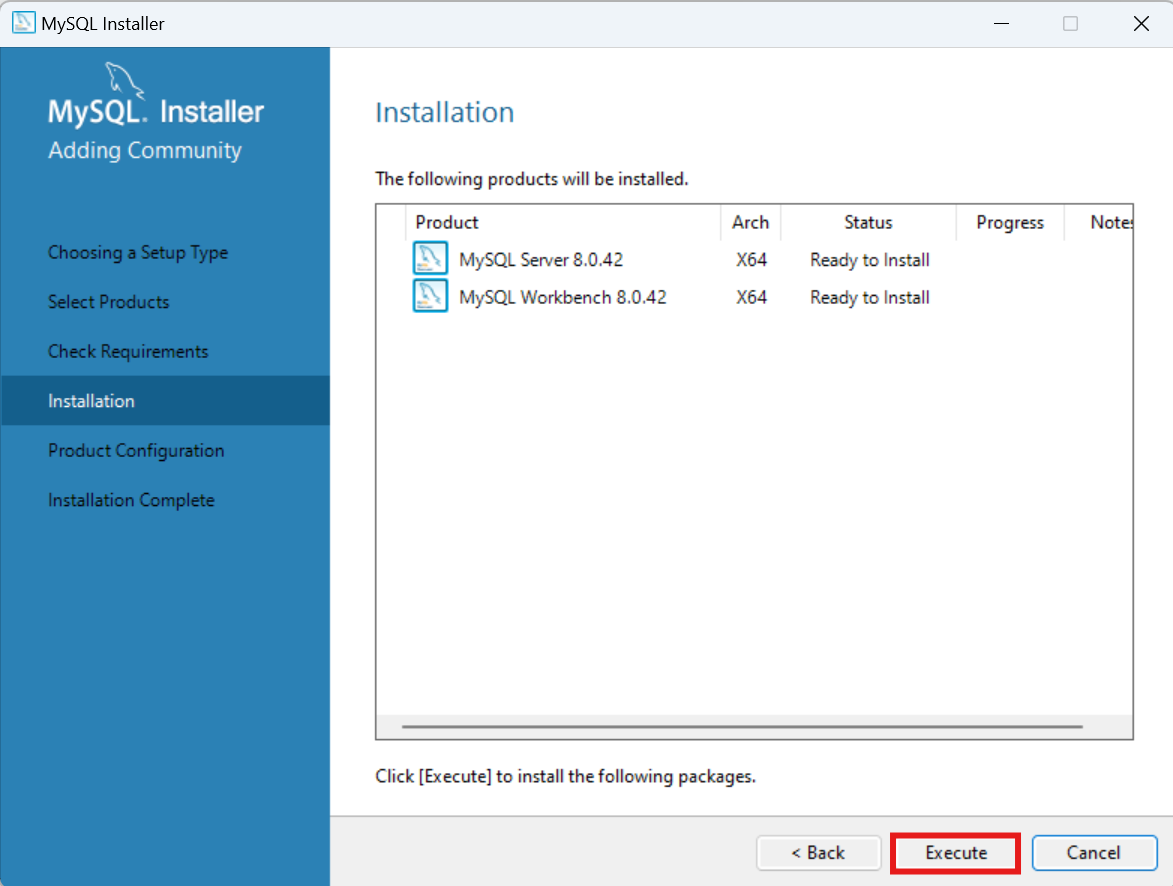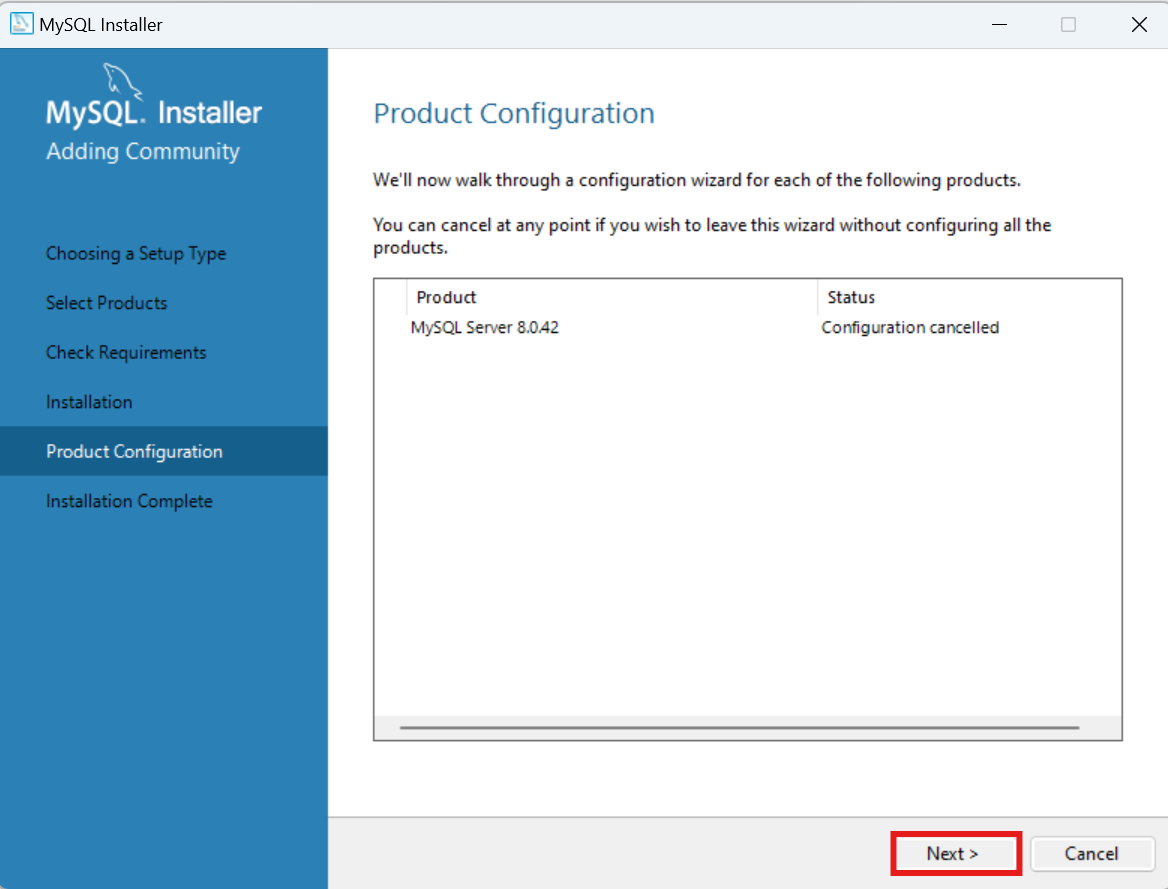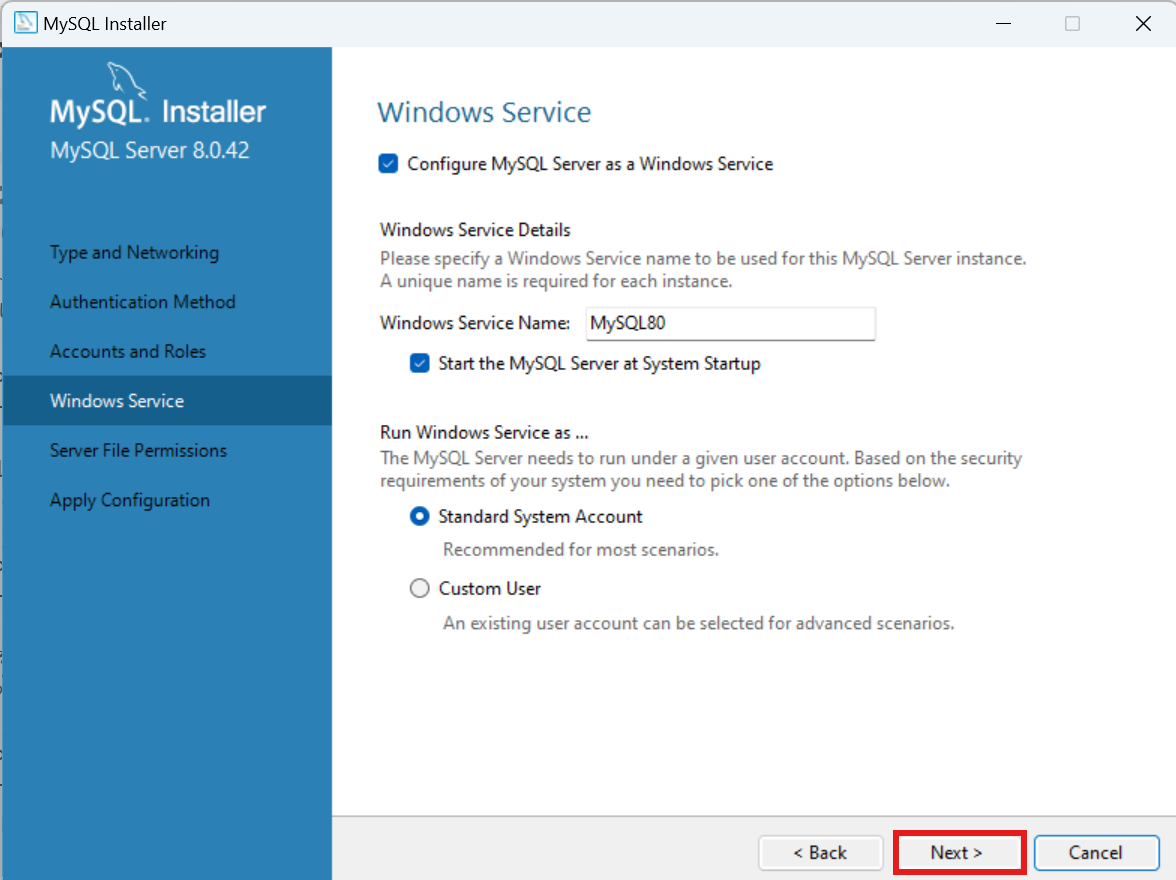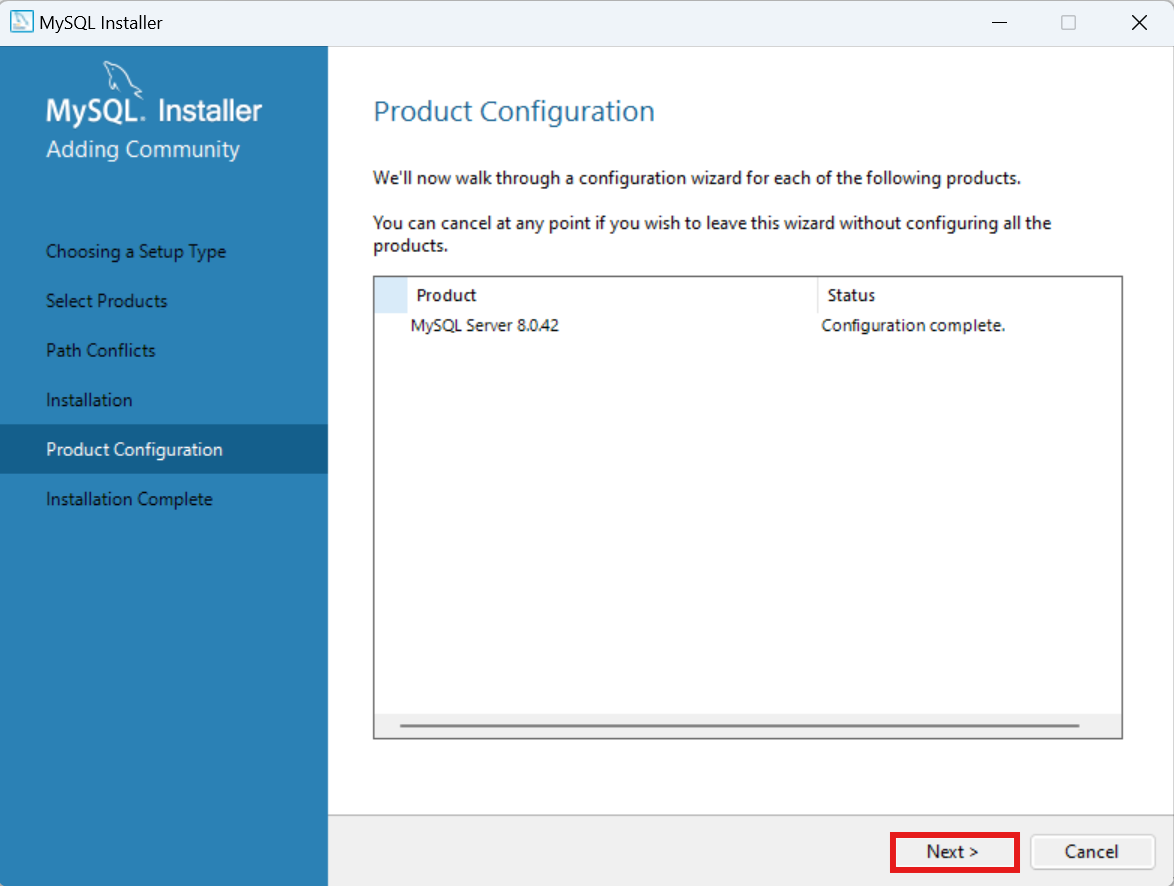はじめに
本記事では、MySQL Installerを用いてインストールする手順をまとめています。
今回ダウンロードするMySQL Installerは、RDBMS本体であるMySQL Serverや関連ツールをまとめてインストール・管理するためのGUIベースのインストーラーで、Windows環境向けに提供されています。
以下の手順ではMySQL Serverと、データベース管理ツールであるMySQL Workbenchの設定方法について説明していきます。
対象者
- MySQLをインストールしたことがない方
- MySQLの本体および関連ツールを簡単にインストール・管理したい方
- Windows環境でMySQLを使いたい方
手順
インストール~初期設定
-
以下サイトより、最新版のインストーラーのDownloadをクリック
※画面下の赤枠の方
MySQL Community Downloads -
画面下部の「No thanks, just start my download.」をクリックするとダウンロード開始
-
ダウンロードしたインストーラーを起動
-
Choosing a Setup Typeの画面でCustomを選択し、Nextボタン押下
-
Select Productsの画面でAvailable Productsから以下2点をそれぞれ選択し、右矢印押下でProducts To Be Installedへ追加後、Nextボタン押下
※今回はMySQL ServerとMySQL Workbenchの2点ですが、その他のツールも合わせてインストールされる場合は「Products Configuration」画面の後に各ツール毎の初期設定画面が表示されます。 -
Check Requirementsの画面でExecuteボタン押下
-
Requirementsのインストール完了後、Nextボタン押下
-
Installationの画面でExecuteボタン押下
-
Products Configurationの画面にてNextボタン押下
-
Type and Networkingの画面にてデフォルトのままNextボタンを押下
※Port:3306を既に使用中の場合はPortを変更してください -
Authentication Methodの画面にてデフォルト(RECOMMENDEDが選択された状態)のままNextボタン押下
-
Accounts and Rolesの画面にてパスワードを入力し、Nextボタン押下
※パスワードは後で使用するため、忘れないようにしてください -
Windows Serviceの画面にてデフォルトのままNextボタンを押下
-
Server File Permissionsの画面にてデフォルトのままNextボタンを押下
-
Apply Configurationの画面にてExecuteボタン押下
-
Apply Configuration画面にてFinishボタン押下
-
Product Configurationの画面にてNextボタン押下
-
Installation Completeの画面にてFinishボタン押下
MySQL Workbenchの設定
前手順でFinishボタン押下後、MySQL Workbenchが自動で起動するため、設定を行います。
※本記事ではMySQL Workbenchの詳細な使用方法は割愛します。
-
Local instance MySQL80を右クリックし、Edit Connectionを押下
-
PasswordのStore in Vaultを押下し、先程設定したパスワードを入力後、OKボタン押下
※Port番号を変更している場合は、Port番号も変更してください -
Test Connectionボタンを押下することで接続に問題がないか確認することができます
※Successfullyが表示されなかった場合、何らかの設定ミスやインストールミスが考えられるため、手順の見直しやアンインストール&再インストール等の対応をしてください -
Closeを押下してトップ画面に戻った後、Local instance MySQL80を押下
-
動作の確認として、Workbenchの画面で show databases; と入力し、標準で搭載されているものが表示されるか確認しておいてください
補足
一度インストールした後でも再度MySQL Installerを起動することで、他のツールの追加インストールやアップグレード、削除、構成変更といった操作が可能です。
おわりに
ご覧いただきありがとうございます。
今回はMySQL ServerとMySQL Workbenchのみの手順紹介となりましたが、他のツールをインストールする機会があれば、手順に残しておきたいと思います。