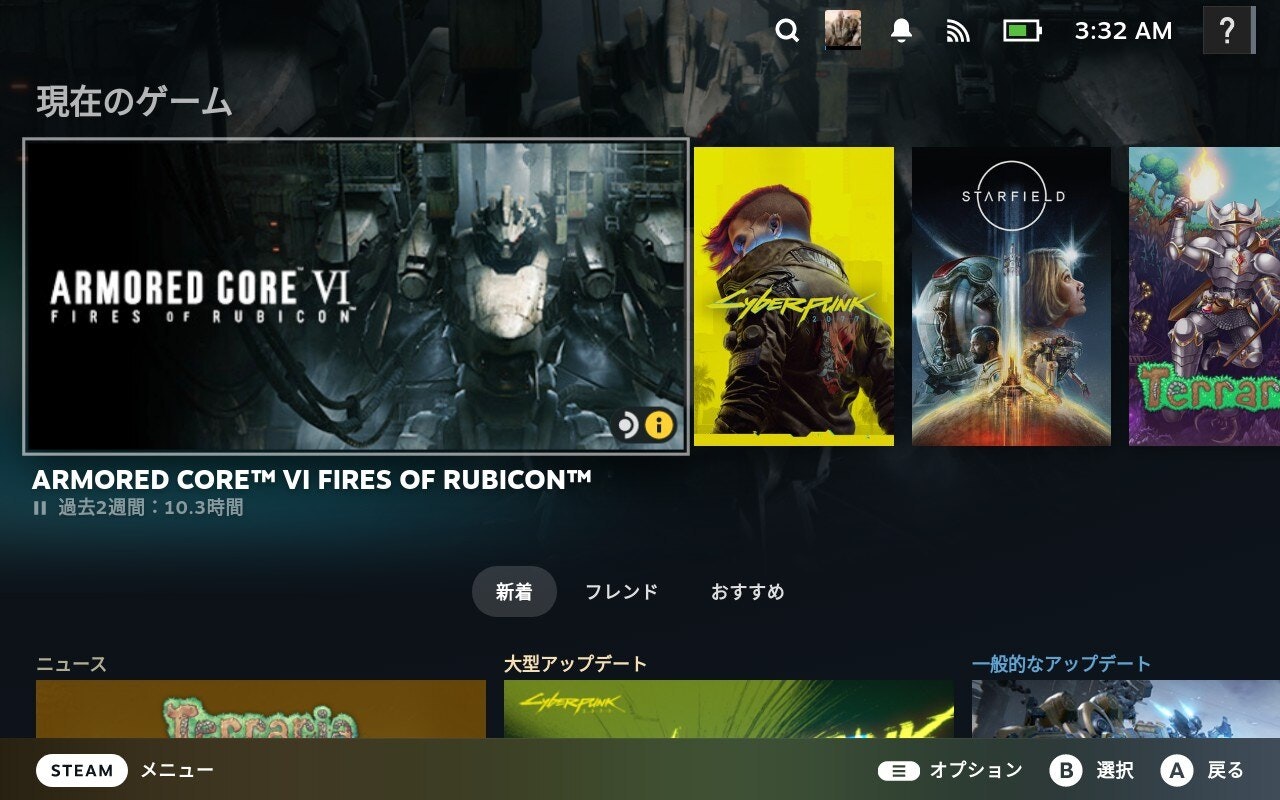Steam Deckにはデスクトップモードなる機能があるらしい。
つまりはゲーム機というよりも持ち運びサイズのゲーミングPCという訳である。
デスクトップモードを起動してみよう
手順は以下の通り
- 電源を付け、ホーム画面に移動
- 電源ボタンを長押しし、電源メニューを表示
-
デスクトップに切り替えを選択しデスクトップモードに切り替え
1. 電源を付け、ホーム画面に移動
2. 電源ボタンを長押しし、電源メニューを表示
3. デスクトップに切り替えを選択しデスクトップモードに切り替え

しっかりとPC然とした画面が表示される。
基本的な操作方法は以下
| 動作 | キー(キーコンフィグに依存する為、割り当て変更をしている場合は注意) |
|---|---|
| 左クリック | R2(又はタッチも可能) |
| 右クリック | L2 |
| マウス操作 | 右ジョイスティック |
| スクリーンキーボード起動 | steamボタン+X |
その他操作は以下を参照
ゲーミングモードに戻る際は、デスクトップのReturn to Gaming Modeを選択して戻る
デスクトップモード時のスクリーンショット
ゲーミングモード時はSteamボタン+R1にてスクリーンショットが起動するが、デスクトップモードでは適用されない。
デスクトップモード時は
- スタートメニューを開く
-
Utilities->Spectacleを選択 - 起動したウィンドウにて
Saveを選択
これによってSpectacleウィンドウを除いたスクリーンショットが撮影される。
Pythonを動かしてみよう
物理キーボードが手元に無い異常環境なので非常に苦労した。
取り敢えずスタートメニューからterminalと検索し、コンソールを開いてみる。
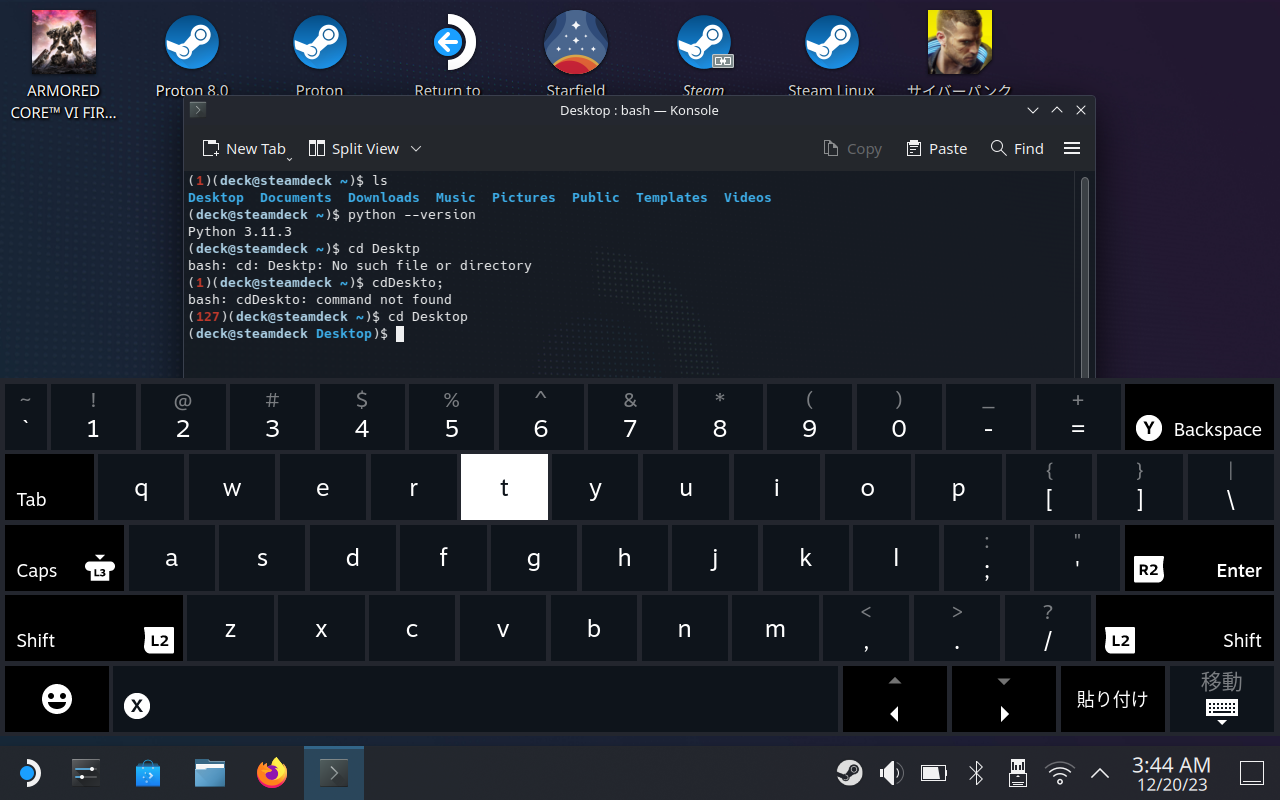
スクリーンキーボードに苦労しつつも、なんと初めからpythonが入っている事が確認出来た!
折角なのでHello World

しっかりpythonが起動され、Hello World出来ている。
(ちなみにvimもnanoも標準で入っている)
他のPCにSSHさせてみよう
以前書いたこの辺と組み合わせてRaspberry PiにSSH出来ればお手軽にラジコンとかが作れそう。
前段階として適当なPCにSSH接続させてみると...
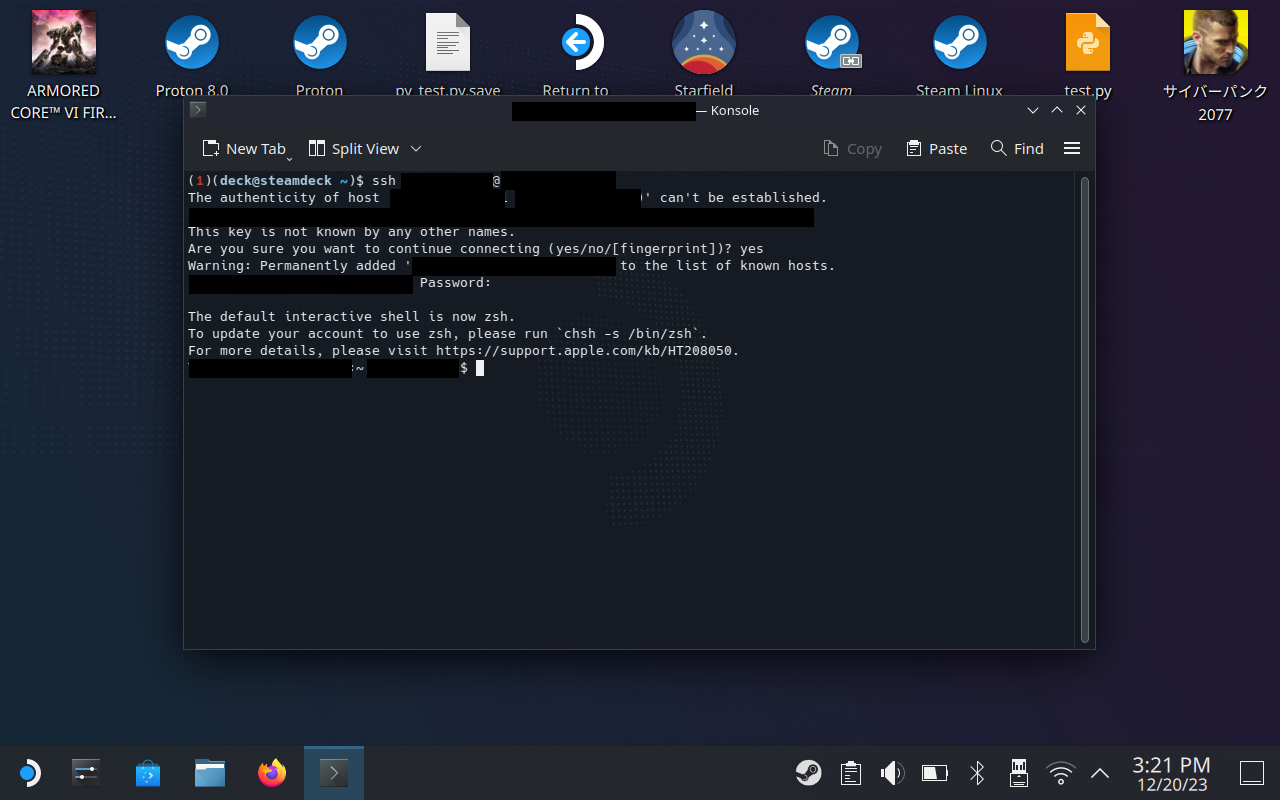
すんなり出来た。
他のPCからSSHさせてみよう
逆にSteam Deckに接続してみよう。
基本的には以下の記事の通り
# rootのパスワードを設定
$ passwd
# SSHを有効化
$ sudo systemctl start sshd
$ sudo systemctl enable sshd
# ユーザ名を確認
$ whoami
# ipアドレスを確認
$ ip a
終わりに
触っていたら小さい頃にゲーム機替りに持っていたポケットサイズの変なPCを思い出した。
どちらにせよ物理キーボードが無いとデスクトップモードは厳しいな〜