目次
- 「MacTeX」のダウンロード
- 「homebrew」のインストール
- 「ImageMagick」のインストール
- 「Ghostscript」のインストールンストール
- 「MacTeX」のインストール
- 「TeX Live Utility」でアップデート
- 「Skim」のインストール
- 「LaTeXTools」の導入
- 日本語フォントをLaTeXで使用する
- 「Sublime Text2」でTeXファイルをコンパイル
1.「MacTeX」のダウンロード
MacTeXから「MacTeX.pkg」をダウンロードします。
ダウンロードが完了するのを待っている間に2~4の作業を進めていきます。
2.「homebrew」のインストール
homebrewから以下のコマンドをコピーし、ターミナルで実行して「homebrew(パッケージマネージャ)」をインストールします。
ruby -e "$(curl -fsSL https://raw.github.com/Homebrew/homebrew/go/install)"実行すると「Press RETURN to continue or any other key to abort」や「To proceed, enter your password, or type Ctrl-C to abort.」と出てきますが、指示に従いインストールを完了させます。
インストールが終わったら、以下の2つのコマンドを実行してシステムチェックとアップデートを確認します。
brew updatebrew doctor3.「ImageMagick」のインストール
以下のコマンドをターミナルで実行して「ImageMagick」をインストールします。
brew install imagemagick「ImageMagick」とは...
ImageMagick(イメージマジック)は画像を操作したり表示したりするためのソフトウェアスイートである。
-「Wikipedia」より引用
4.「Ghostscript」のインストール
以下のコマンドをターミナルで実行して「Ghostscript」をインストールします。
brew install ghostscript※「Ghostscript」とは...
Ghostscript(ゴーストスクリプト)は、PostScript や Portable Document Format (PDF) などアドビシステムズのページ記述言語用のインタプリタおよび、それを元にしたソフトウェアパッケージのことである。
-「Wikipedia」より引用
5.「MacTeX」のインストール
1.でダウンロードした「MacTeX」のインストーラ「MacTeX.pkg」を実行します。「インストールの種類」で左下に現れる「カスタマイズ」から、下図の2つにチェックを入れてインストールします。
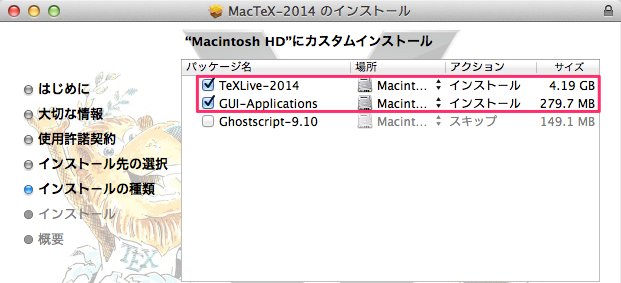
6.「TeX Live Utility」でアップデート
インストールが完了すると、アプリケーションディレクトリ下に「TeX」という名前でディレクトリが出来ます。その中にある「TeX Live Utility」を起動します。
下図の「更新があるか確認...」から最新であるか確認します。最新でなければ更新をしましょう。
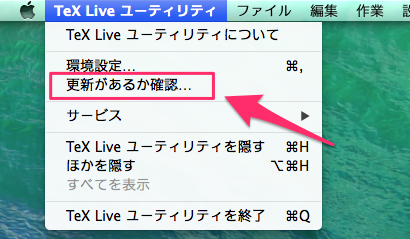
更新の確認が終了したら「Tex Live Utility」を再起動します。再起動が完了したら次に下図の「すべてのパッケージの更新」からパッケージの更新を行います。少し時間がかかりますが、気長に待ちます。更新が終了すると、「更新に成功しました」と表示されます。
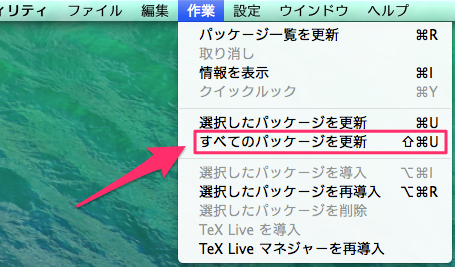
7.「Skim」のインストール
Skimからインストールを行います。
「Skim」をインストールすることで、texファイルをビルドした際に生成される.pdfファイルを自動的に開いてくれます。
8.「LaTeXTools」の導入
「Sublime Text2」を起動して、command+shift+Pで、Command Paletteを開きます。
「install」と入力して「Control Package: Install Package」を選びパッケージのインストールを行います。
パッケージコントローラに「LaTeXTools」と入力すると「LaTeXTools」が表示されるので選びます。
インストール完了後、コマンドラインから「Sublime Text2」を扱えるように以下の3つのコマンドをターミナルで実行します。
sudo ln -s "/Applications/Sublime Text 2.app/Contents/SharedSupport/bin/subl" /usr/bin/subl
cd /Users/ユーザ名/Library/Application\ Support/Sublime\ Text\ 2/Packages/LaTeXTools/builders
subl traditionalBuilder.py
「Sublime Text2」で「traditionalBuilder.py」を開いたら、以下のように編集します。元のコードは選択した状態でcommand+/を押してコメントアウトします。
DEFAULT_COMMAND_LATEXMK = ["latexmk", "-cd",
"-e", "$latex = 'platex -synctex=1 -src-specials -interaction=nonstopmode'",
"-e", "$biber = 'biber %O --bblencoding=utf8 -u -U --output_safechars %B'",
"-e", "$bibtex = 'pbibtex %O %B'",
"-e", "$makeindex = 'makeindex %O -o %D %S'",
"-e", "$dvipdf = 'dvipdfmx %O -o %D %S'",
"-e", "$pdf_mode = '3'",
"-e", "$pdf_update_method = '0'",
"-e", "$pdf_previewer = 'open -a preview.app'",
"-f", "-norc", "-gg", "-pdfdvi"]
変更後以下の文をCommand Paletteを開いて入力します。
LaTeXTools: Reconfigure and migrate settings
9.日本語フォントをLaTeXで使用する
ターミナルから以下のコマンドをそれぞれ実行します。
sudo mkdir -p /usr/local/texlive/texmf-local/fonts/opentype/hiragino/
cd /usr/local/texlive/texmf-local/fonts/opentype/hiragino/
sudo ln -fs "/Library/Fonts/ヒラギノ明朝 Pro W3.otf" ./HiraMinPro-W3.otf
sudo ln -fs "/Library/Fonts/ヒラギノ明朝 Pro W6.otf" ./HiraMinPro-W6.otf
sudo ln -fs "/Library/Fonts/ヒラギノ丸ゴ Pro W4.otf" ./HiraMaruPro-W4.otf
sudo ln -fs "/Library/Fonts/ヒラギノ角ゴ Pro W3.otf" ./HiraKakuPro-W3.otf
sudo ln -fs "/Library/Fonts/ヒラギノ角ゴ Pro W6.otf" ./HiraKakuPro-W6.otf
sudo ln -fs "/Library/Fonts/ヒラギノ角ゴ Std W8.otf" ./HiraKakuStd-W8.otf
sudo mktexlsr
sudo updmap-sys --setoption kanjiEmbed hiragino
変更を保存して「Sublime Text2」を再起動します。
10. 「Sublime Text2」でTeXファイルをコンパイル
「Sublime Text2」で.texファイルを開いたままcommand+bを押します。
すると自動的に「Skim」で生成された.pdfファイルを開いてくれます。
追記
OS X 10.9 MavericksからOS X 10.10 Yosemiteにアップデートした際に「traditionalBuilder.py」を書き換えた箇所が、元に戻っていました。
buildした際にエラーが出るのであれば、「traditionalBuilder.py」を再度確認してみるといいです。
参考サイト
- MacTeX - TeX Users Group
https://tug.org/mactex/
- Homebrew — OS X用パッケージマネージャー
http://brew.sh/index_ja.html
- 【2014年版】『MacTex 2013』と『Sublime Text 2』でpLaTeX環境をつくる
http://www.moxbit.com/2014/03/mac-tex-st2-latex-2014.html - Sublime Text2で書きたくてTeX環境(@Mac)整えようとしたら詰んだ
http://kmdrism.com/2013/texkowai/ - Skim
http://skim-app.sourceforge.net/