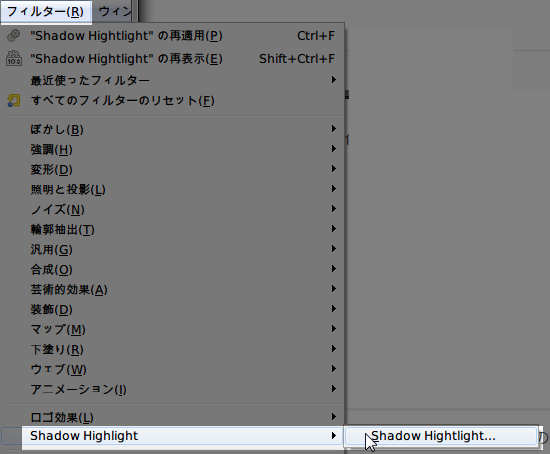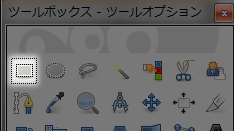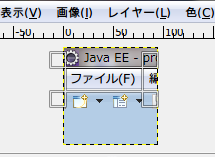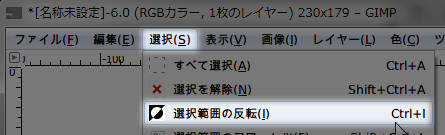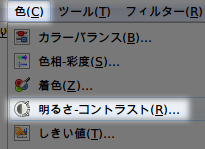手順書などを作ってる時に、「ここに注目」ってのを表したい時に
キャプチャした画像をexcelとかにキャプチャした画像を貼り付けて、excelの図形描画で囲んだりしていました。
例えば「メニューから『ファイル』を選択」というような時に
こんな画像を用意してました。

でも、あるときすごい見やすい画像で資料を作っている方を見つけました。
こういうのです。

で、こういうのはどう作るんだろう?と思って調べてみると、
gimpで簡単に作れるんですね。
2.境界がなじむように、ツールオプションから「境界をぼかす」を選択
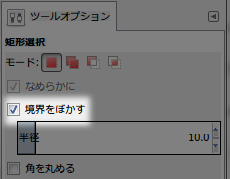
6.明るさ-コントラストのダイアログで、「明るさ」を調整します。
私はいつもフェーダー左いっぱい-127でしてます。
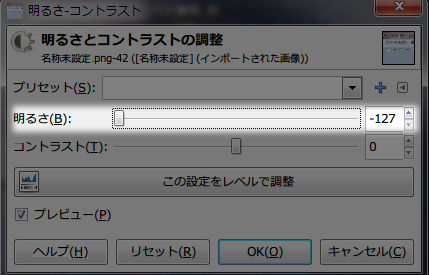
いい感じですね。
script化
私の場合はコントラストの明るさは-127固定でとくに問題ないので、
scriptにして強調したい部分を選択してから「フィルター」の「Shadow Highlight」から
一発で変換出来るようにしています。
gimpのscript-fuはよくわかりませんが、見よう見まねで作ってしのいでいます。
shadow-highlight.scm
これをインストールすると強調したい範囲を選択(Shift押しながら複数選択も)してから
「フィルター」から「Shadow Highlight」-「Shadow Highlight」
を実行するとハイライトされます。