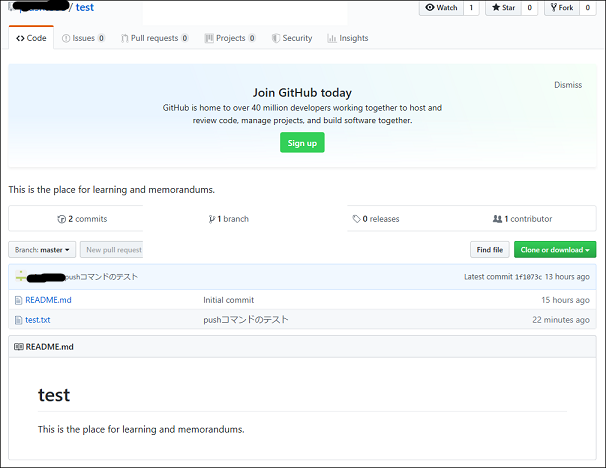概要
GitHubの登録からローカルリポジトリのpushまでを行った時の備忘録です。
ローカルの環境は、Windows10です。
GitHubに登録する
GitHubのページを開き、Username, Email, Passwordに登録したい内容を入力します。
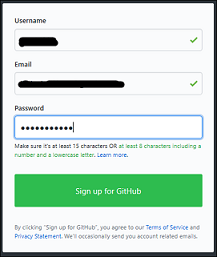
「Sign up for GitHub」をクリックします。
入力検証後、「Next:Select a plan」を選択します。
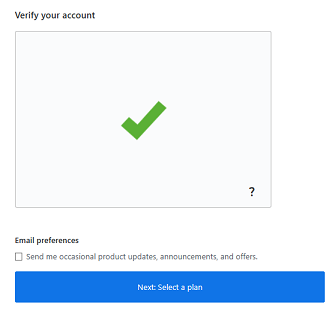
無料プランを選択するので、「Choose Free」を選択します。
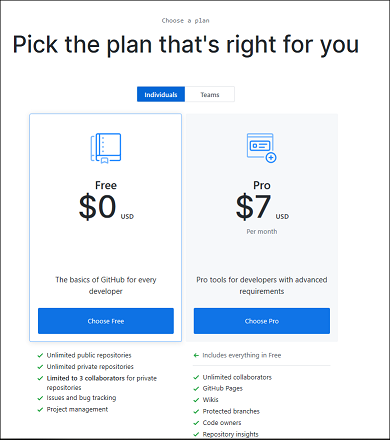
welcomeページが開くので、一番下の「skip this step」を選択します。(ここで色々設定してもOKです)
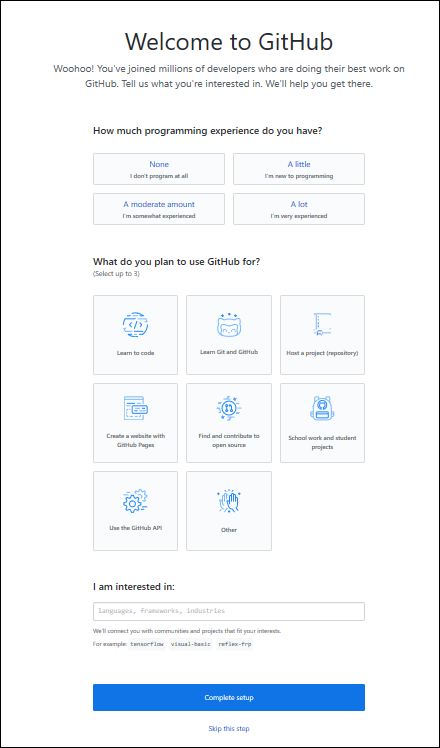
メールを確認するよう言われるので、、、
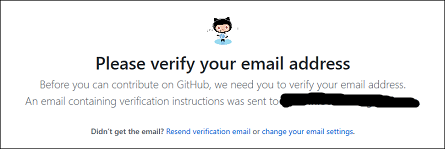
メールを受信して内容を確認し、「Verify email address」を押下します。
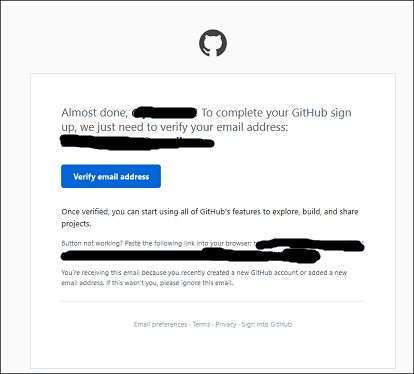
リポジトリ作成ページが開きます。
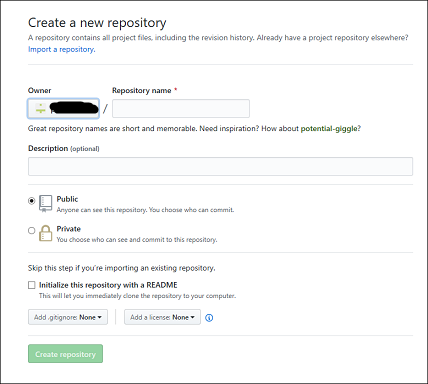
リモートリポジトリを作成する
リポジトリ作成ページでRepository nameを入力します。
Descriptionは作成するリポジトリの説明を入力します。ここは任意です。
リポジトリの種類は「Public」のままにします。無料プランの場合は「Public」しか選択できません。
「Initialize this repository with a README」にチェックを入れると、リポジトリにREADMEファイルを自動追加してくれます。
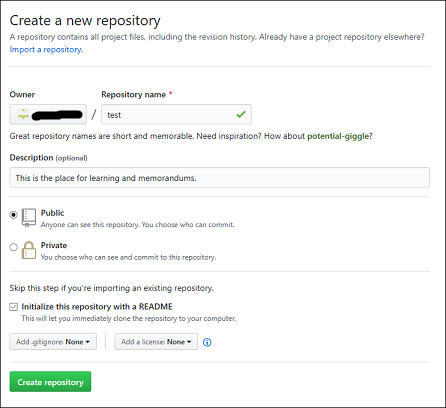
「Create repository」を押下します。
リポジトリが作成できました。
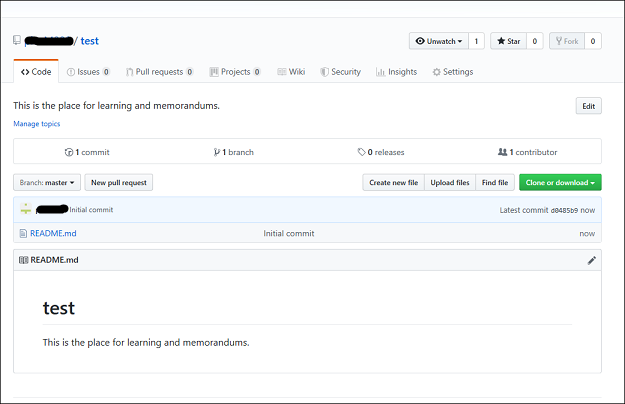
Git for Windowsをインストールする
Git for Windowsのインストーラをダウンロードします。
ダウンロードした「Git-x.xx.x.x-xx-bit.exe」を実行します。
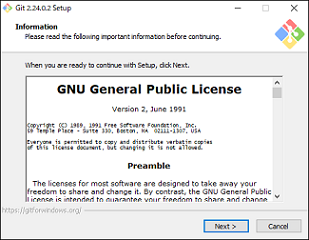
ライセンスを一読して「Next」を押下します。
以降、基本、デフォルトのまま「Next」で進めます。お好みで変更してください。
インストール先選択ダイアログでインストール先を入力して「Next」
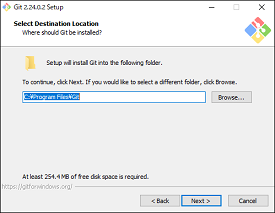
インストールするコンポーネントを選択して「Next」
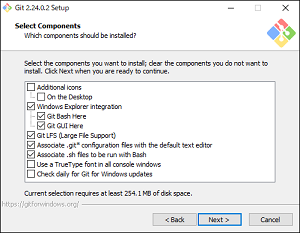
スタートメニューフォルダを入力して「Next」
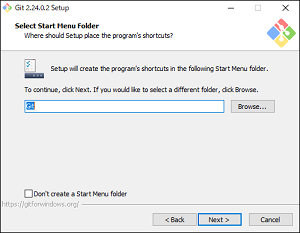
デフォルトのエディターを選択して「Next」
コミットコメントの編集などに使用します。
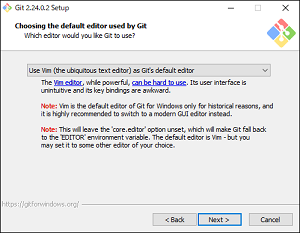
環境変数の設定を選択して「Next」
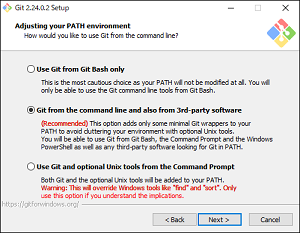
sslライブラリを選択して「Next」
GitではHTTPSを使ってpushやpullを行います。その時に使用するルート証明書の決定です。
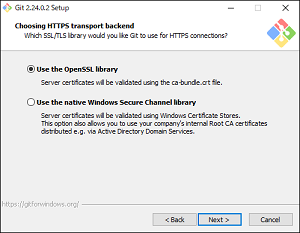
改行コードをどうするか選択して「Next」
一番上を選択すると、チェックアウト時に改行コードをCRLFに変更し、コミット時にLFに変換します。
一番下の「Checkout as-is, commit as-is」は何もしません。特に問題なければ、こちらを選択するのが無難です。
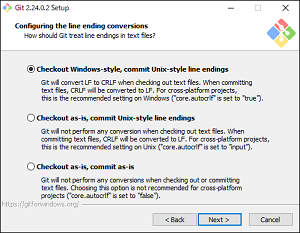
Gitコマンドを打つコンソールの選択です。ここはWindows標準コンソールに変更しました。
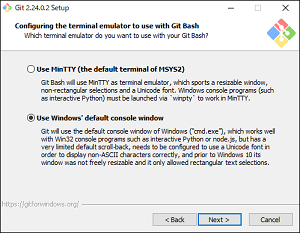
その他のオプションを選択して「Next」
Enable file system caching:キャッシュを使うかどうか。
Enable Git Credential Manager:HTTPSアクセスの認証情報を保存するかどうか。
Enable symbolic links:シンボリックリンクを使うかどうか。
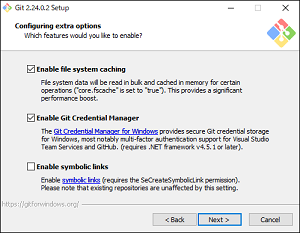
「Finish」で完了です。
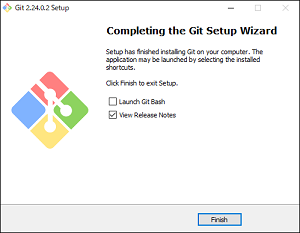
ローカルリポジトリを作成する
インストールしたGit for WindowsからGit Bashを起動します。
以下のコマンドを打ちます。#で始まる行はコメントです。
# ローカルリポジトリを作成するフォルダへ移動する
$ cd c:/work/github
# ローカルリポジトリを作成する
$ git init
# 以下のように表示されれば作成成功です。
# Initialized empty Git repository in C:/work/github/.git/
ローカルリポジトリのフォルダにテスト用のファイルを作成します。
ここでは「test.txt」とします。このファイルを追加してみます。
# gitのインデックスに追加する
$ git add test.txt
# フォルダごと全て追加する場合はこちら
# $ git add .
# コミットする
$ git commit -m “pushコマンドのテスト”
commit時の-mオプションでコミットコメントを指定できます。
-mを付けない場合は、コメント編集用のエディタが起動します。
ファイルの新規追加時だけでなく、ファイルの編集時も、git add→git commitの流れです。
以上で、ローカルリポジトリにコミット完了です。
リモートリポジトリにpushする
引き続き、Git Bashで以下のコマンドを打ちます。
# リモートリポジトリを設定する
# リモートのoriginという場所にhttps://・・・を設定します、という意味です。
$ git remote add origin https://github.com/ユーザーID/リモートリポジトリ名.git
# リモートoriginにmasterブランチをpushする
$ git push -u origin master
初めてpushする時は、-uオプションを付けると良いみたいです。
ローカルブランチ「master」をリモートのoriginにpushするわけですが、
-uを付けておくと「origin/master」がローカルのmasterの上流ブランチとして設定されます。
次回以降は、git pushだけで「origin/master」にpushされるようになります。
ログイン画面が表示されるので、GitHubに登録したUsername(又はEmail), Passwordを入力します。
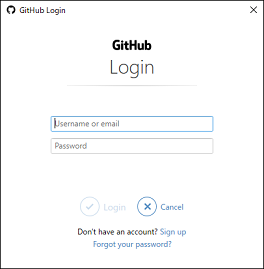
以下のエラーが発生した場合、下記の1~3のいずれかを試して再度pushします。
! [rejected] master -> master (non-fast-forward)
error: failed to push some refs to 'https://github.com/ユーザーID/リモートリポジトリ名.git
'
hint: Updates were rejected because the tip of your current branch is behind
hint: its remote counterpart. Integrate the remote changes (e.g.
hint: 'git pull ...') before pushing again.
hint: See the 'Note about fast-forwards' in 'git push --help' for details.
1.pullしてみる
# リモートリポジトリの変更をローカルリポジトリに反映する
$ git pull
2.fetch・mergeしてみる
# リモートリポジトリの最新情報を取得する
$ git fetch
# リモートリポジトリの最新情報をローカルリポジトリにマージする
$ git merge origin/master
3.fetch・rebaseしてみる
# リモートリポジトリの最新情報を取得する
$ git fetch
# リモートリポジトリの最新情報にローカルリポジトリを繋ぐ(ブランチを繋いでいくイメージ)
# 複数人でGitHubを使用している場合は要注意。
$ git rebase origin/master
push後のメッセージの最後に以下が出力されていれば成功です。
To https://github.com/ユーザーID/リモートリポジトリ名.git
d0485b9..1f1073c master -> master
Branch 'master' set up to track remote branch 'master' from 'origin'.
以上で、GitHubが使えるようになりました!